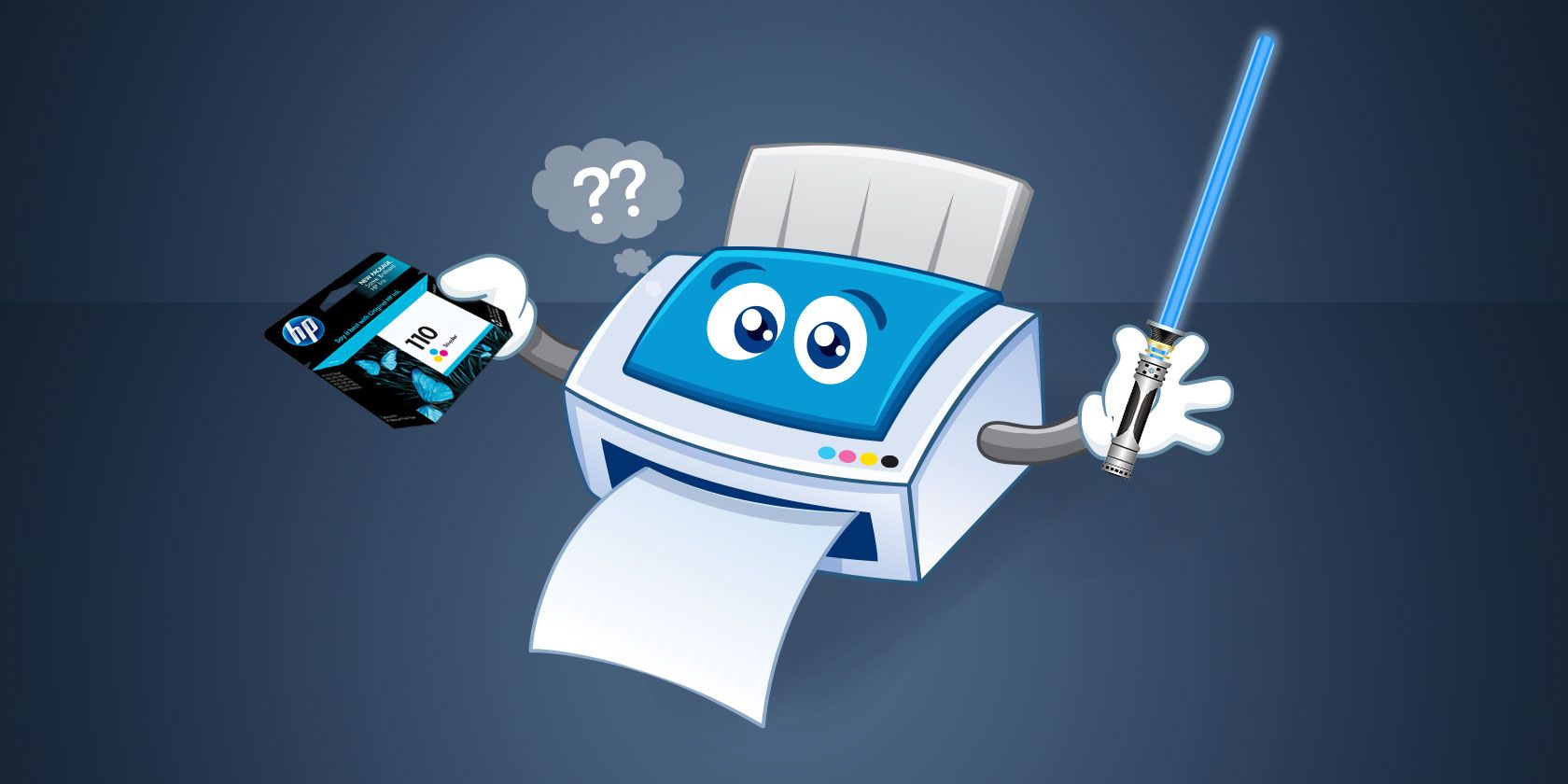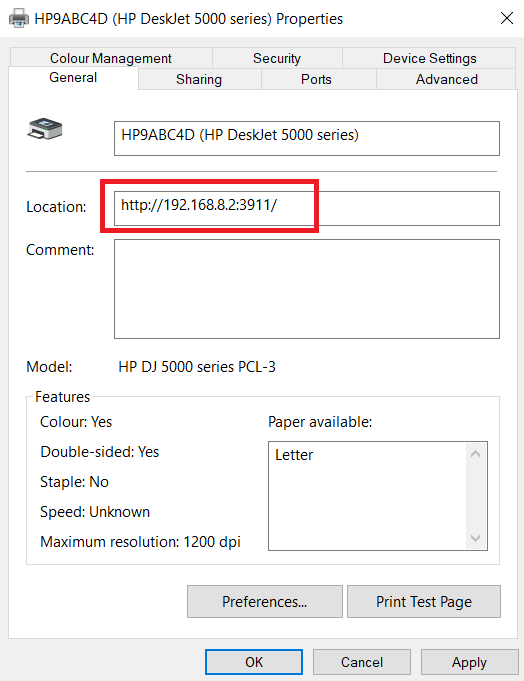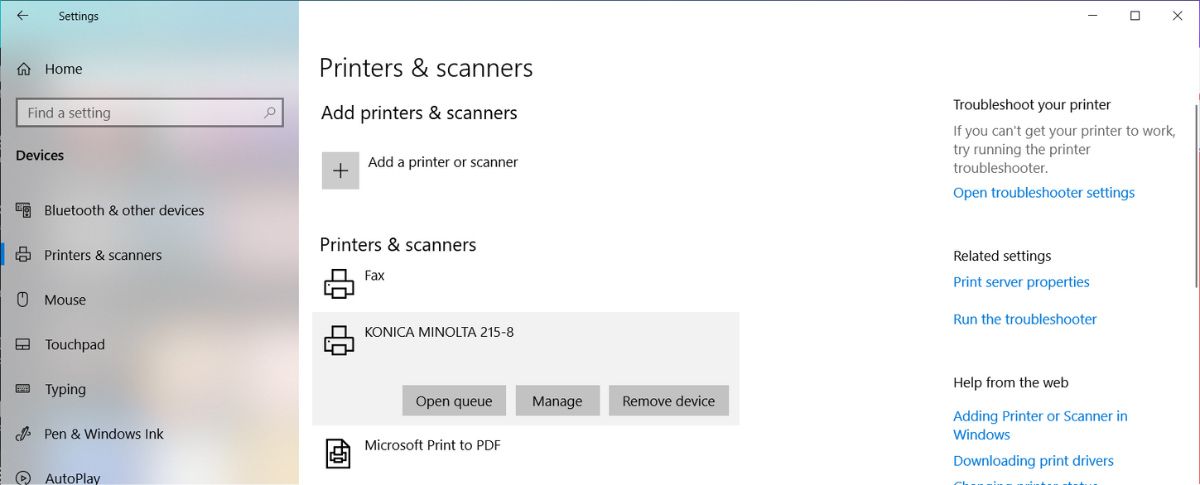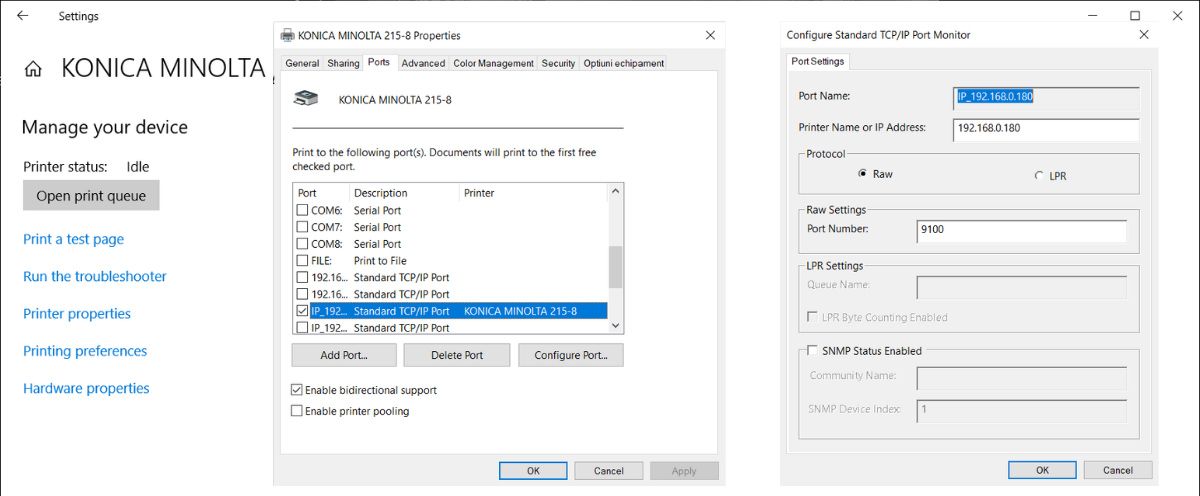These days, we'd like to think most people know how to find their computer's or router's IP address.
But what about a printer? How can you find a printer's IP address? Thankfully, it's not too complicated. However, the process is very different from finding the IP address for your computer. Keep reading to find out more.
How to Find the IP Address of Your Printer
We'll look at five methods you can use to find your printer IP address. Some of them are similar to finding your IP address on Windows 10, as you can use the Command Prompt or Windows Settings. Alternatively, you could use the router or printer's menu to find the printer's IP address.
Method 1: Use the Printer's Display
If your printer has an LCD, there will almost certainly be an option in the Settings menu to display the IP address on-screen. Since each printer will have its own menu interface, you'll have to check your device's manual to find its IP address.
Method 2: Printer Properties
On Windows, you can use the Control Panel to find the printer's IP address.
- Go to Settings > Devices > Printers and Scanners.
- Find your printer in the list, click on it, and select Manage.
- Click on Printer Properties.
- In the General tab, find the Location field. Your printer's IP address will be located in it.
Method 3: Use the Command Prompt
If you run Command Prompt with administrative rights, you can use it to find the address of your printer.
- Open Command Prompt by pressing the Windows key and typing cmd.
- Type netstat -r.
- Press Enter.
You will see a complete list of all the network devices connected to your computer.
Method 4: Use Windows Settings
You can easily find your printer's IP address through Windows settings, no matter what printer or router you have.
Press Windows + I to bring up Settings and go to Devices > Printers and Scanners. Then, click on your printer and select Manage.
In the next window, click Printer properties and select the General tab.
Your printer IP address should be displayed in the Location field. If it's missing, open the Ports tab. There, select the port with a checkmark and click Configure Port. The IP address should be displayed next to Printer Name or IP Address.
Method 5: Use the Router
Lastly, you can find your printer's IP address in your router's portal. No two routers' menus are organized the same way, so it's impossible to give precise instructions. But, with a bit of poking around, you should be able to find it.
Find Your Printer IP Address in a Few Clicks
Sometimes, fixing your printer requires more than just removing a stuck piece of paper. And for that situation, you'll need the printer's IP address. The good news is that you can easily find it by following the above instruction.
If your work involves using a printer often, the Windows Print Management tool might give you a helping hand.