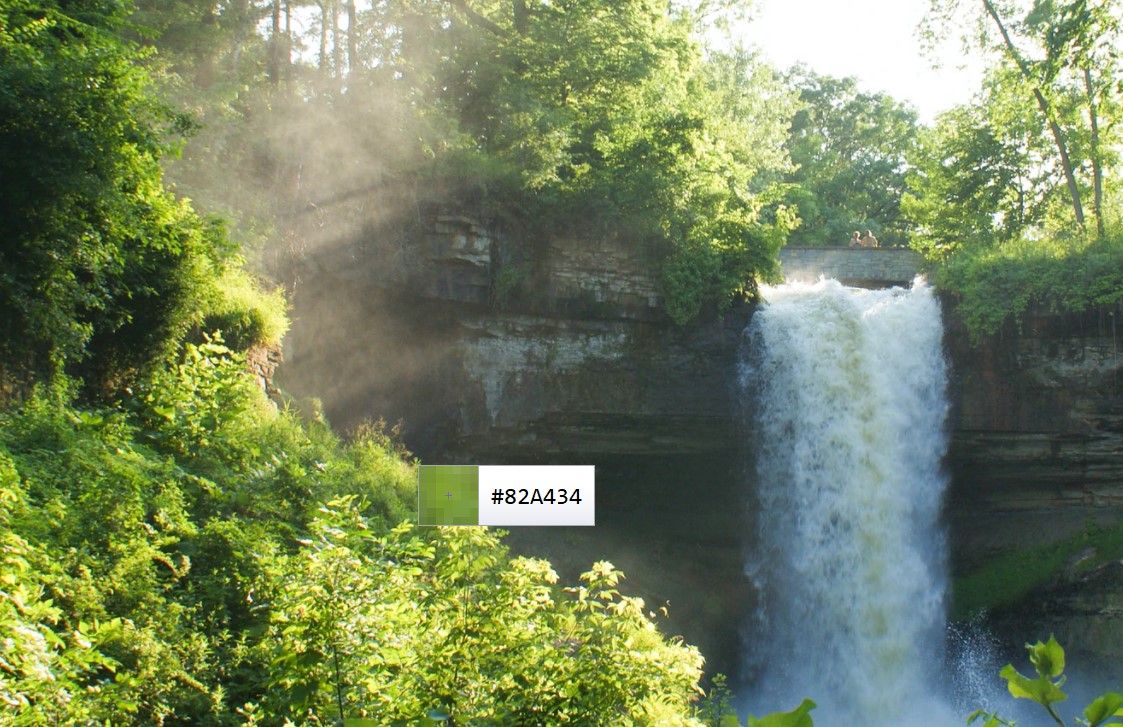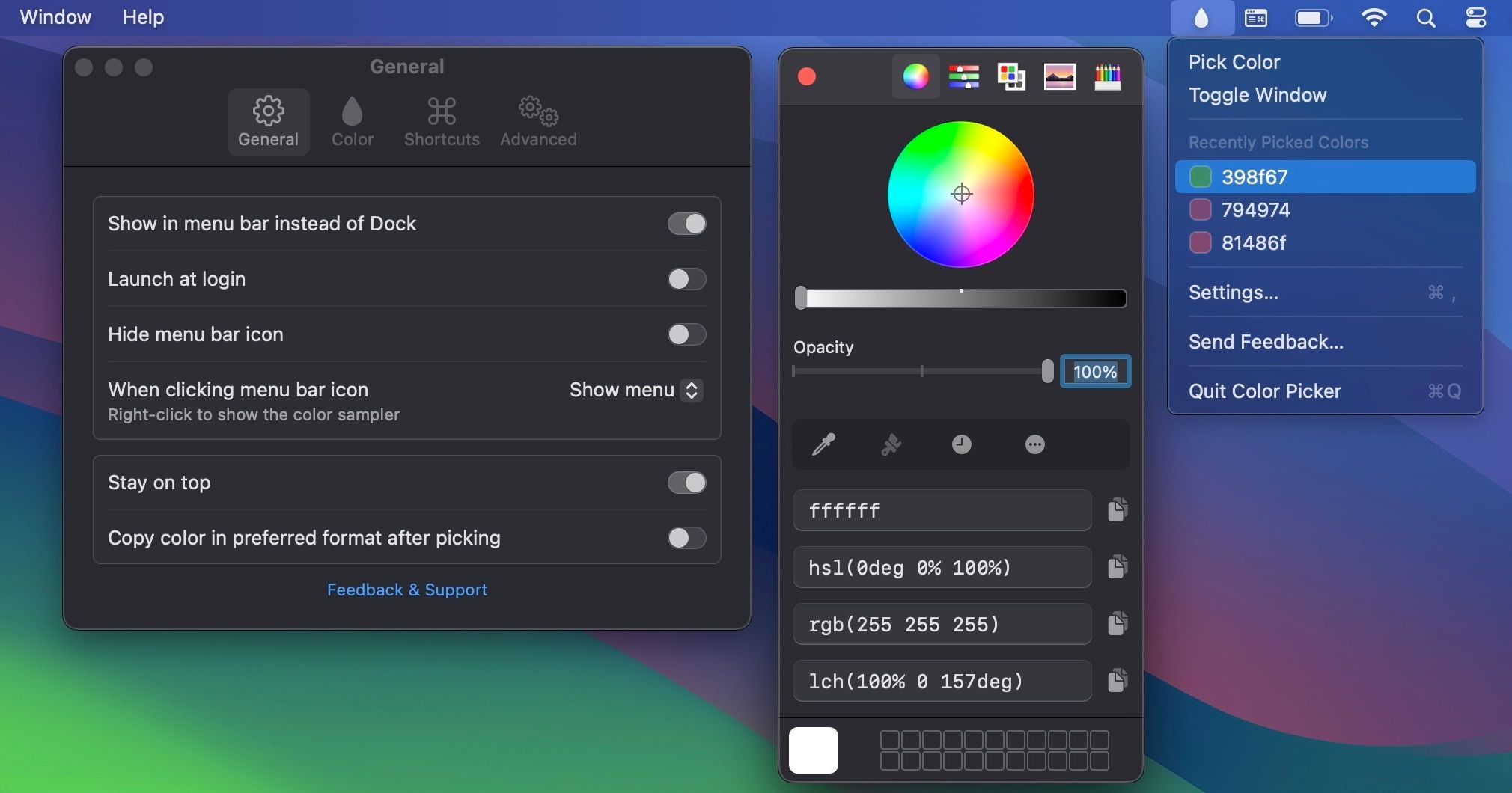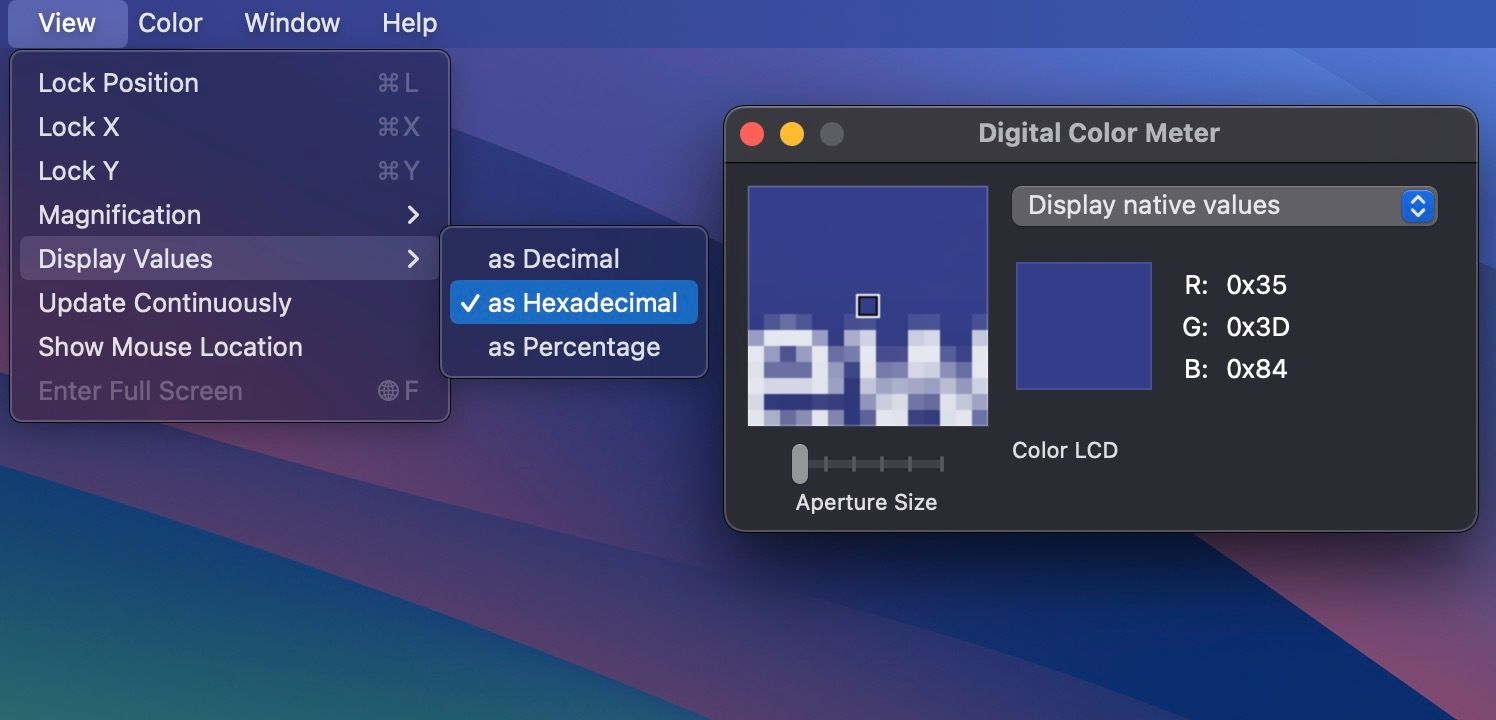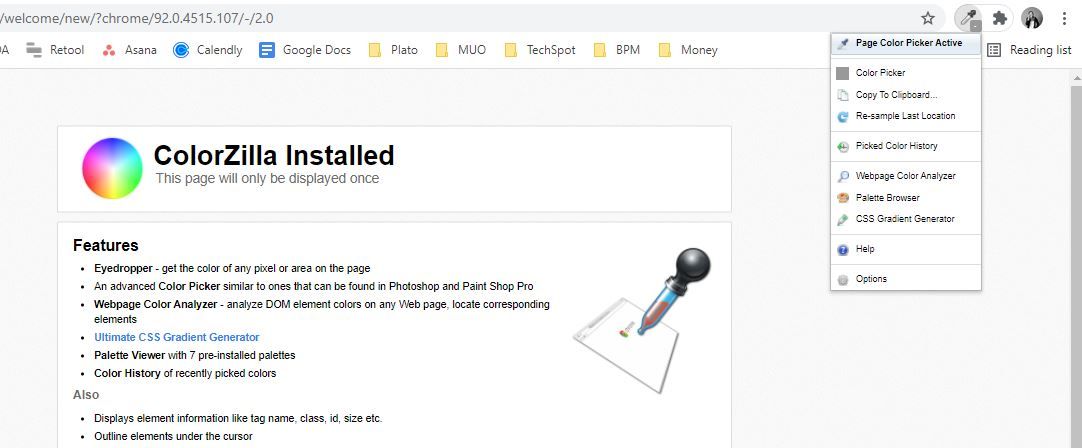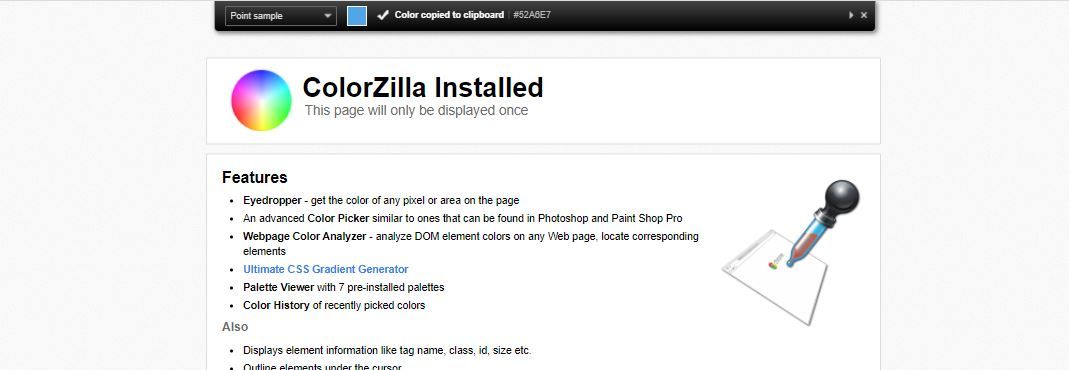Your digital devices have millions of eye-catching colors. Love any of those colors in particular? Want to use them in your designs or to theme your apps? First, you need to use a color picker utility that can determine the hex code (or color code) from a pixel.
There are plenty of free eyedropper tools you can install to copy the hex code of any color on your screen (to the pixel level) with just a few clicks.
1. Instant Eyedropper (Windows)
Instant Eyedropper is an app that pinpoints an on-screen color's exact hex value. You'll then see the hex color code of the pixel that's right underneath your mouse pointer. Release the mouse button, and voilà! The hex code of that color is now on your clipboard, and you can paste it anywhere you want.
Want the hex codes in a different format? Head to Options via Instant Eyedropper's right-click menu to specify your preference.
Download: Instant Eyedropper for Windows (Free)
2. System Color Picker (Mac)
System Color Picker is a completely free app for finding hex color codes from your Mac's screen. By default, you'll need to launch it like any other app, but you can add it to your macOS menu bar for easy access and grab hex color codes by following these steps:
- Launch the app and go to Color Picker > Settings from the menu bar.
- In the General tab, toggle on Show in menu bar instead of Dock.
- Next, click Color Picker's menu bar icon (indicated by a droplet) and choose Pick Color.
- Now, use the magnifying glass to navigate to the pixel where you want to grab the hex code from.
- To find the hex code, click the menu bar icon again, and you'll see it under Recently Picked Colors.
If you don't want this tool on your menu bar, you can just launch the app and click the eyedropper tool from Color Picker's window instead.
Download: System Color Picker for Mac (Free)
3. Digital Color Meter (Mac)
Did you know there's a built-in color picker on your Mac too? It's called Digital Color Meter, yet another application you can use to find hex codes. You'll find Digital Color Meter under Applications > Utilities. Of course, you can also use Spotlight search on your Mac to launch it quickly.
By default, Digital Color Meter shows the RGB values of colors instead of hex codes. To change this, launch the app, click View > Display Values > as Hexadecimal from the menu bar.
Now, all you need to do is move the cursor around when the app is active and click Command + Shift + C to copy the hex code of the pixel underneath the cursor to your clipboard. Then, you can paste it wherever you like. It's a handy tool for anybody who needs to get hex color codes from screen elements on the fly.
4. ColorZilla (Chrome and Firefox)
ColorZilla is another popular extension used to get hex color codes from screen-based elements. After installation, click on its icon in your browser's toolbar to access the eyedropper and other features.
Hover your cursor over any pixel; you'll see both the hex code and RGB values. Click on a pixel to copy its hex code to your clipboard. In the extension's settings, you can also choose a different color format to use with the auto-copy feature.
Download: ColorZilla for Chrome | Firefox (Free)
5. Markup Tool (iPhone and iPad)
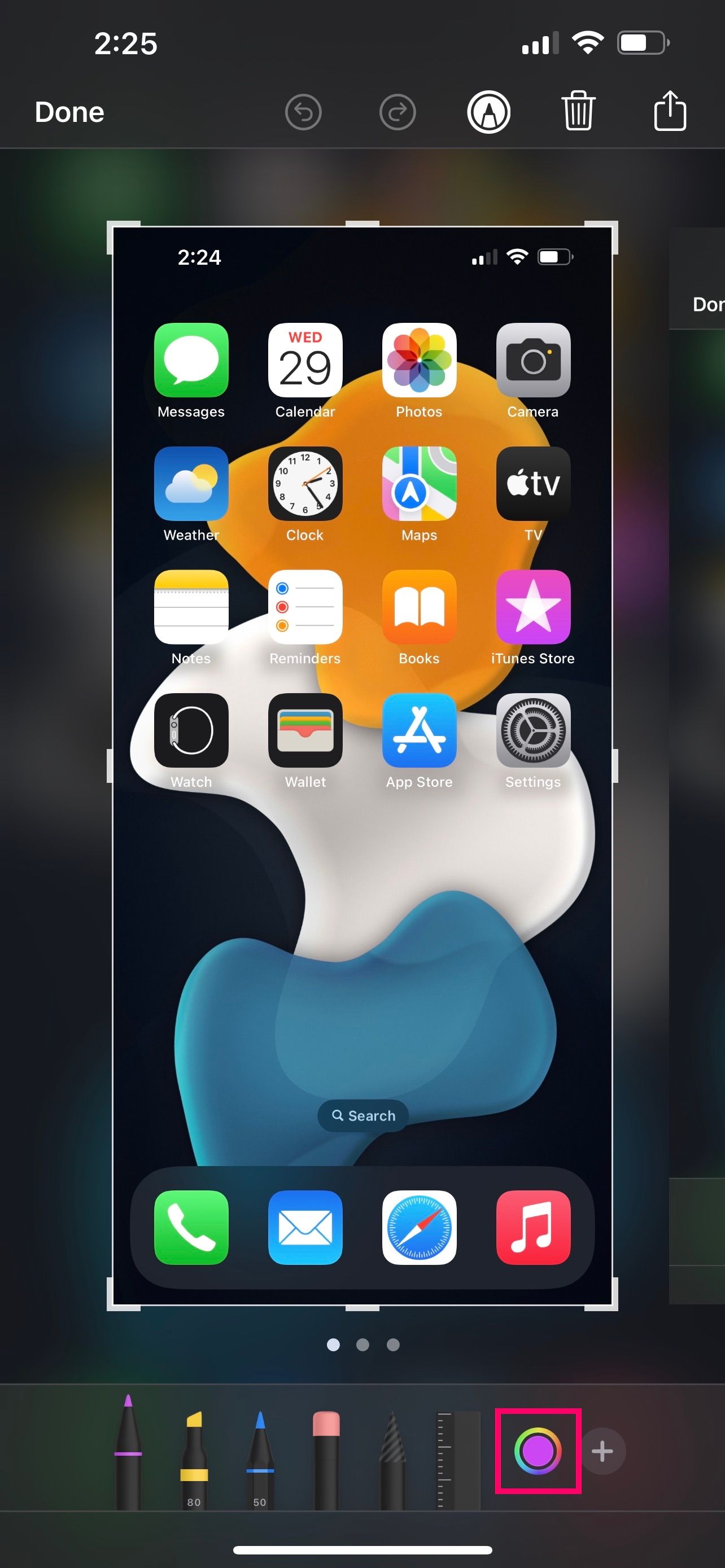
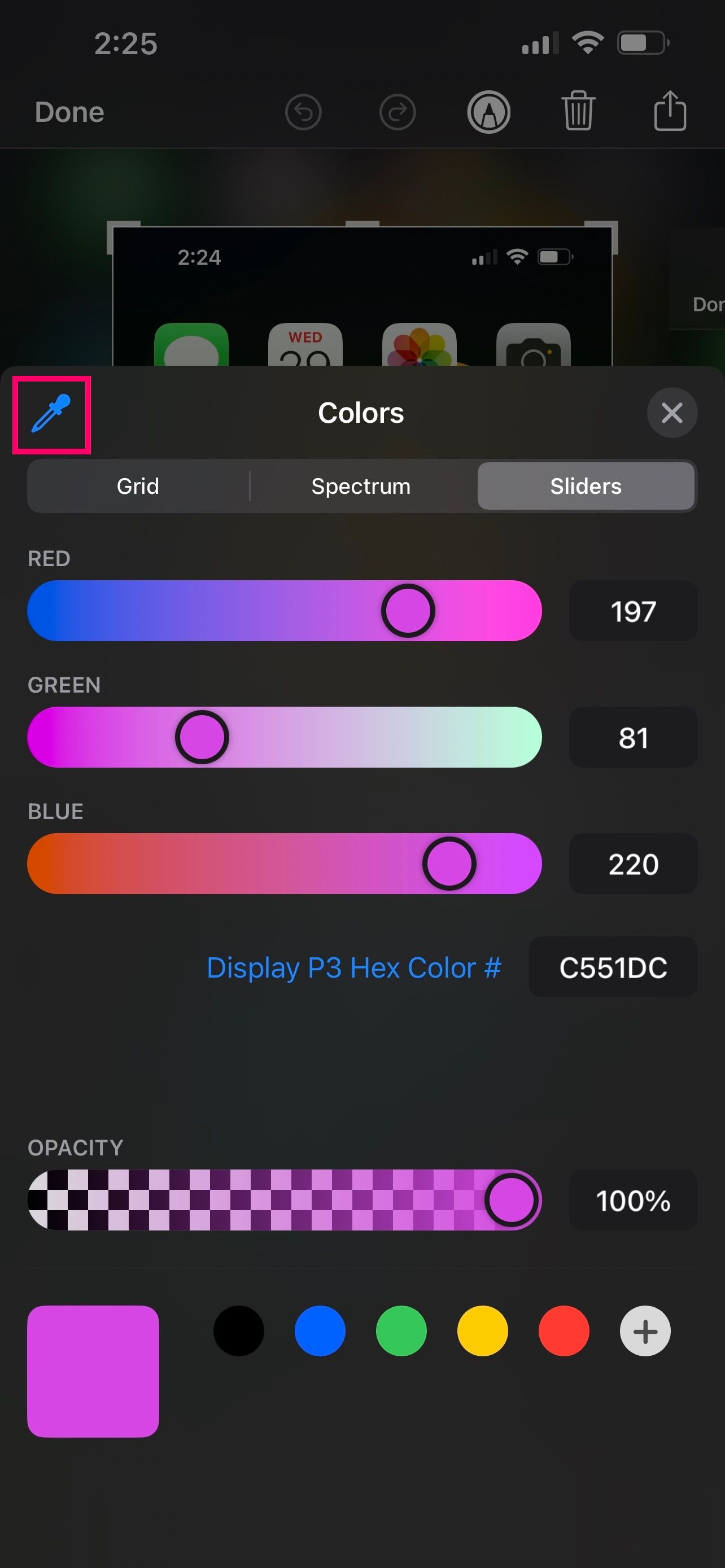
Although iOS doesn't allow you to pick the hex value of any color on your screen, its built-in Markup tool lets you grab the hex code and RGB values from images. So, you could quickly take a screenshot of whatever is on your screen and grab the hex code from Markup. Here's how you can access it:
- Take a screenshot on your iPhone or iPad and tap on the screenshot preview that shows up in the bottom-left corner of your screen to use Markup.
- Now, tap on the color picker next to the ruler at the bottom.
- Next, head to the Sliders tab under the Colors menu and tap the dropper icon.
- Now, drag the magnifying glass to the pixel where you want to grab the color code from, and the same menu will display the exact hex code for that color.
Of course, this seems like a workaround. But at least you don't have to rely on a third-party color-picker app, right?
6. Color Picker (Android)
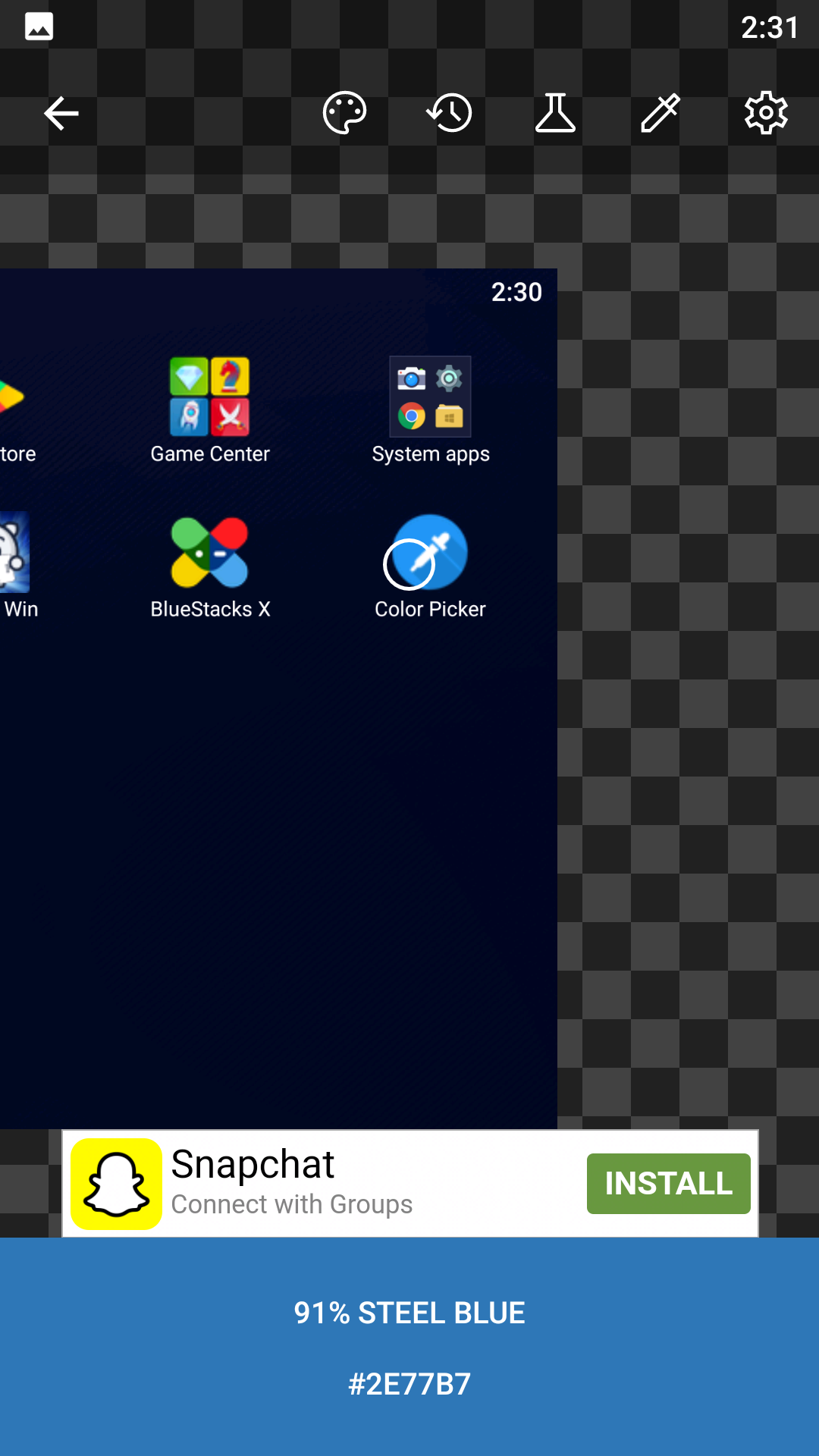
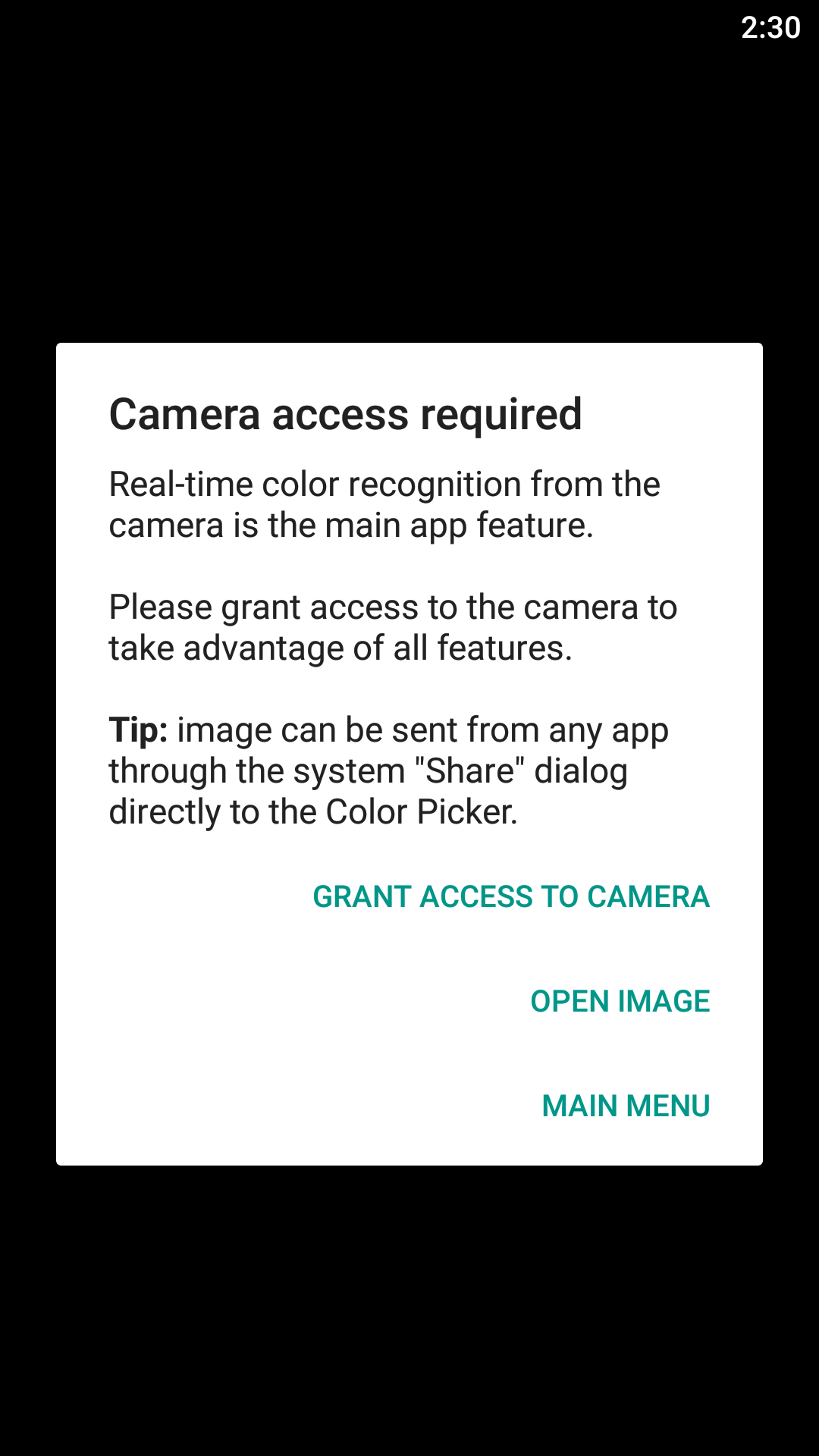
Last on the list, we have a similar solution for Android users, but you'll need to rely on a third-party app to get the job done. However, what's special about this app is that you can also point your camera at something and grab the hex code from there.
To identify the hex color on your Android device, follow these simple instructions:
- Once you've installed Color Picker by Mikhail Gribanov from the Play Store, take a screenshot and then launch this app.
- Next, tap on Open Image and select the screenshot you just took from the Gallery.
- Now, simply pan the image around and zoom in until the color you want to identify fills the circle at the center of your screen.
There you go. Now, no matter what device you have, you know how to find the hex code of any color displayed on the screen.
Download: Color Picker for Android (Free)
Easily Get Hex Color Codes on Any Device
Tiny utilities like color pickers may not seem all that important, but they are handy for designers and non-designers alike. For instance, Discord users fiddle around with hex codes regularly to change the color of their names, server roles, etc.
You'll often find yourself using multiple tools as you switch between your devices. So, check them out, depending on the devices you own, and see what works for you.