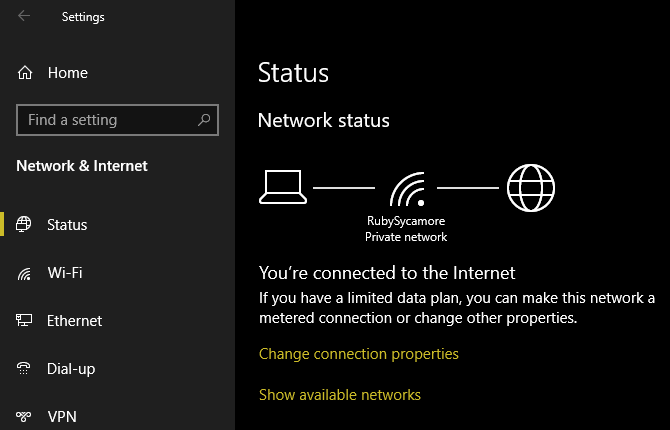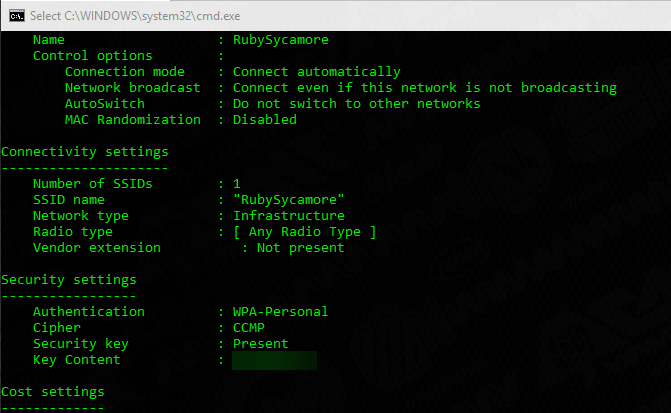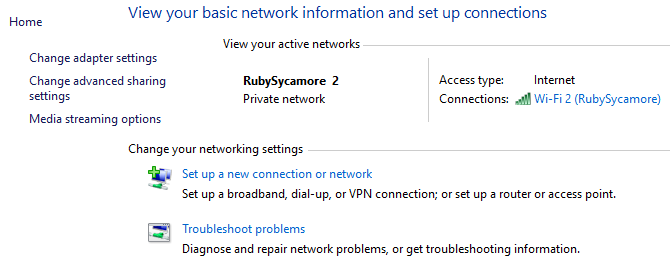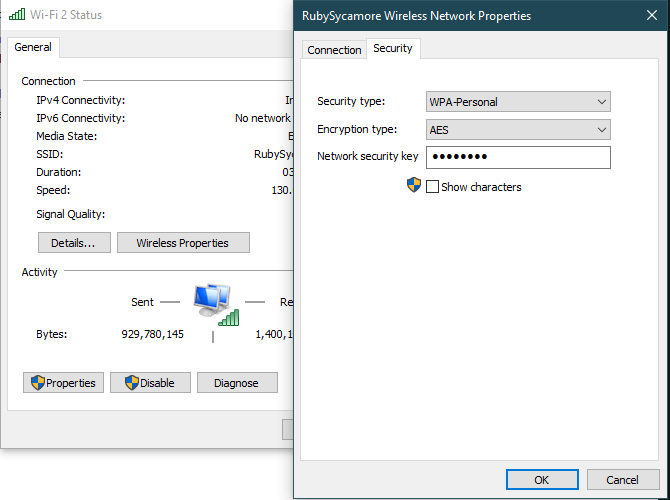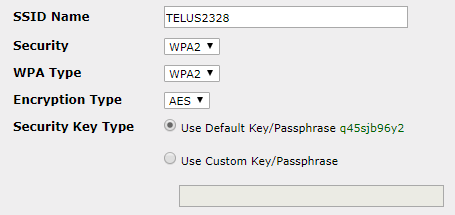Once you've set up your wireless router and connected all your devices, you probably don't worry about your Wi-Fi password often. But what happens when you need to get a new device online and don't remember your Wi-Fi password?
We'll how you how to find your Wi-Fi password in Windows 10 so you don't have to scratch your head and try to remember.
How to Find Your Wi-Fi Password Using the Command Prompt
The Windows Command Prompt makes it easy to run all sorts of tasks. In our case, you can use it to run a script that allows you to check what your Wi-Fi password is at any time.
You'll need to create a simple batch file to show your Wi-Fi password. This might sound complicated, but don't worry. Even if you're new to the command line, the whole procedure takes just a few minutes, and you won't break anything by doing this.
To proceed, you will need to know the SSID of your network, which is your Wi-Fi connection's name. To confirm this, click the network icon in your System Tray at the bottom-right corner of your screen to see the network name you're connected to. You can also go to Settings > Network & Internet > Status to find it.
Creating the Batch File to Check Your Wi-Fi Name
To create a batch file that finds your Wi-Fi password, first search for Notepad (or another text editor of your choice) using the Start Menu. Once you have it open, paste the following text into Notepad.
Replace YOUR_SSID with the name of your network that you found a moment ago, making sure it's in quotes.
netsh wlan show profile name="YOUR_SSID" key=clear
pause
Now, select File > Save As. At the bottom of the window, you'll see a Save as type dropdown field. Change this from Text Documents to All Files.
In the File name field, you can call it whatever you want—perhaps Find Wi-Fi Password or something. However, no matter the file name, make sure the file ends with .bat. Choose a convenient location for the script (like your desktop), then click Save.
Now, when connected to your wireless network, double-click this file. Doing so will fire up a Command Prompt window that shows some information about your network. You'll find your password next to Key Content.
Note that this method does not let you change your Wi-Fi password. If you need to do that, see our guide to changing your Wi-Fi password on Windows 10.
How to Find Your Wi-Fi Password via Windows Settings
If you don't want to create a batch file, you can navigate through some Windows menus to find your Wi-Fi password. The downside is that this requires several clicks each time you want to do it.
To start, head to Settings > Network & Internet > Status. On this page, scroll down and choose Network and Sharing Center. You can also access this through the Control Panel if you prefer. Just search for it via the Start menu and open the Network and Sharing Center from there.
In the Network and Sharing Center window, you should see a link with your current network name next to Connections. Click this blue text to open a new dialog with info about your Wi-Fi network.
Next, select the Wireless Properties button for yet another new window. Here, switch to the Security tab. You'll see a field labeled Network security key.
Click the Show characters checkbox to reveal your Wi-Fi password. You may be prompted for administrator credentials to do this. See how to get admin rights on Windows if you aren't an admin already.
Note that you can change the text in the Network security key field, but doing so will not actually change your Wi-Fi password. Instead, tweaking this field adjusts the password that Window uses to connect to your network.
Thus, if your connection is working properly, you should not change what's here. Only change this text if you've mistyped your Wi-Fi password, or have recently changed it and need to update it on your computer.
If you make changes to this field otherwise, you won't be able to connect to Wi-Fi until you fix the password.
Find Your Wi-Fi Password Using Your Router
If neither of the above methods work for you for some reason, the next best way to view your Wi-Fi password is through your router interface itself. In case you've never changed your Wi-Fi password (which we don't recommend for security reasons), the password is likely shown on a sticker on the back or bottom of the device.
Otherwise, you'll need to log into your router to check your Wi-Fi password. How to do this differs by device, so see our introductory guide to using a router for help.
Failing all of these methods, you can try checking your Wi-Fi password on another device. We've looked at how to view your Wi-Fi password on a Mac, for example.
How to Avoid Forgetting Your Wi-Fi Password in the Future
If you had to go through the above to find your Wi-Fi password, chances are that you don't want to worry about it again in the future. While it's tempting to set a weak password that's easy to remember, this isn't a good idea.
If your Wi-Fi password is weak, it's easier for unwanted people to break into your network, which could lead to serious issues. Instead, you should set a strong yet memorable password, then save it in a password manager so you don't lose track of it.
Have a look at the best password managers to find one that works for your needs. Many of them are free, and they'll let you store your Wi-Fi password (and other important information) in a secure way that you can still access anywhere.
Finding Your Wi-Fi Password Made Easy
Now you know how to find your Wi-Fi password on Windows. It's thankfully not difficult to reveal your password if you forgot it. Of course, this method won't work unless you're already connected to the network with the correct password.
If you have further issues, we've looked at fixes for the most common Windows 10 Wi-Fi issues too.
Image credit: Shutter_M/Shutterstock