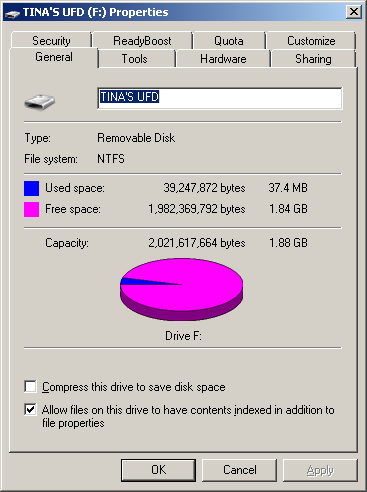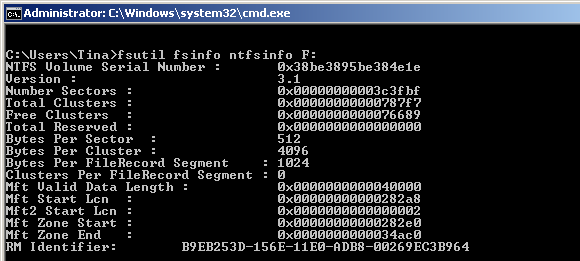When you format a hard drive or a flash drive, you prepare it for its use as a storage medium by an operating system. During this process a file system is set up and all information previously stored on the drive is removed.
You may have heard of computer file systems like FAT or NTFS before, but do you actually know what they do and which ones you are using? This article explains how they work and what their differences are. I also show you how to find out which file systems run on your drives.
What Is A Computer File System?
Hard drives are divided into sectors of about 512 bytes each. Sectors in turn are grouped into clusters. Clusters, also known as allocation units, have a defined size of 512 bytes to 64 kilobytes, so they usually contain multiple sectors. A cluster represents a continuous block of space on the disk.
Operating systems rely on a file system to organize the clustered storage space. The file system maintains a database that records the status of each cluster. In essence, the file system shows the operating system in which cluster(s) a file is stored and where space is available to store new data.
Which File Systems Should I Know Of?
The prevalent Windows file systems are FAT (File Allocation Table), FAT32, and NTFS (New Technology File System).
Briefly, NTFS supports a file size of more than 4 GB, partitions can be larger than 32 GB, it better manages available space than FAT or FAT32 and thus causes less fragmentation, and it comes with a number of security-related features including on-the-fly file encryption.
Compared to NTFS, FAT file systems take up less space, they perform less write operations to the drive which makes them faster and a better fit for small flash drives, and they are cross-platform compatible. The biggest drawbacks of FAT and FAT32 are a partition size limit of 32 GB and a file size limited to 2GB or 4 GB, respectively.
A new file system predominantly used for flash drives is exFAT (Extended File Allocation Table), also known as FAT64. Like NTFS it supports files larger than 4 GB, partitions larger than 32 GB, and its file management avoids fragmentation. At the same time it is fast and optimized for mobile personal storage and handling media files.
Which Operating Systems Can Handle These File Systems?
While FAT and FAT32 are recognized by almost all operating systems, formatting a drive with NTFS used to be a sure way to make the device unusable outside Windows. Meanwhile, NTFS read/write is supported natively by most Linux distributions. A hack is available to enable NTFS read/write on the Mac OS X version 10.6, however, it appears to be unstable, hence the use of MacFuse is recommended. exFAT on the other hand requires drivers for both Windows XP and Linux, while it is supported in the latest versions of Windows Vista (SP1), Windows 7, and Mac OS X.
Why Is Cluster Size Important?
If you have ever formatted a drive, you will know that you can choose the allocation unit size, also known as cluster size.
Depending on the cluster size (from 512 bytes to 64 kilobytes) a single file can be stored in one or across hundreds or thousands of clusters. When a file is smaller than the actual cluster size, the remaining space is lost, a phenomenon known as wasted or slack space. Thus a large cluster size will lead to a lot of slack space, if lots of small files are stored on that drive. Choosing a small cluster size on the other hand means that large files are split up into many small pieces. This in turn can slow down the drive as it takes longer to read the respective file. In other words, choose the cluster size wisely.
How Can I Find Out How My Drive Is Formatted?
The file system is listed in the drive properties. Go to > Computer, right-click on the drive you wish to examine, and select > Properties from the menu. The > General tab shows the > File system.
To find the cluster size of a NTFS drive, use the keyboard shortcut > [WINDOWS] + [R] and the Run window will open. Be sure you run the task with administrator rights. Type > cmd into the text line and click > OK. Then run the command > fsutil fsinfo ntfsinfo [drive letter] and hit > Enter.
In Windows XP and Windows 7 you can also view and change the cluster size using third party applications, such as Easeus Partition Master.
If you enjoyed this article, you might also be interested in these:
- How To Optimize USB drive with NTFS [Windows XP]
- How To Fix A Corrupted Windows NTFS Filesystem With Ubuntu
- How To Make Corrupt USB Jump Drives Work Again
- Macnifying OS X: Introduction and working with NTFS Drives
Which file system do you prefer on your storage devices and why? Did you ever run into trouble using NTFS and how were you able to fix it?
Image credits: ionuticlanzan, iQoncept