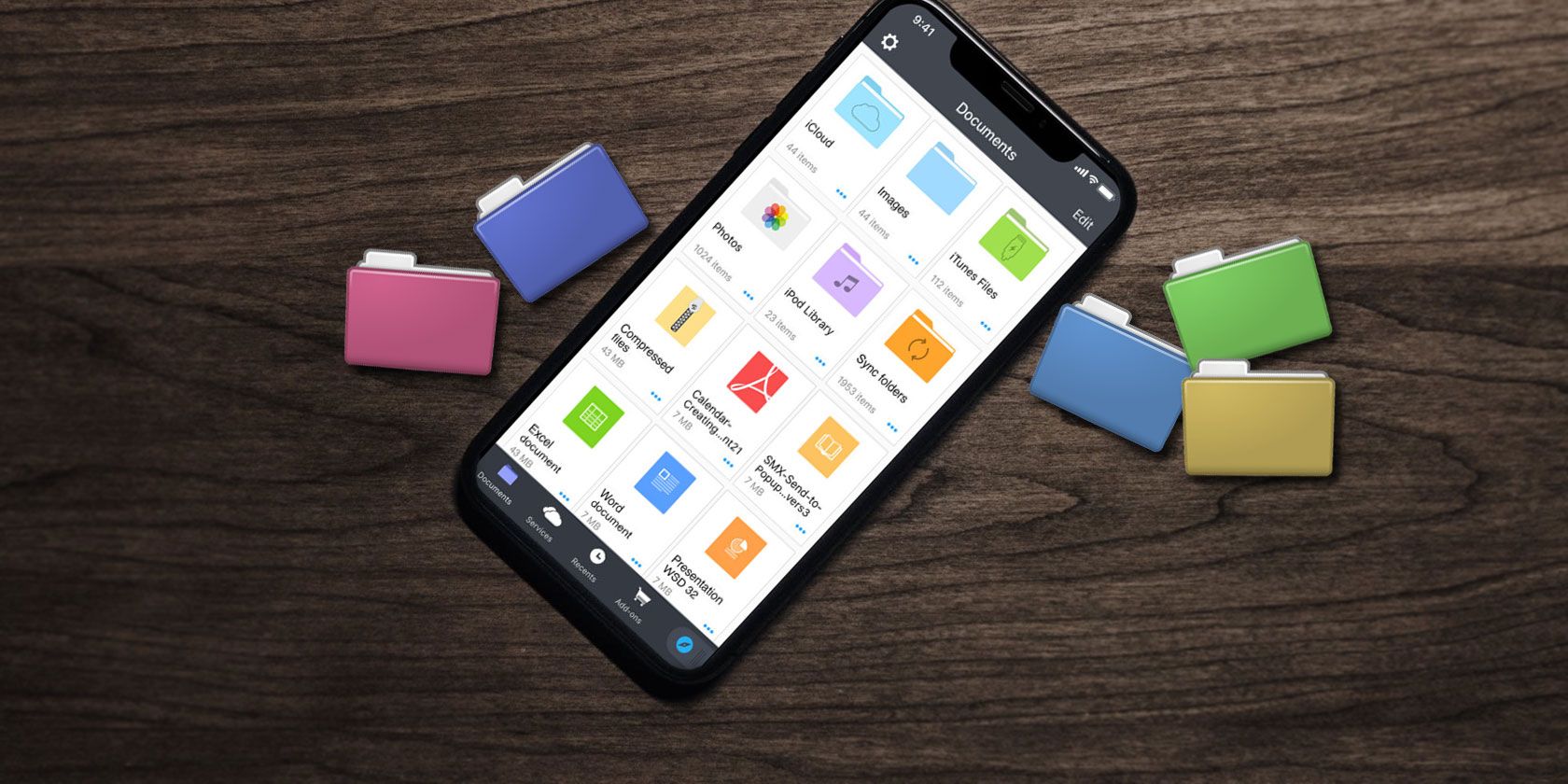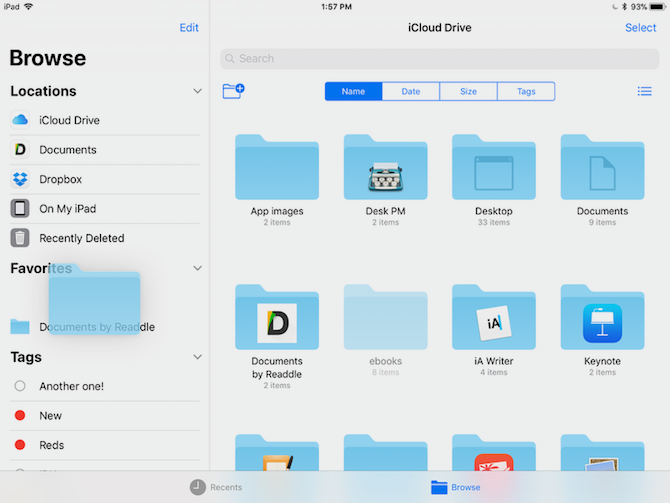iOS doesn't have an instantly obvious file management system like Windows or Android. But that doesn't mean you can't use your iPhone or iPad as a file manager. If your business revolves around files and documents that you need to download, edit, and share on a regular basis, you'll need to use a third-party file manager app on iOS.
Thankfully, there are quite a few awesome options.
What Makes for a Good File Manager App?
A good file manager needs to get three functions right:
- Importing: It should be easy to import files and documents into the app. The more import options, the better.
- Managing: A good file manager gives you total control over the organization of your data. You should be able to create nested folders, tag and color-code files, archive folders, and more.
- Exporting: A file manager app where you can't get anything out is useless. You should be able to export any file to a third-party app to view and edit it. And we'll offer bonus points if the app offers file conversion options.
Our top recommendation meets all three requirements and more. But all these features might be overkill for some users, so we've outlined simpler alternatives as well.
If you're looking for a great tool to transfer files between your iPhone and your PC, check out FileApp.
1. Documents by Readdle
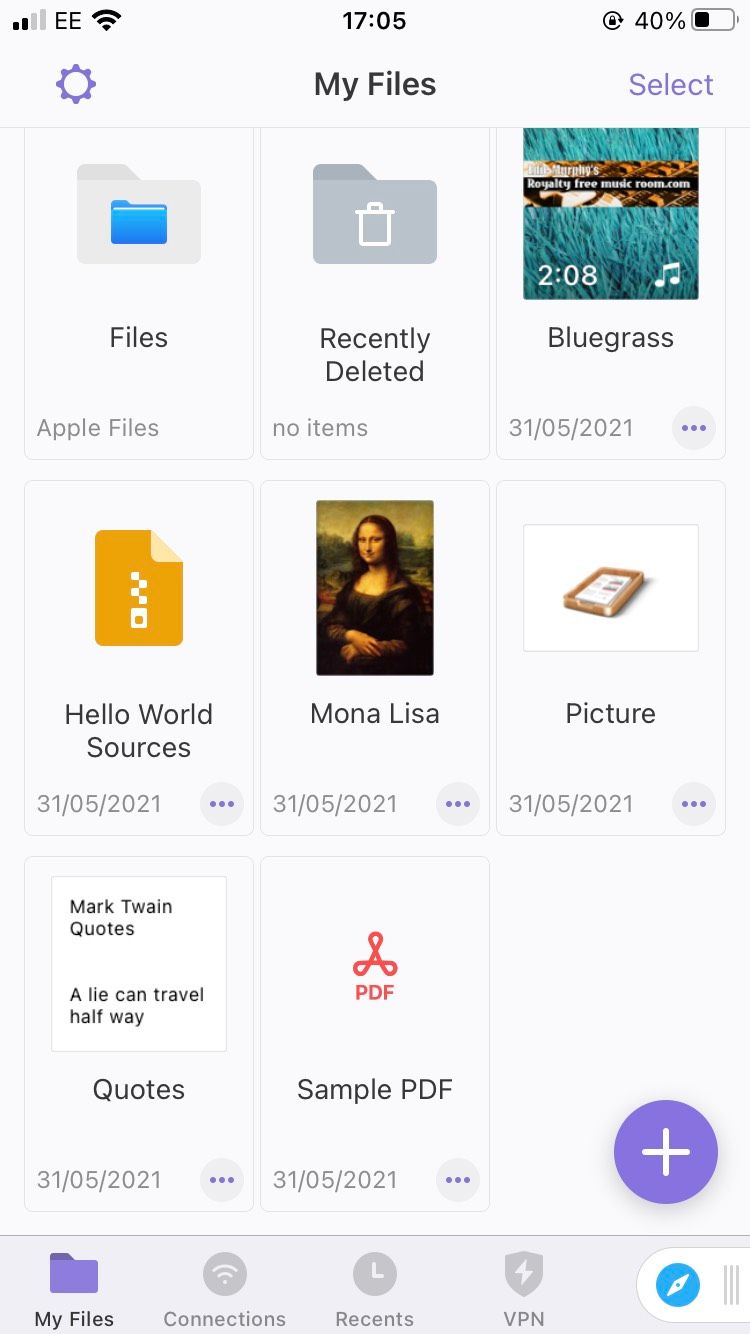
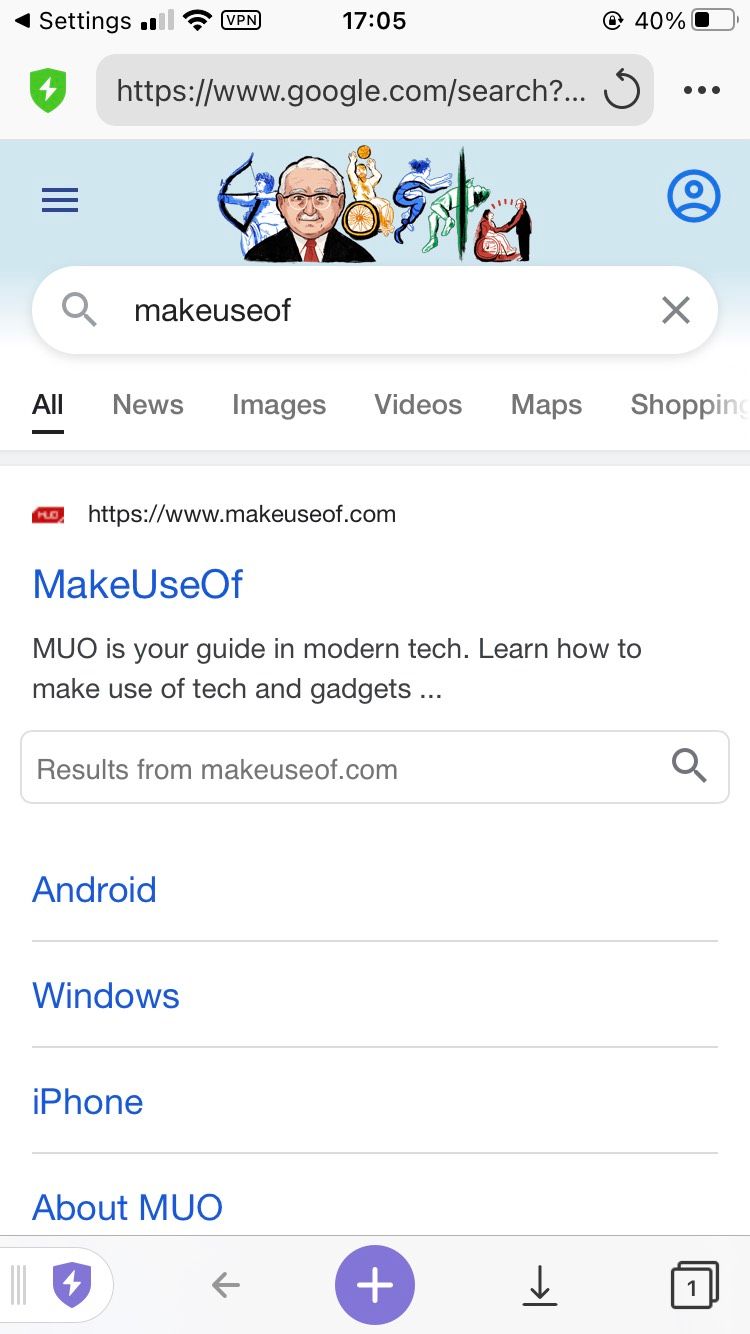
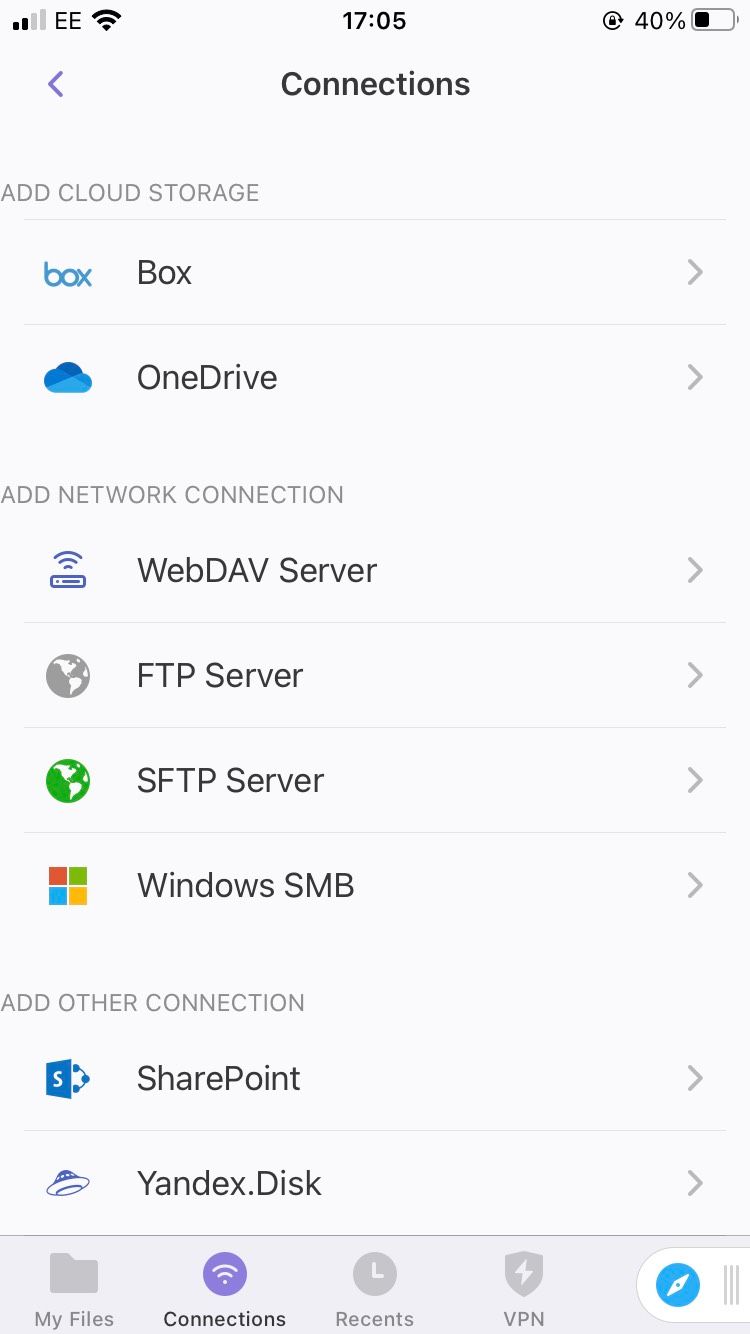
Documents by Readdle is the best third-party document and file manager app on iPhone and iPad. It's completely free and packed with every productivity feature you can imagine.
The app soars through our file manager checklist. Documents makes it really easy to import (from a computer, cloud storage, Wi-Fi transfer, web pages, and other apps) and manage files (drag and drop, sharing, archive features, tags, and similar).
Documents plays well with all file formats, including text, audio, and video. You can read books in the app, listen to music, watch videos, share files, showcase PDFs, and more.
In a world of cloud syncing, Documents gives you the confidence that you need by storing and managing all your data locally on the device. This means no surprises when iCloud Photo Libary decides to delete old but important photos because you're running out of storage. There's no need to worry whether Dropbox sync will work reliably when you're in a remote area. Everything is available when you need it.
Documents also features a VPN browser, offering 50MB a day for free, with more available should you choose to pay for the subscription model. This VPN browser allows you to download your searches, images, or videos from a website into the Documents file app to then move to another platform of your choosing.
Download: Documents by Readdle (Free, subscription available)
2. Apple's Files App
iOS 11 gave us the Apple Files app, which replaces the older iCloud Drive app. Mac users will find the Files app similar to Finder. Files is built into iOS and you can connect multiple cloud sources right inside the app. If you're using different cloud services, like iCloud, Dropbox, and OneDrive but need a central place to organize and manage everything in them, the Files app is the best option.
What Files lacks in superior import options (there's no Wi-Fi transfer or web download), it makes up for in its stellar organization and sharing features.
The Files app embraces every iOS convention. Not only does it have stellar drag and drop support inside the app (you can use it to assign tags and favorites, as well as moving files and folders), but you can also drag files to and from the Files app with ease. This interaction is incredibly natural and now you aren't forced to set up your sharing options in a particular way.
On both iPhone and iPad, the app will allow you to access files from your iCloud Drive or internal storage. You can also organize your files further through the Tags feature, allowing you to color-code apps according to their relevancy, such as work, family photos, and holidays.
Download: Files (Free)
3. Dropbox
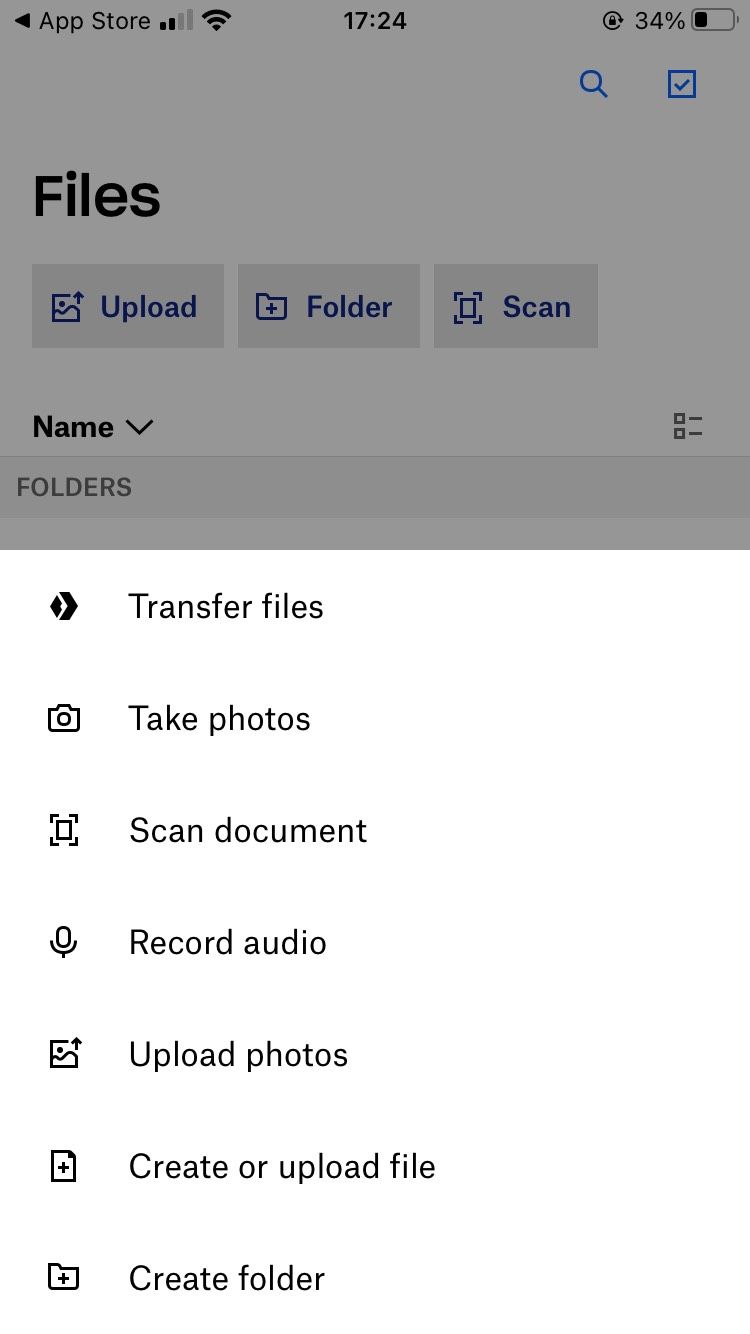
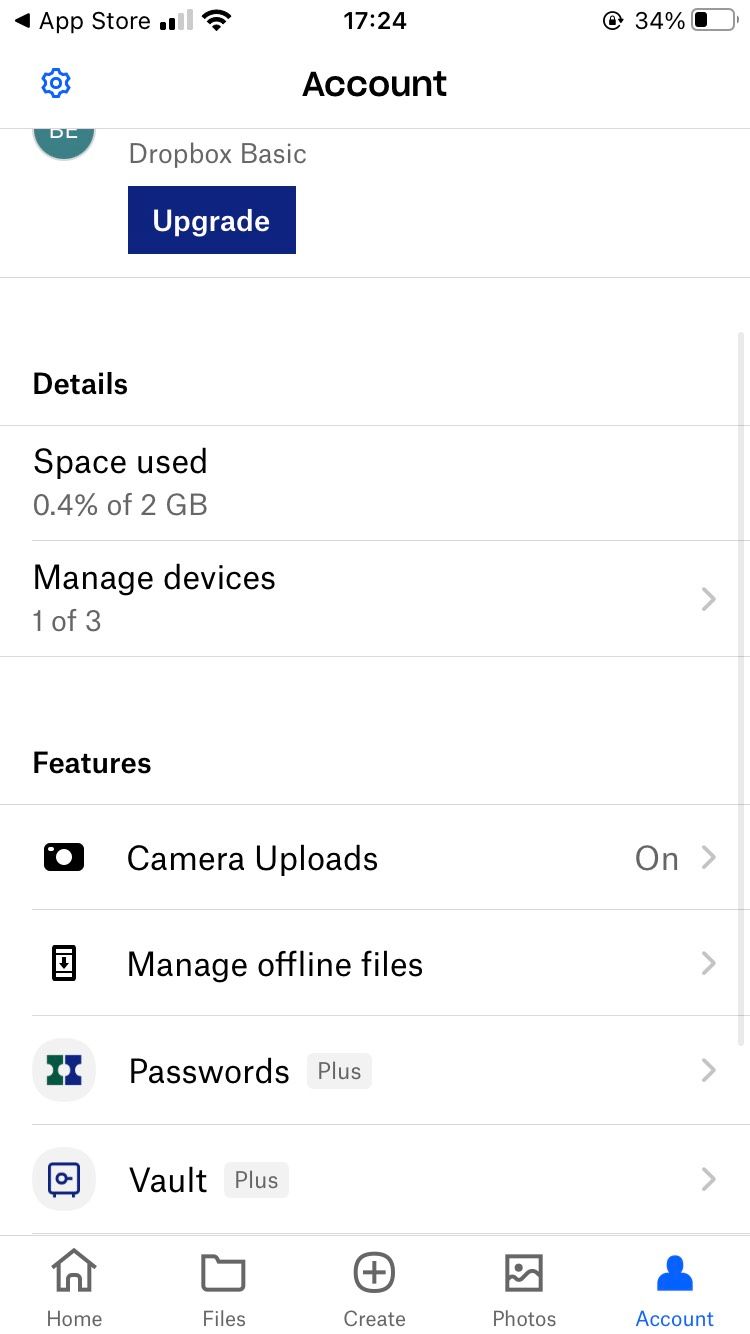
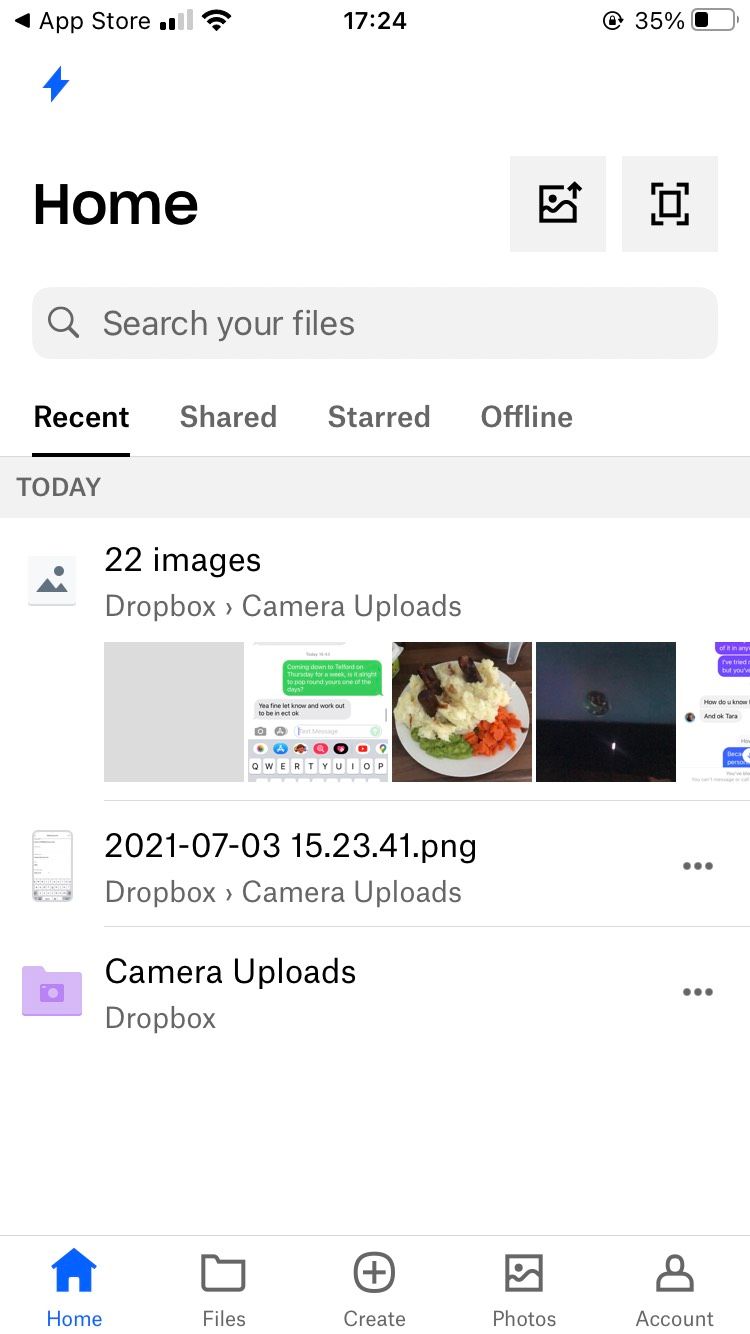
If all your documents and files are stored in Dropbox, the official app for iPhone and iPad will be enough for you. When you have an active internet connection, you'll have access to your entire Dropbox library.
You can open a file, preview it in Dropbox, and use the Share menu to quickly open it in a supported app, create a link, or invite another Dropbox user to the file. For example, if someone shares a Pages document with you through Dropbox, you can open it right into the Pages app using the Share Sheet. You can even edit Word, Excel, and PowerPoint files right inside the Dropbox app. This removes any need to jump between apps.
Dropbox also has an offline feature. In the free plan, you can only save individual files for offline access. If you're a Dropbox Plus user, you can save entire folders offline as well. Dropbox allows you to connect up to three devices on the Free version, with more available on the Plus version.
Download: Dropbox (Free, subscription available)
4. GoodReader
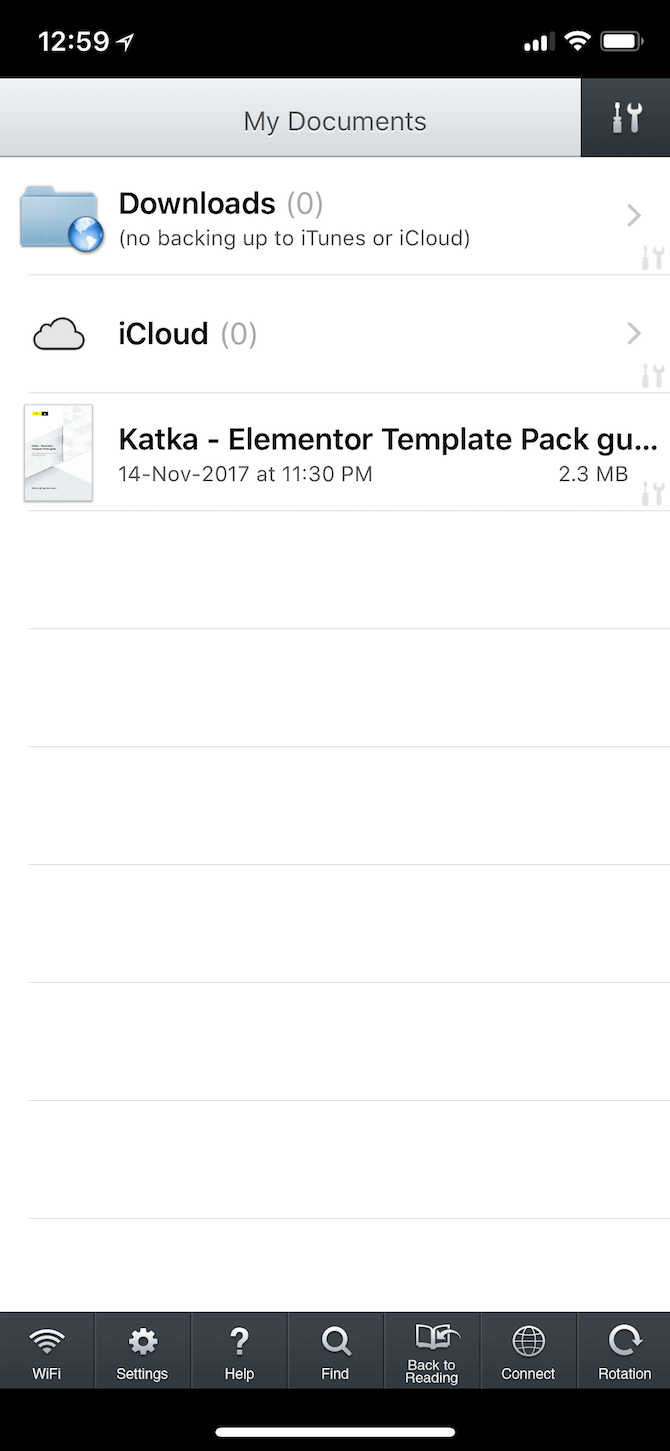
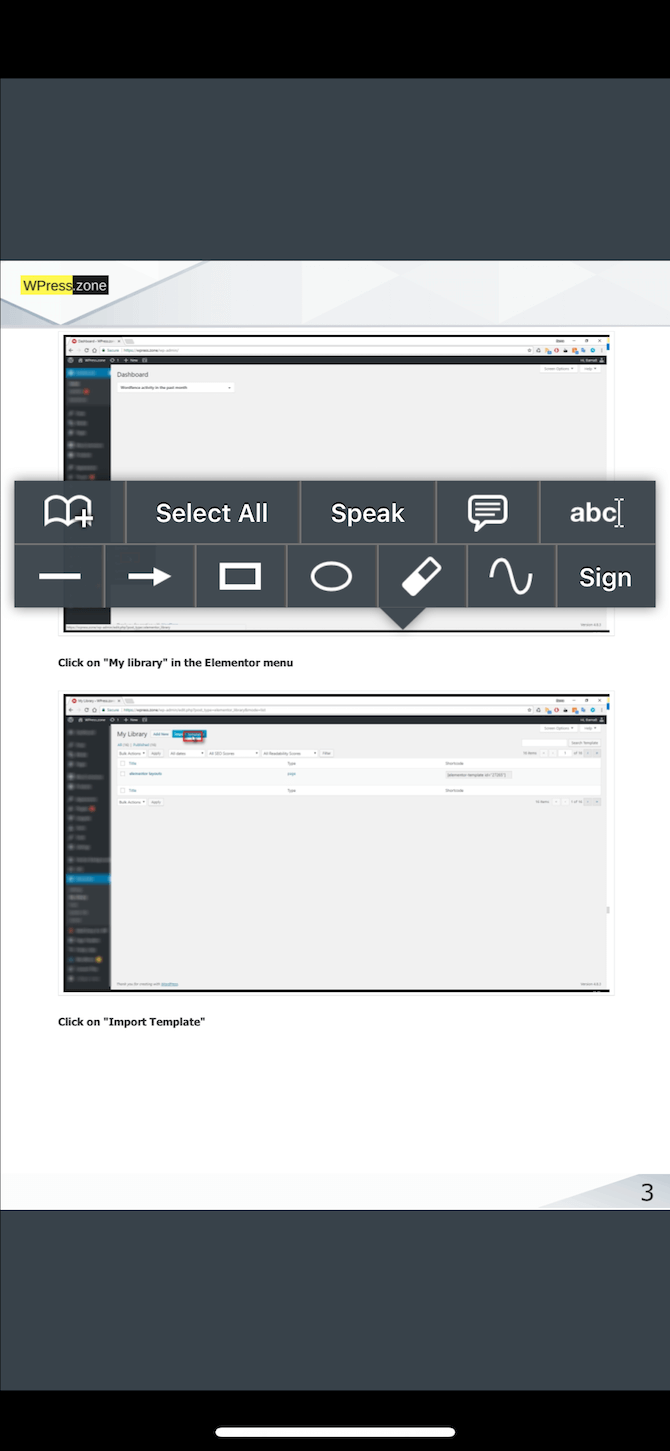
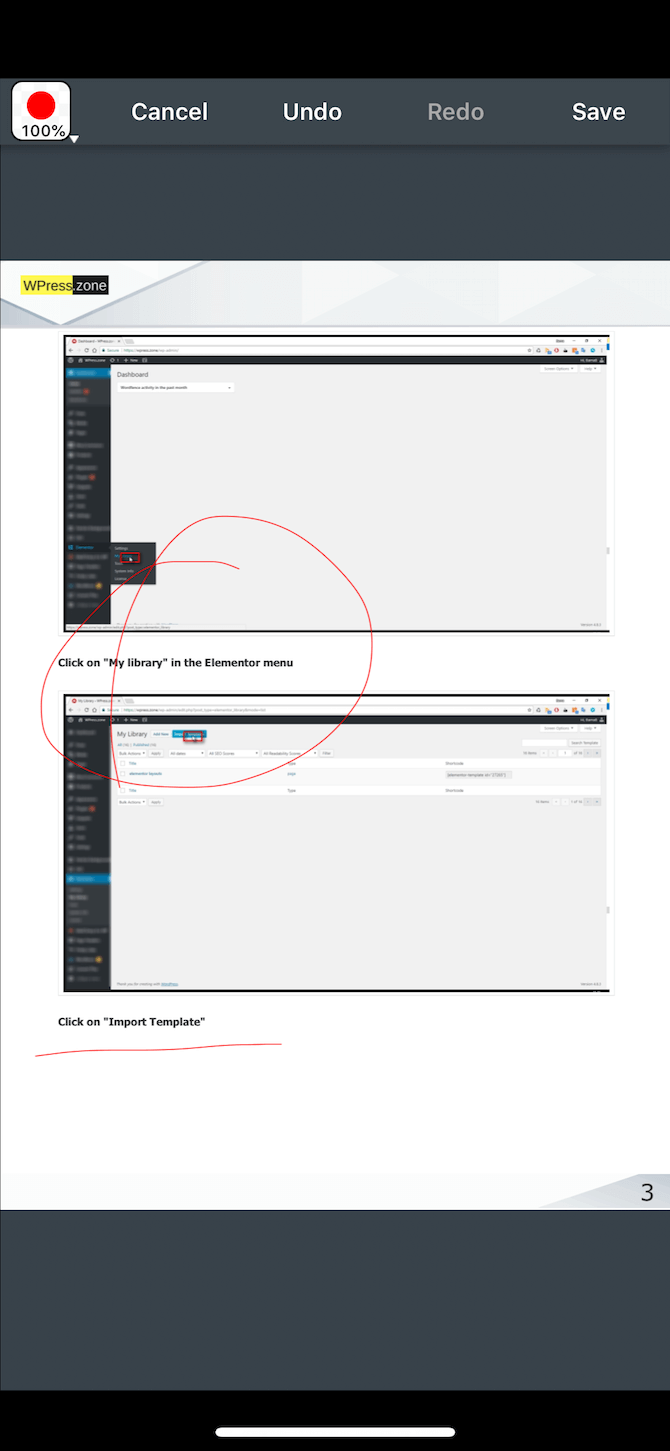
If you often deal with PDFs on your iPhone or iPad, GoodReader is a must-have. You can import PDFs from cloud services, local servers, or your computer. Then, you can use GoodReader to organize your files in folders.
GoodReader has a superb PDF rendering engine which makes scrolling through PDFs a joy on the iPad (it's something simple, but many apps don't get it right). It's one of the few apps that won't break a sweat when you throw PDFs with hundreds of pages at it.
The app also makes it easy to annotate PDFs. You can markup a PDF using text boxes or you can go freehand with your Apple Pencil. There's also a callout comments feature that lets you attach classic sticky notes to PDF pages.
Download: GoodReader ($5.99)
5. File Manager & Browser
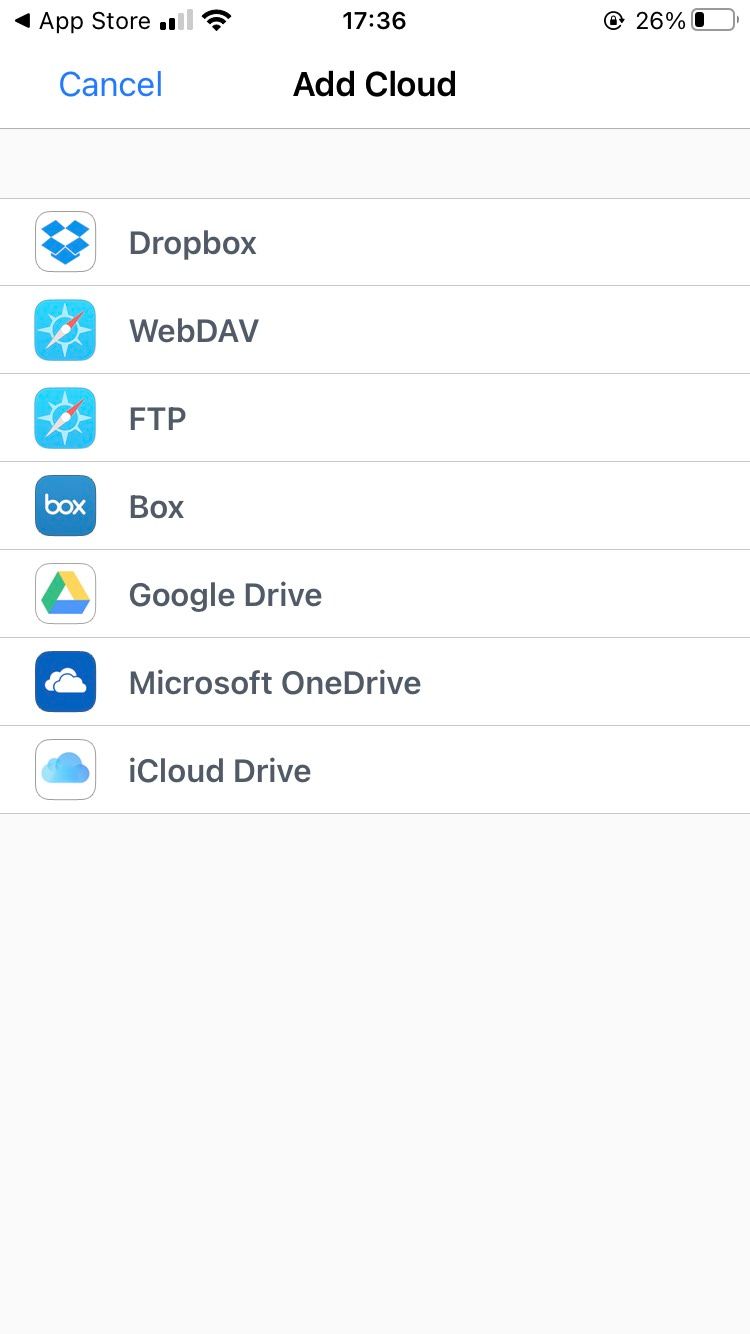
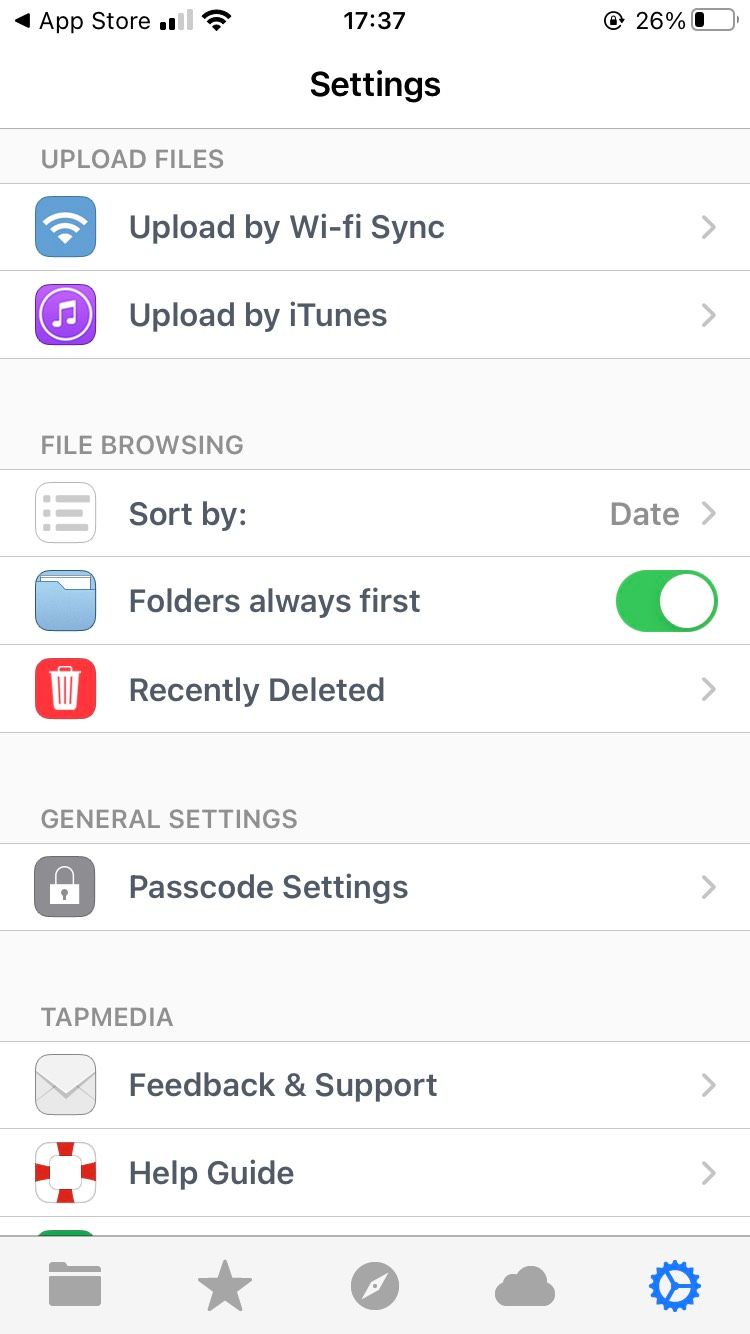
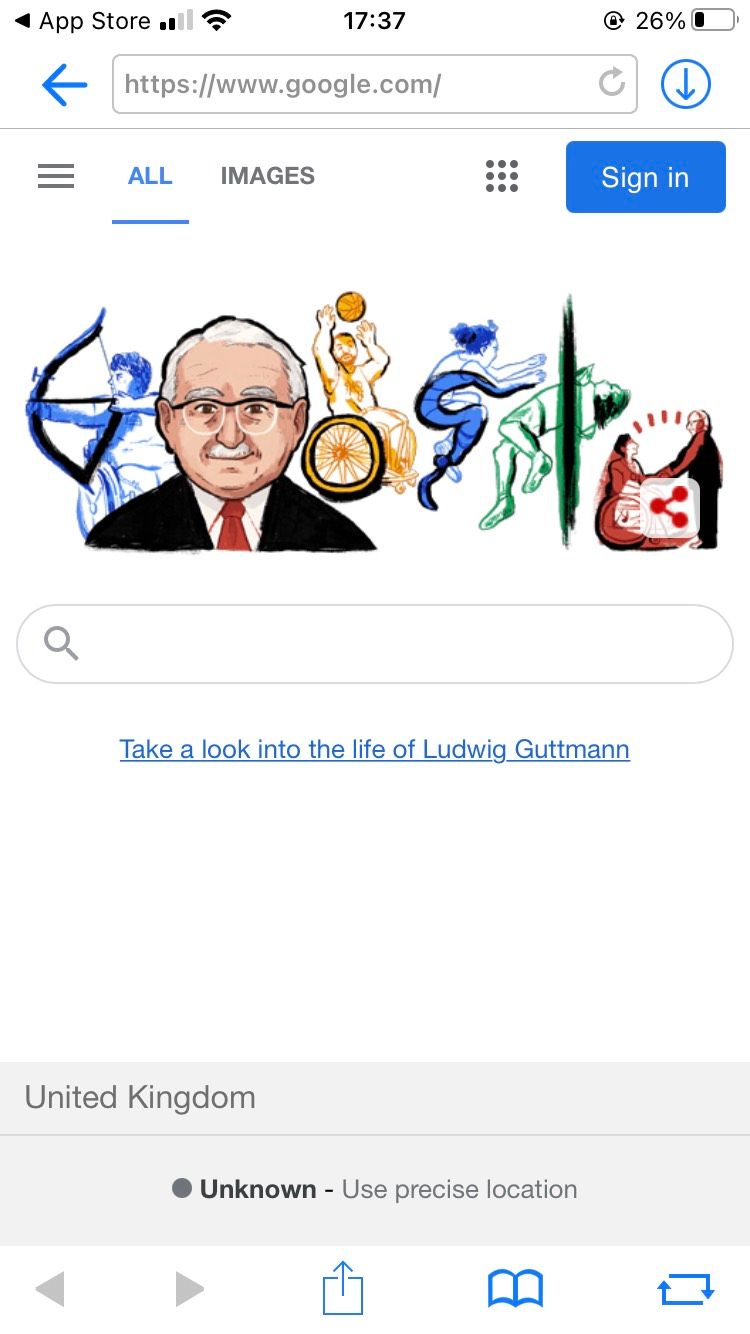
Documents by Readdle can be a bit too overwhelming for new users. The File Manager & Browser app is a good alternative to this. It has a simpler, more visual UI that helps you accomplish many of the same tasks. You can import files from a PC using Wi-Fi transfer, arrange and organize files, and share them with third-party apps.
You can also use the browser to search the web and save documents that are featured on the web pages you visit.
The app's UI is playful and it displays all the important options at the bottom of the screen instead of hiding them away in a menu (which is what most productivity apps do). It also allows you to set a unique passcode specifically for the app, making your data safe if you regularly allow other users on your iPhone.
Download: File Manager & Browser (Free, subscription available)
6. Send Anywhere
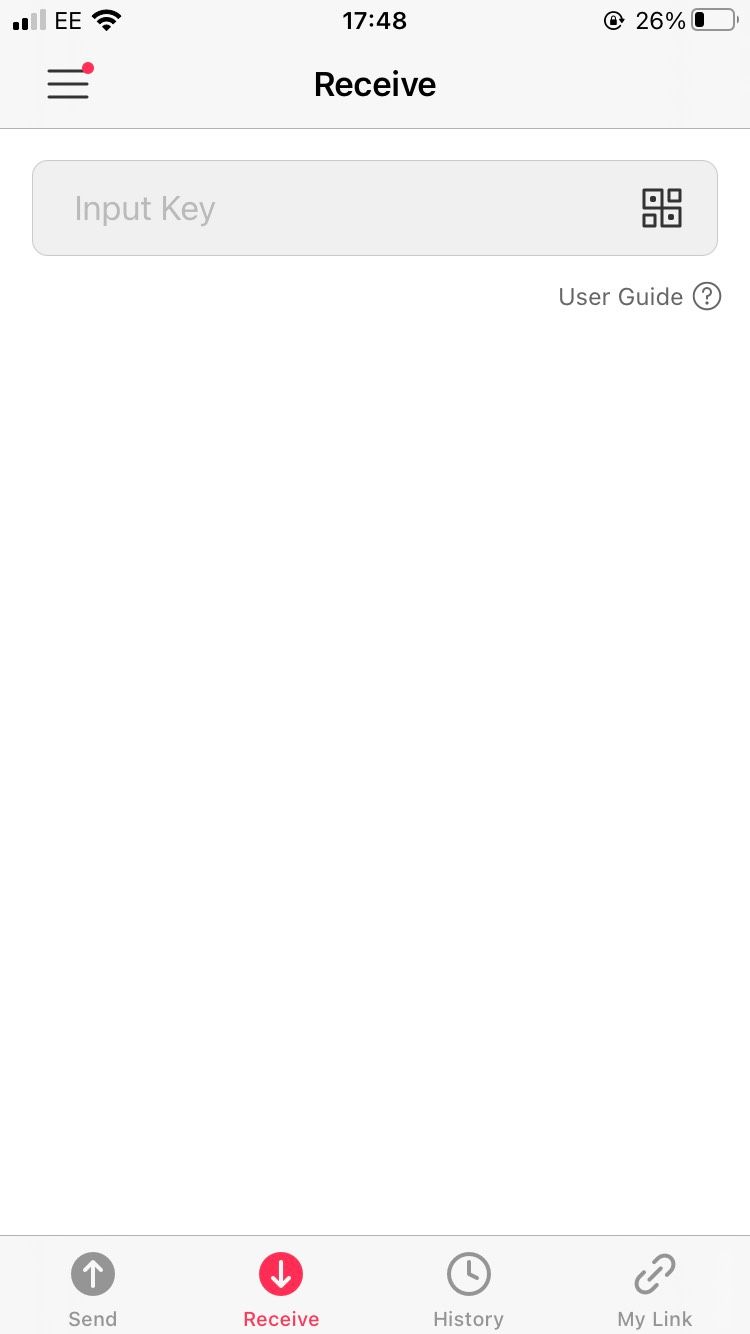
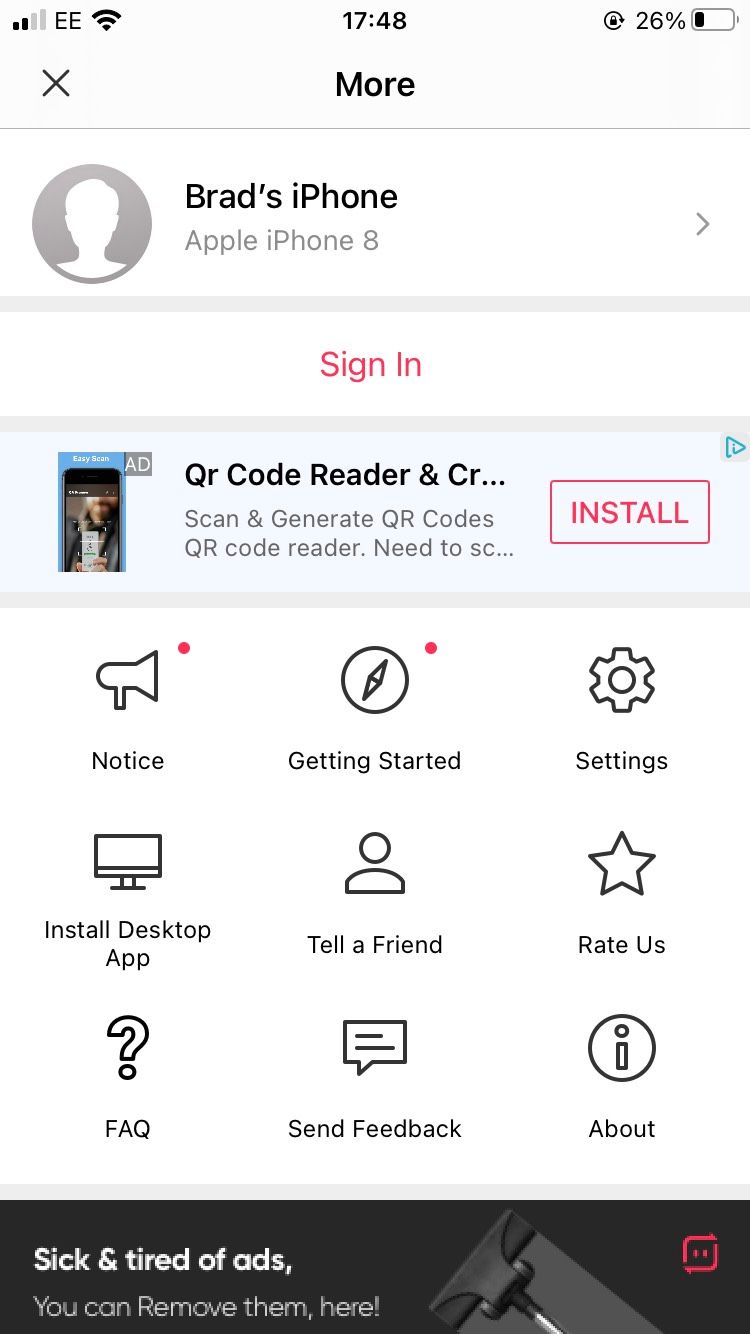
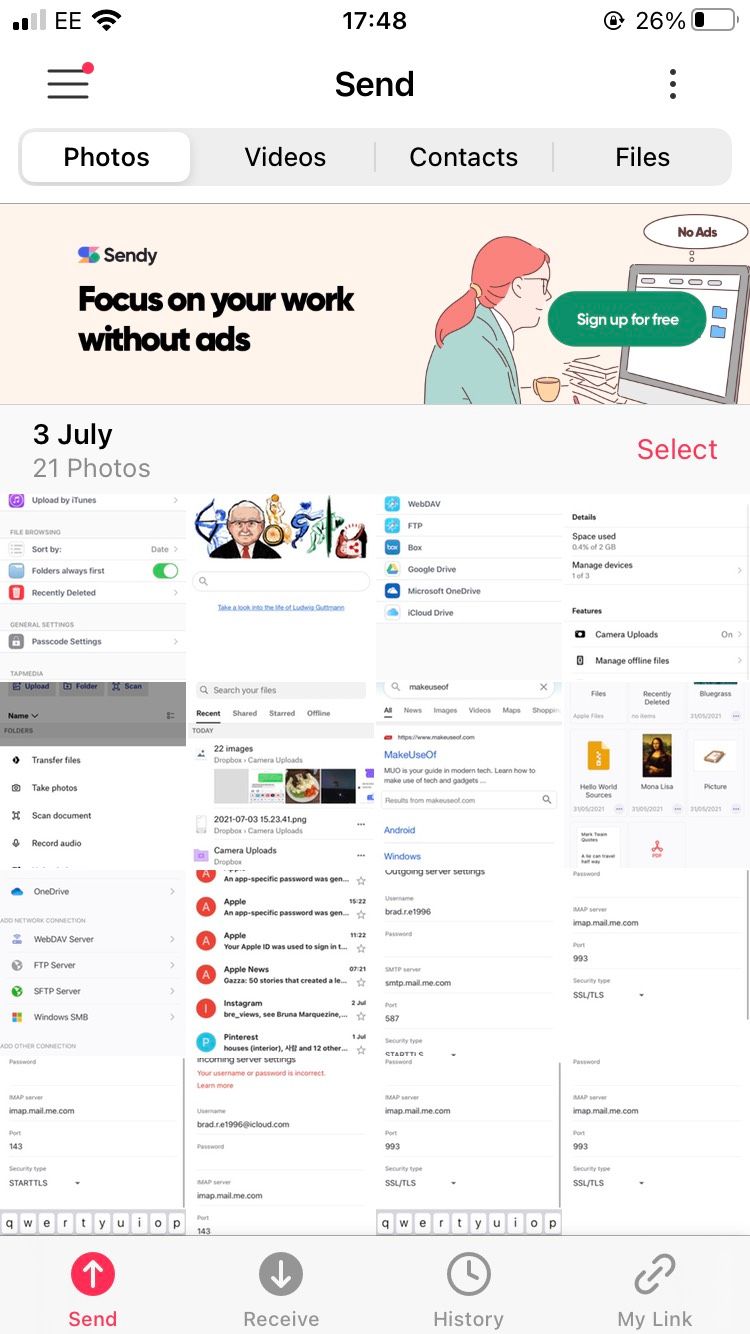
Send Anywhere is a simple app that allows you to send and receive images, videos, contacts, and files.
Allow Send Anywhere access to all photos and videos, and then head to the Send tab.
On the Send tab, you select the images you want to send, then the app will give you a six-character key, a QR code, and a link. The recipient you're trying to send photos to can then use either the link or the QR code to head to the image and download it.
If they also have the Send Anywhere app, they can head to the Receive tab and then input the six-character key to get the photo to their app, allowing them to download it to their device.
You can sign up for an account with Send Anywhere to manage your links.
Download: SendAnywhere for iOS (Free, in-app purchases available)
Your iPad Is a Productivity Machine
We've been hearing for years now that the iPad is a device for consumption, not creation. Well, that's a flawed narrative. You can get almost everything done on the iPad these days. Yes, it won't be as straightforward as using a Mac and you'll need to change your workflows, but you can totally pull it off.