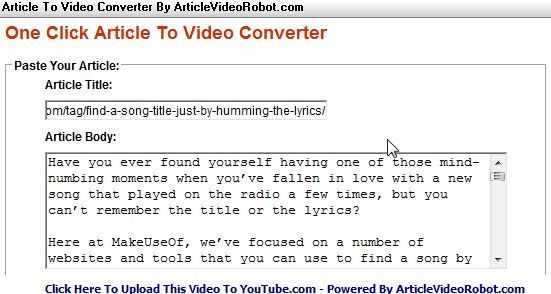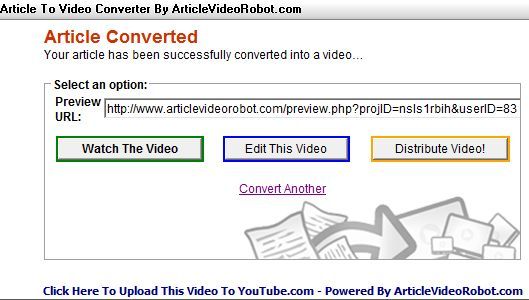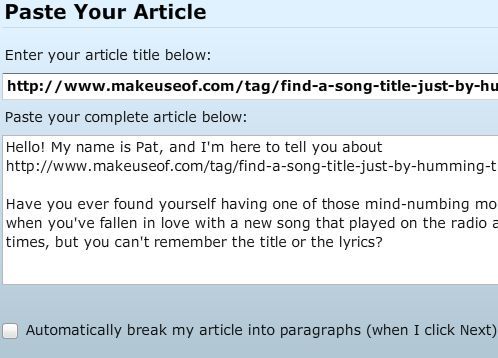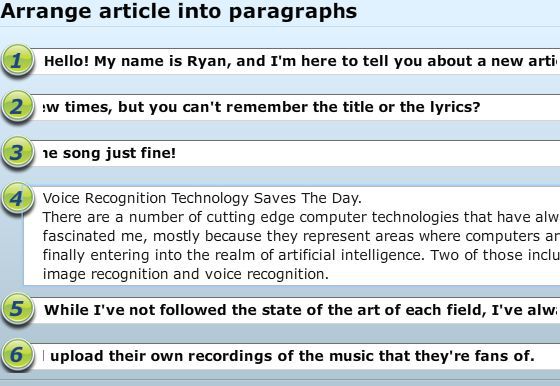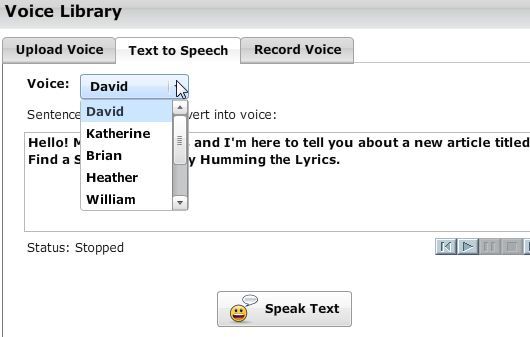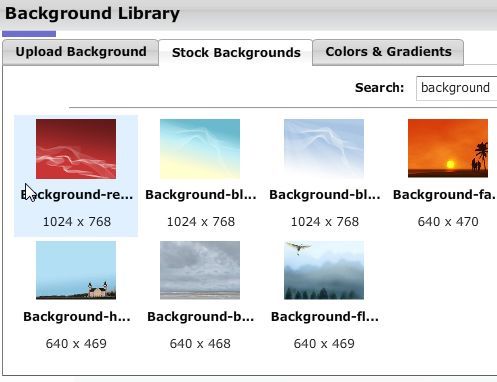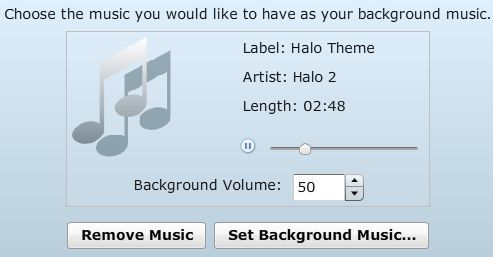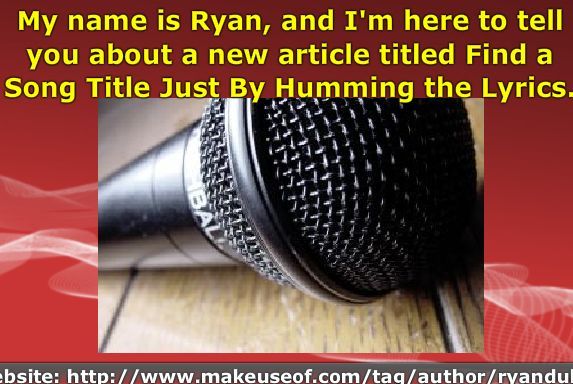One of the first things I always do whenever I write a particular blog article that I'm very proud of is to distribute it using the methods that are appropriate to its content.
For example, if I've written an article about something related to the paranormal or related research that I do in that area, I usually promote it from my Twitter account. If the article is about social networking or cool gadgets you can add to Facebook, then I promote those articles on Facebook.
During my research for new and unique applications, I discovered yet another very cool way to promote articles using a form of viral marketing that I've not used very often up to now - video promotions.
I've never been one to pick up a digital camera and start trying to shoot unforgettable videos for YouTube, maybe because words are my thing and I prefer using them to express myself. However, I recently came across an amazing app called the Article Video Robot, which lets you automatically convert any article into a video with background and foreground images, titles and subtitles and even background music and voice-over audio.
Hard to believe? In this article I'll show you the process I took to convert my recent article titled "Find a Song Title Just By Humming the Lyrics" into an online video that I can share on Facebook, Blogger or any other social network or website.
Marketing Articles With Videos?
You've probably seen those viral marketing videos with dramatic background music and voice-overs that capture your interest and keep you watching? Picture a 30 tor 40 minute movie preview where you're offered a glimpse of some of the most intriguing highlights of the movie? Well, that's what this application does for your articles.
Before we get started, there's one important issue to cover - whether or not this software is really free. Downloading it from CNET it's labeled as free, and I was able to install and run it without registering or offering any identifying information. With that said, when you run the application you'll see that it's powered by ArticleVideoRobot, which offers the same functionality from its website with a limited 14 day trial. As far as I can tell through my testing, this particular application does works for free for anyone, but I can't promise how long that will last or how long the videos you create will remain active and online. With that said, let's step through the software and you'll see why I think it's very cool.
The first screen you see when you start the app is the ability to automatically convert an EzineArticles article you've written into a video - apparently the app is well integrated with that article directory. If you're not an author there, just click next and you'll see the screen above. Type in your article title and copy & paste your article text in the field below it. Under this there are a few other fields where you'll enter your author name, the category of your article and a link to your website.
Within just a few seconds, your article is automatically converted, and you'll have the option to view the default version of it, edit the video so that you can customize the backgrounds, images and voice-over audio, or just immediately start distributing the video. In my case, I know that I'll want to tweak the video a bit, so I opt to edit the video first.
When you click to edit the video, the application launches Internet Explorer and you're brought to an online video editing wizard that steps you through the process of modifying your article. On this page, I'd suggest selecting to automatically break the article into paragraphs as this creates a sort of slideshow slide for each paragraph. Click on next.
Playing around with this next step, I realized there are two parts. What you see on this page includes the title and subtitle, and these are what get displayed on each "slide". Keep in mind that for each paragraph you can opt to have a title, a subtitle, an image and/or voice-over. The free version doesn't allow embedded video clips, but I encourage you to use image because they aren't displayed in a static fashion - instead they make a cool transition onto and then off of the screen, as does the animated text as well. Make sure these are short one-sentence blurbs that sound intriguing enough to make your audience stick around. For each paragraph you'll notice the voice-over editing option.
In my opinion, this is the coolest part of the application. The voice-over text is what the audience will hear spoken during that slide. It doesn't have to match your title and subtitles. You can select from any of the digitized voices, and they'll read out your text, or, even better, you can click the "Record Voice" tab and record it in your own voice!
When you're through with the voice-over for each paragraph, the next step is to choose a background image that will display behind your text. This image displays through the entire video and doesn't change.
The next step was the most fun for me, you can select from a long list of stock background music. The default Halo Theme is pretty cool, but there are a lot of others as well, including country, hip hop, classical and of course a number of excellent dramatic compositions that really capture attention.
When you're through, go ahead and preview your customized video that offers viewers an impressive preview of your article's highlights.
When you opt to share your video, you're offered a list of networks and websites to choose from. The app will either automatically log in (if you provide your credentials) and share it out for you, or you can select from the provided embed code and do it yourself. This is the link to the video I created above in about 15 minutes or so - you can definitely create a much higher quality video from your article if you make the time and effort to do so.
Can you think of any cool ways to make use of this article to video converter? Do you know of any other resources that can do this kind of thing? Share your insight in the comments section below.