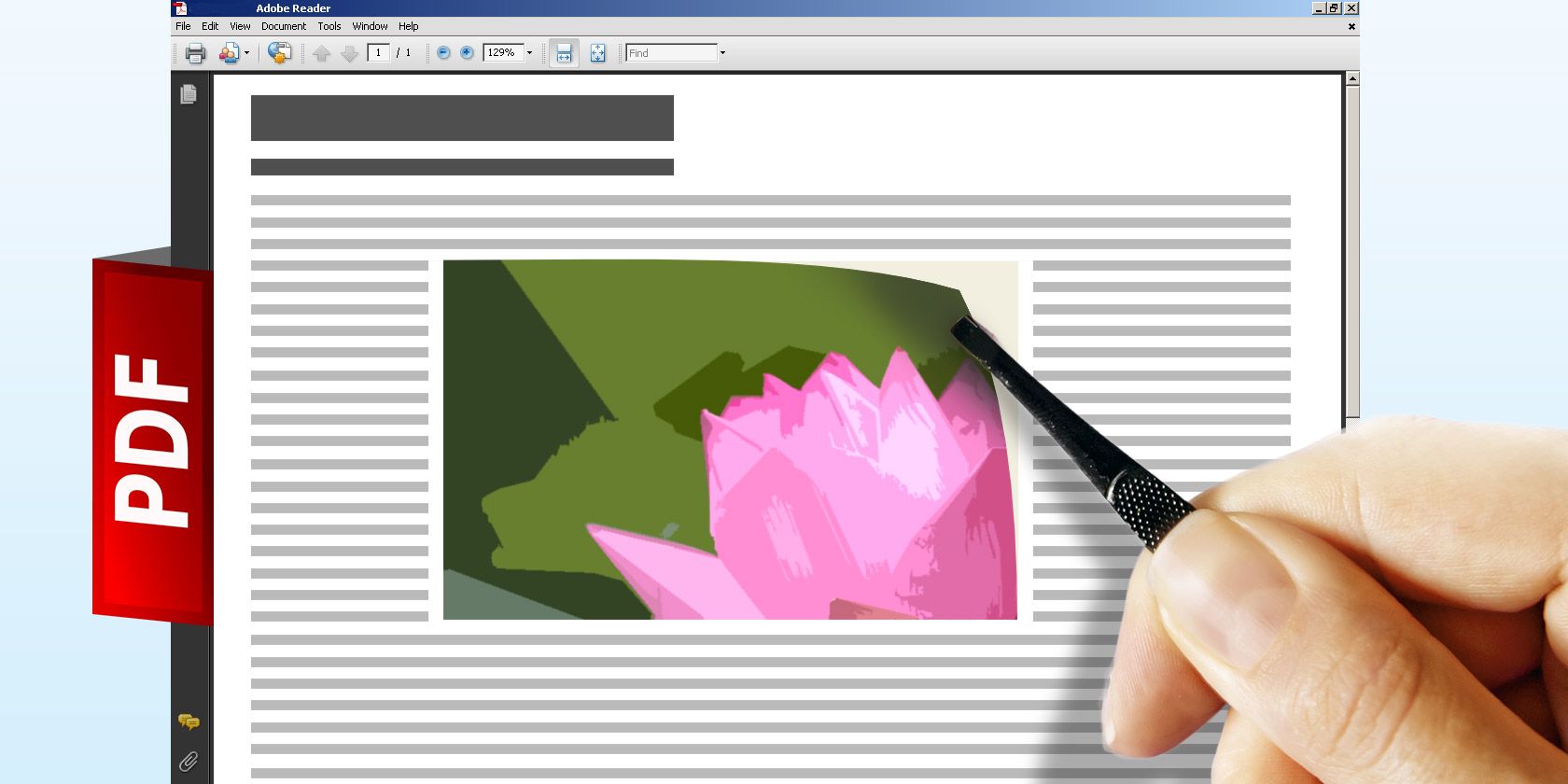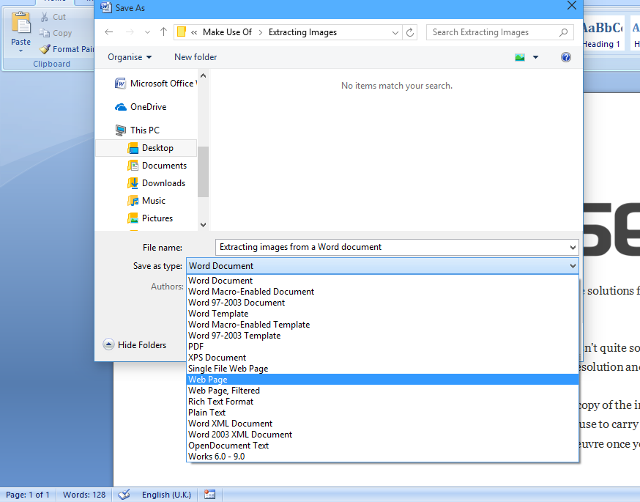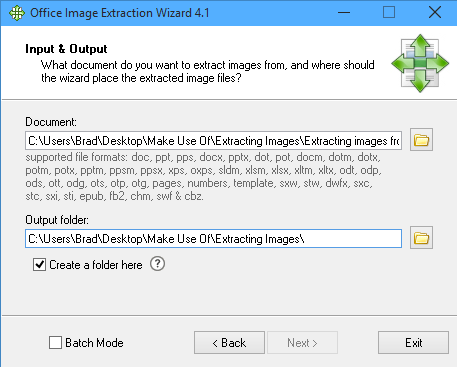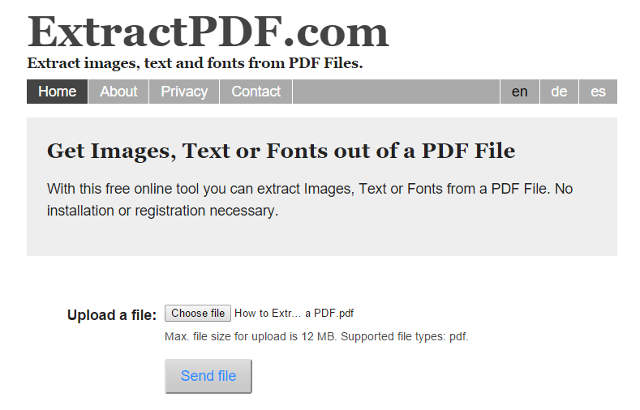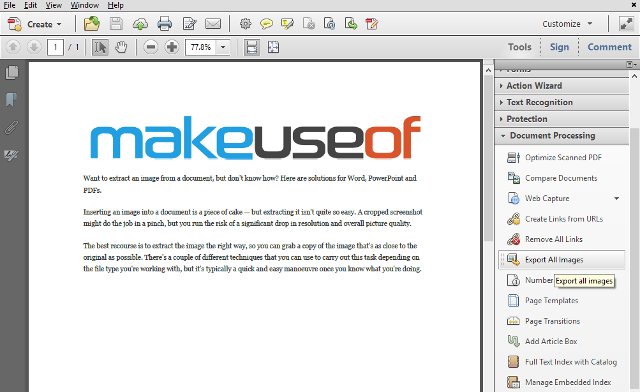Want to extract an image from a document, but don't know how? Here are solutions for Word, PowerPoint and PDFs.
Inserting an image into a document is a piece of cake — but extracting it isn't quite so easy. A cropped screenshot might do the job in a pinch, but you run the risk of prompting a significant drop in resolution and overall picture quality.
The best recourse is to extract the image the right way, so you can grab a copy of the image that's as close to the original as possible. You can ball back on a couple different techniques to carry out this task depending on the file type you're working with, but it's typically a quick and easy manoeuvre once you know what you're doing.
Extract by Saving as a Web Page
If you're working with a document created in Microsoft Office, the simplest way to extract an image is by saving the file as a web page. Your browser displays web pages by reading a HTML document, which in turn displays images with a line of code that references the appropriate image file stored on a server. When you save a document as a web page, it compiles these images alongside the HTML file, so you can dip into that folder and grab the desired picture.
First, open up the document you want to extract the image from. Then, save it as a web page by clicking the Office Button and navigating to Save As > Other Formats. Use the Save as type dropdown menu to select the Web Page format, and save it in a location you'll be able to access easily.
Now, simply navigate to that location on your computer. Alongside the HTML file that you saved, there should be a folder with the same name followed by _files; open it up, and your image will be enclosed. Depending on the size of the document in question and the amount of images, this folder might be quite cluttered — if the document you're extracting an image from is very large, considering deleting extraneous information before you save it as a web page.
While I've used Word in this example, this technique works across the Microsoft Office suite. So, if you're looking to extract an image from an Excel spreadsheet or a PowerPoint presentation, the same instructions apply.
Extract Using Office Extraction Wizard
The web page method isn't your only way of separating an image from a Microsoft Office document. If there are lots of images that you want to extract from the file, or you simply don't want to spend the time digging through folders to find the image you're looking for, the Office Extraction Wizard by RL Vision provides a straightforward alternative for free.
Once you've downloaded the software, open it up and you'll see just how easy the process is. Direct the program to the input document and set an output folder for the images to be placed in, and you're all set. The Wizard will present you with a link to the folder you specified, with the images prepared for you inside it.
This method is about as easy as it gets — the Wizard takes care of the whole process, and the software is intuitive enough that even a novice user wouldn't have any trouble using it. However, unlike the manual approach it does require a software download, so it might not be an option if you're without an Internet connection or if you don't have administrator privileges on the computer that you're using.
Extract from a PDF Using Web Tools
PDFs are a different beast to Office documents — by their very nature, they're designed so that their content can't be meddled with — so different tools are required to extract an image from them. Fortunately, there are plenty of options available, many of which can be utilized straight from your browser.
The key concern here is security. If you're uploading a PDF to an online tool, you should be confident that the site isn't going to do anything untoward with the file. This might not be much of an issue in many instances, but if there's sensitive information in the file you're attempting to extract an image from, security should be of paramount importance.
MakeUseOf looked at the best online tools for extracting images from a PDF earlier this year, with ExtractPDF standing out from the crowd thanks to its speed and ease of use — more details on why can be found in the full article.
Extract from a PDF Using Adobe Acrobat
If using an online tool causes concerns regarding security, you might want to consider using a software tool to get the job done. As far as PDF management goes, Adobe Acrobat is the best application available — the full version requires an Adobe subscription, but a free trial is available if you register an account.
Once you have the software downloaded and installed on your computer, open up the desired PDF in Acrobat. From there, it's a simple matter of opening the Tools pane and navigating to Document Processing > Export All Images. Select a folder to store your images in, and Acrobat will do the rest.
If you're having trouble finding Document Processing, it might well be hidden by default. If so, click the Settings icon in the top right hand corner of the Tools pane and make sure that it's ticked. Unfortunately, this feature is only available in Acrobat, and not its free variant Adobe Reader.
Do you have a useful tip for extracting images from a PDF or Office document? Know of a great tool to grab pictures from a range of file types? Let us know about it in the comments section below.
Image Credits: hand with a pincer Via Shutterstock