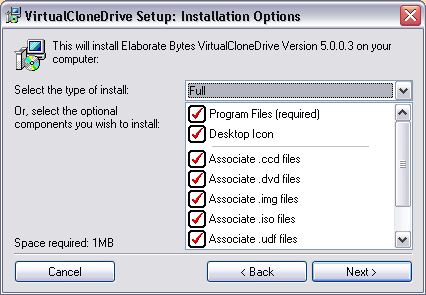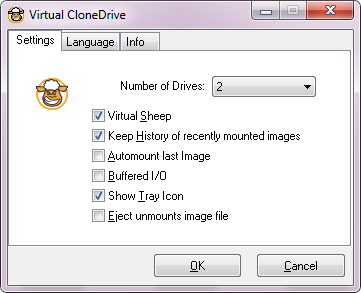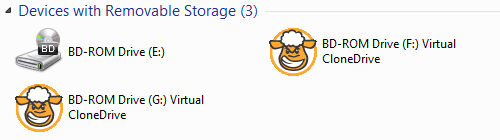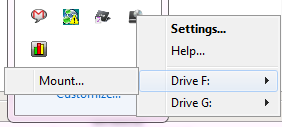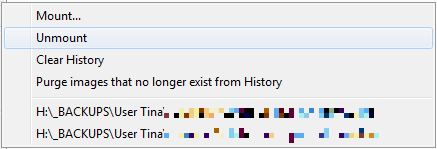There is absolutely no reason why you would still want to routinely run games, movies, or music from optical discs. Inserting, ejecting, and switching discs is a nuisance and subjects both the drive and the discs to wear and tear. Moreover, optical drives are annoyingly loud and probably use a fair bit of energy. Finally, you might not have an optical drive to begin with. So what should you do instead?
If your CDs, DVDs, and Blu-Rays are dear to you, store them safely and use them less. You can create backups (disc images), for example using ImgBurn, and store them on your hard drive. The disc images can be used just like the physical original. All you need is a virtual drive to mount them on.
What Is Virtual CloneDrive?
Virtual CloneDrive is a free tool to play CD, DVD, and Blu-Ray disc images straight form your hard drive. Disc images come in several formats, including ISO, BIN, and CCD. Virtual Clone Drive supports all of these and more. You can run up to 15 virtual drives simultaneously, meaning you can read data from that many discs at once.
Installation Tip
When you install Virtual CloneDrive, you can choose which image formats should be associated with the tool. While it is possible to change those associations later, you will have to do it manually for each format.
How To Set Up Virtual CloneDrive
Once installed, Virtual CloneDrive will reside in your system tray. Left-click the icon to open the options window. Under Settings you can set the number of virtual drives. Check Virtual Sheep to exchange the default optical drive logo with the sheep logo. This makes it easier to distinguish your virtual from your physical drives.
Go to your Computer to see the available virtual drives.
How To Mount a Disc Image
To mount an ISO image or another type of disc image, you can go several different routes:
Direct via Associated Disc Image
If the respective format is associated with Virtual CloneDrive, you can simply double-click the file and it will be mounted to an available virtual drive.
Direct via Non-associated Disc Image
You can right-click the file, click Mountand select an available virtual drive.
Indirect via Virtual Drive
Go to Computer, right-click on an available virtual drive, hover mouse to the Virtual CloneDrive entry, and click Mount...This will launch an Explorer window. Browse to the disc image file and open it.
Indirect via Virtual CloneDrive Icon In System Tray
Right-click the tool's system tray icon, select an available virtual drive, click Mount..., and browse to the ISO file you want to open.
How To Unmount a Disc Image
To unmount an image, you have two options:
Via Your Computer
Right-click the respective virtual drive, find the mounted image in the list, hover over it and select Unmount from the sub-menu.
Via Virtual CloneDrive System Tray Icon
Click the respective virtual drive, and select Unmount from the menu.
Once you have mounted images, you will notice the options to purge images that no longer exist from history or clear the history.
Conclusion
Virtual CloneDrive is a simple tool that can save you the time and hassle of having to deal with optical discs. Unlike your physical hard drive, it supports multiple virtual discs at once. The only limitations are available hard drive space and copy protection of your optical media.
Convinced, but need a complete walk-through for backing up your CDs and DVDs first? Check out these articles:
- No DVD Drive? No Problem! Create And Mount ISO Files For Free With These Tools
- How To Create Disk Images & Mount Them On A Virtual Drive [Windows]
Also, here are alternatives to Virtual CloneDrive and optical discs:
- 3 Simple Free Virtual Drive Tools to Mount Disks & ISO Images
- Saying Goodbye: 5 Alternatives To The Optical Disc
What is your experience with disc images and virtual drives?