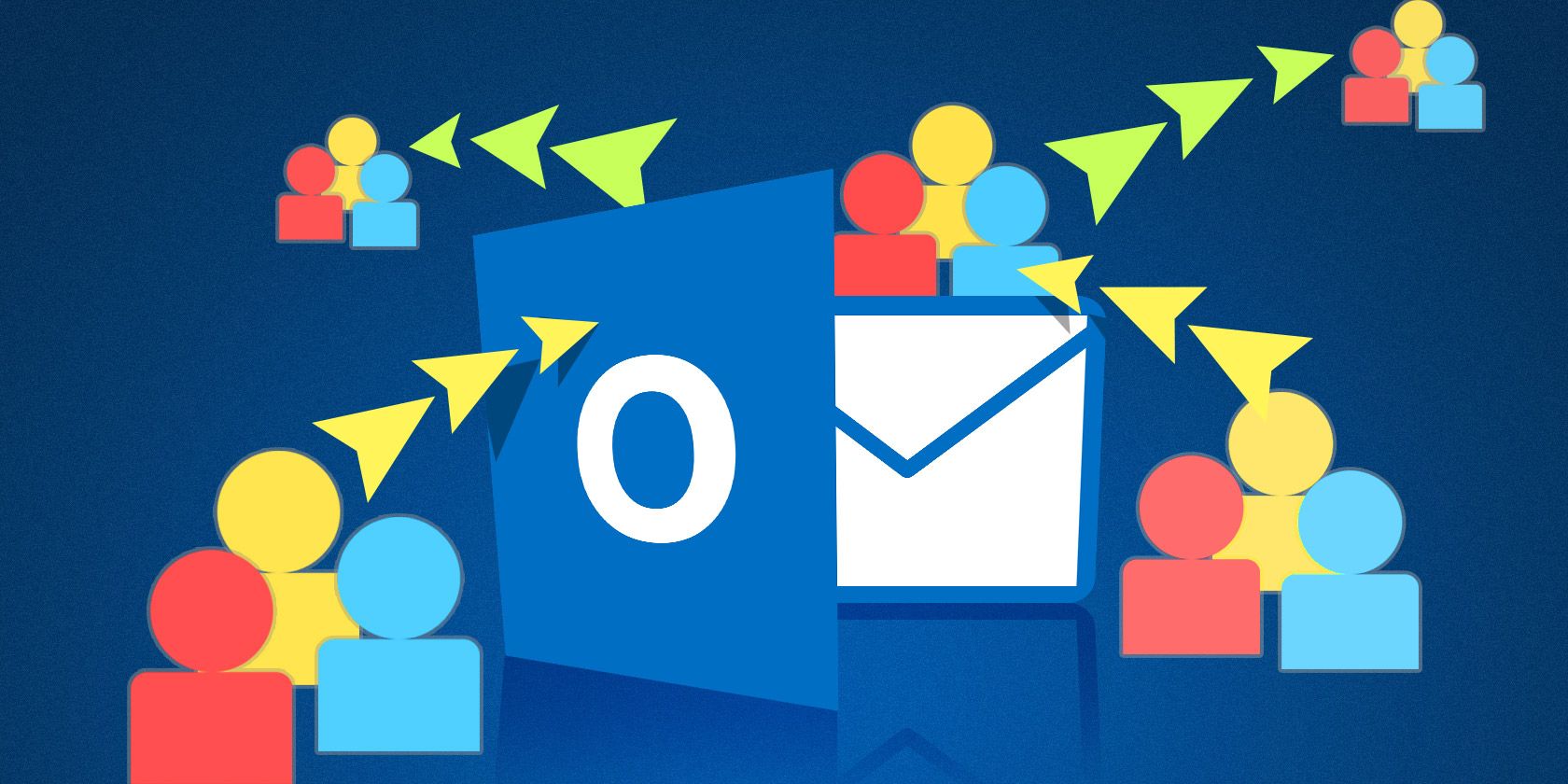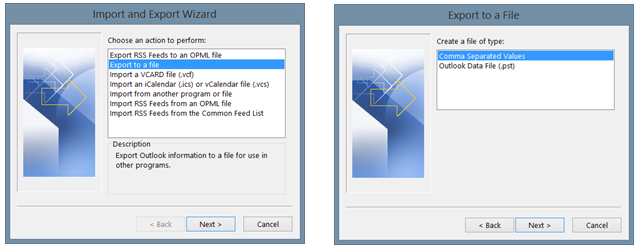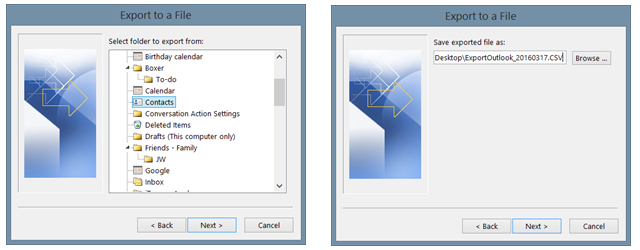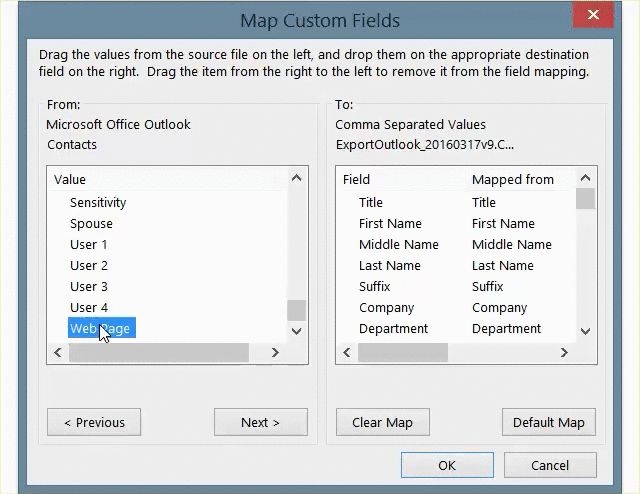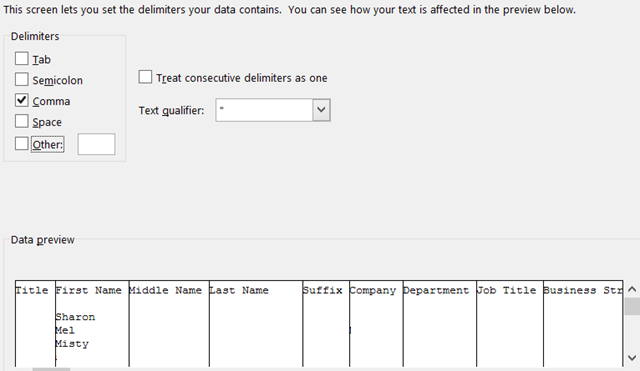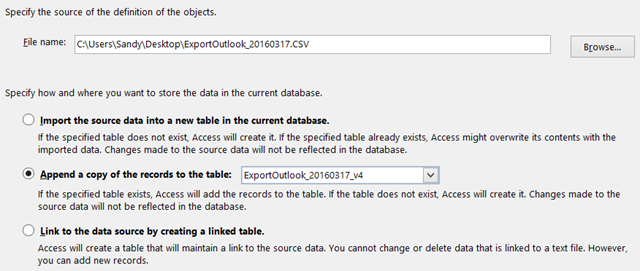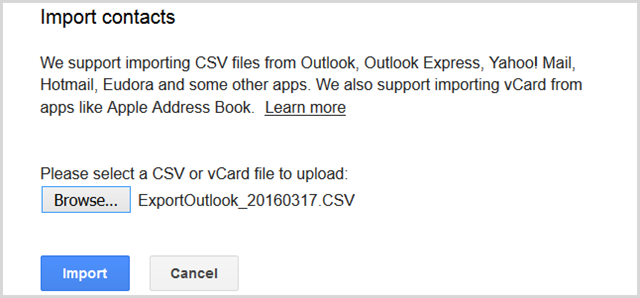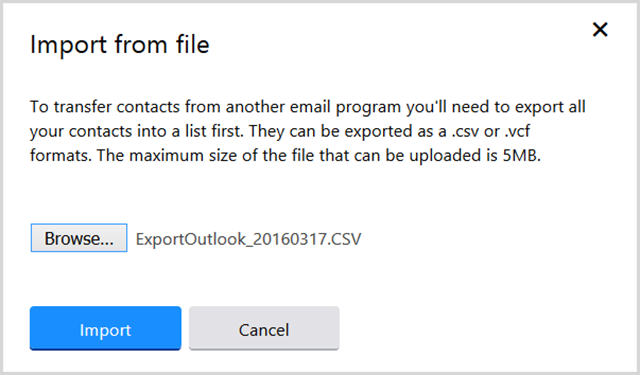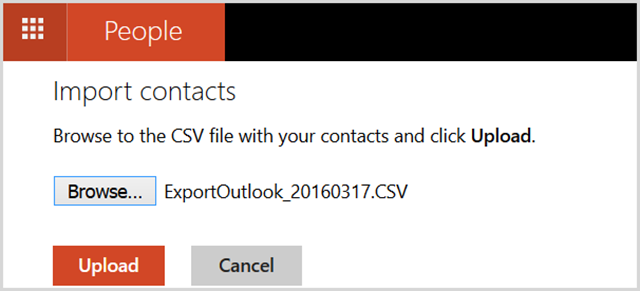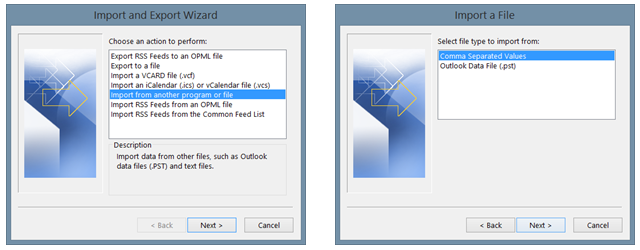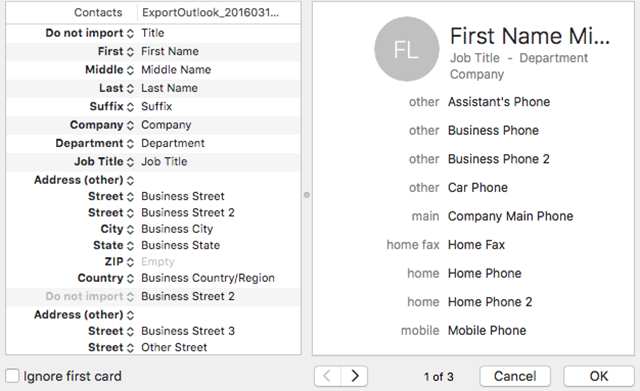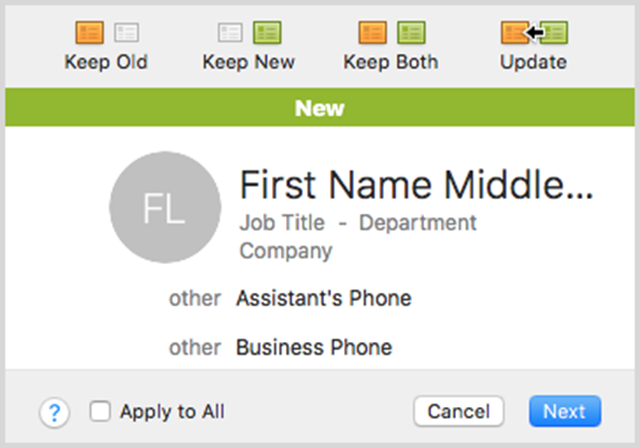Do you need to export your Outlook contacts and are not sure where to begin? Whether you want to open a new email account elsewhere, create an Excel file, or populate an Access database, exporting your Outlook contacts is easier than you probably think.
Here are simple steps to assist you with the export process and then how to import that file into your destinations.
Export from Outlook
To begin the process, select File > Open & Export > Import/Export. When the next window pops open, select Export to a file in the list of choices. You can then choose from two file types; Comma Separated Values (.csv) or Outlook Data File (.pst).
The Comma Separated Values option is a widely-use choice. It allows you to map the fields for a clean transition and the file can be uploaded or imported into databases, spreadsheets, and other various clients easily. If you want to create a simple backup of your Outlook data, then the Outlook Data File works just fine.
In the next step, select the Contacts folder from the list of options and click Next. You can then see where the file will be saved on your computer and the default name it is given. Both of these can be changed. Choose a different location by clicking the Browse button and finding the spot. To change just the name, you can do that right in the file field. When complete, click Next.
You will then see a screen to finalize your export, but can click the Map Custom Fields button first if needed. This will allow you to remove or alter the fields in your file, but it's completely optional. For example, if none of your contacts use the Suffix field, just select it and drag it to the left side to remove it from the file.
Adversely, if you would like to add another field commonly used by your contacts such as Web Page, select and move that one to the right to add it. You can also use the Previous and Next buttons to view how the current mapping will display. When you are done, click the Finish button and the export will be processed.
Import to Excel
Once you have Excel open, importing the contacts file is very easy. Go to Data in your menu and select From Text. This will allow you to browse text files. So, just navigate to the location where your exported file is saved, select it, and click Open.
You will then see the Text Import Wizard. It will recognize your file type and provide options for you to adjust the row where the data should begin importing and mark a checkbox if your file has headers. In the next step, you can check previews of how your data will look by selecting the different delimiters. Finally, you can set the data formats for each column. Each of these wizard steps is optional. When you are done, click Finish.
Import to Access
Once you are in the Access database where you want to add your contacts, go to External Data > Text File. You will then simply browse for your file and choose where you want the data in your database. You can import the data into a new table, append a copy to a table you choose, or link to the data source.
Similar to the Excel import process, you can choose between a delimited or fixed width layout, pick the separator delimiter, and adjust the field options. Next, you can choose your primary key and click Finish when you are done.
Import to Gmail
Once you are logged into your Gmail account on the Web, select Gmail from the top left and click Contacts. When you arrive in the contacts section, select More > Import. Then choose the CSV option. If you are directed to your Old Contacts section, go there and you will see the Import Contacts option from the navigation. Browse to your file location and click Import.
Import to Yahoo! Mail
Once you are logged into your Yahoo! Mail account on the Web, click the contacts icon from the top left. In the main screen you have the option to import contacts. Click the button and then click Import for the File Upload option. Browse for your file and then click Import.
Import to Outlook.com (Web)
If you have a file that needs to be imported to Outlook.com via the Web, it works just as easily as Gmail and Yahoo. Once you are logged in, select the apps icon from the top left and click People. Under Import contacts, click Start import, and on the next screen click Other. Then browse for your file and click Upload.
Import to Outlook (Desktop)
If you happen to need to import contacts to Outlook, for example if you opened a new account, this is just as easy as the export. First, select File > Open & Export > Import/Export. A window will pop open and in the list of choices select Import from another program or file. Choose Comma Separated Values, click Next, and then browse for your file.
You can select options to replace duplicates, allow duplicates, or to not import duplicates at all. Click Next, select Contacts in the list, and hit Next again. Just like the exporting process, you can map the fields differently if you choose and then click Finish when you are done.
Import to Mac
If you are really changing things up and switching from PC to Mac, you can still use the Comma Separated Values file to move your contacts. With the contacts application open on the Mac, select File > Import from your menu. Then navigate to your file location, assuming you moved your documents or are using another storage avenue for your files, and click Open.
You will then see the mapping of the fields, which can be adjusted by selecting the arrows next to the headers. For example, you can choose Nickname instead of First Name for the header. You can also choose to not import specific items.
Then you can choose whether to keep the new, the old, or both if there are duplicates. You may also decide to update the old with the new. Just select your choice from the top and if you want it to apply to all, be sure to mark the checkbox at the bottom. Click Next and then Import.
Moving Your Contacts Is Easy
Whether in business or personal life, there are times when we need to move our contacts around. Do not be overwhelmed by the process when exporting them from Outlook because, as you can see, it is really quite simple.
Have you ever had an issue exporting your contacts from Outlook to a file or another location? Share your experience below so that other readers can learn from it.