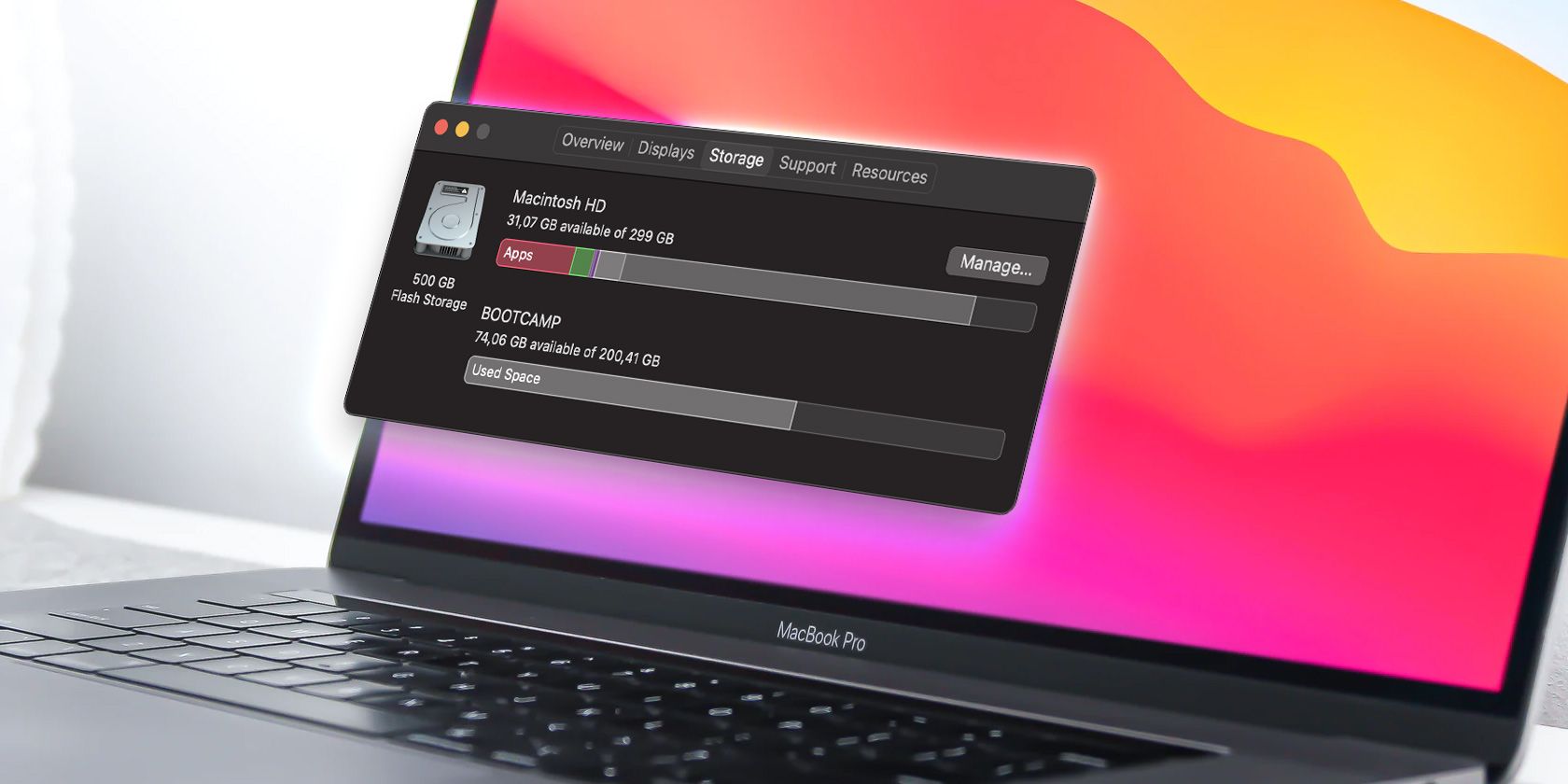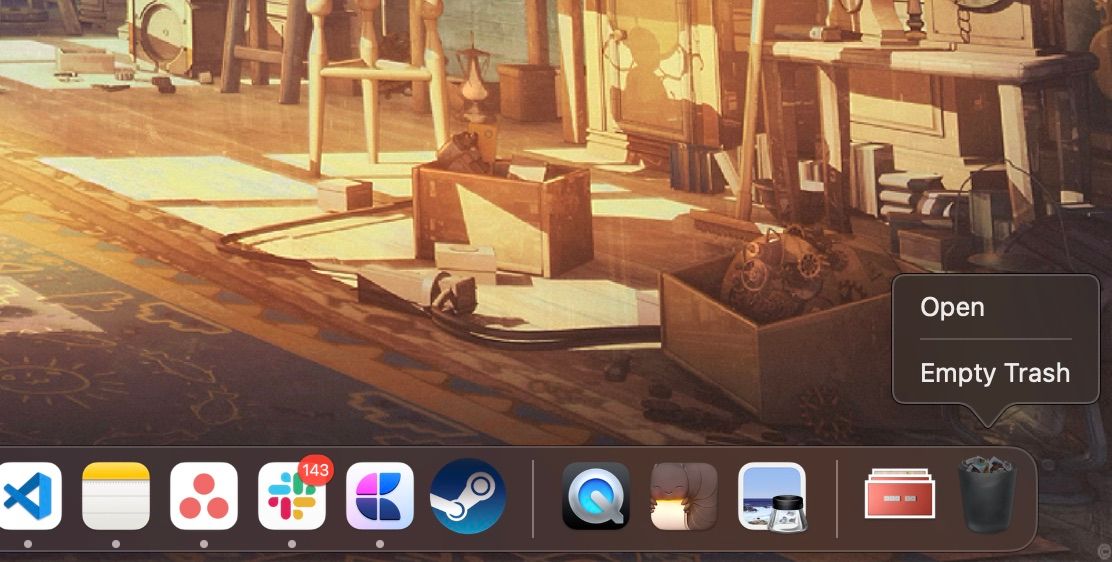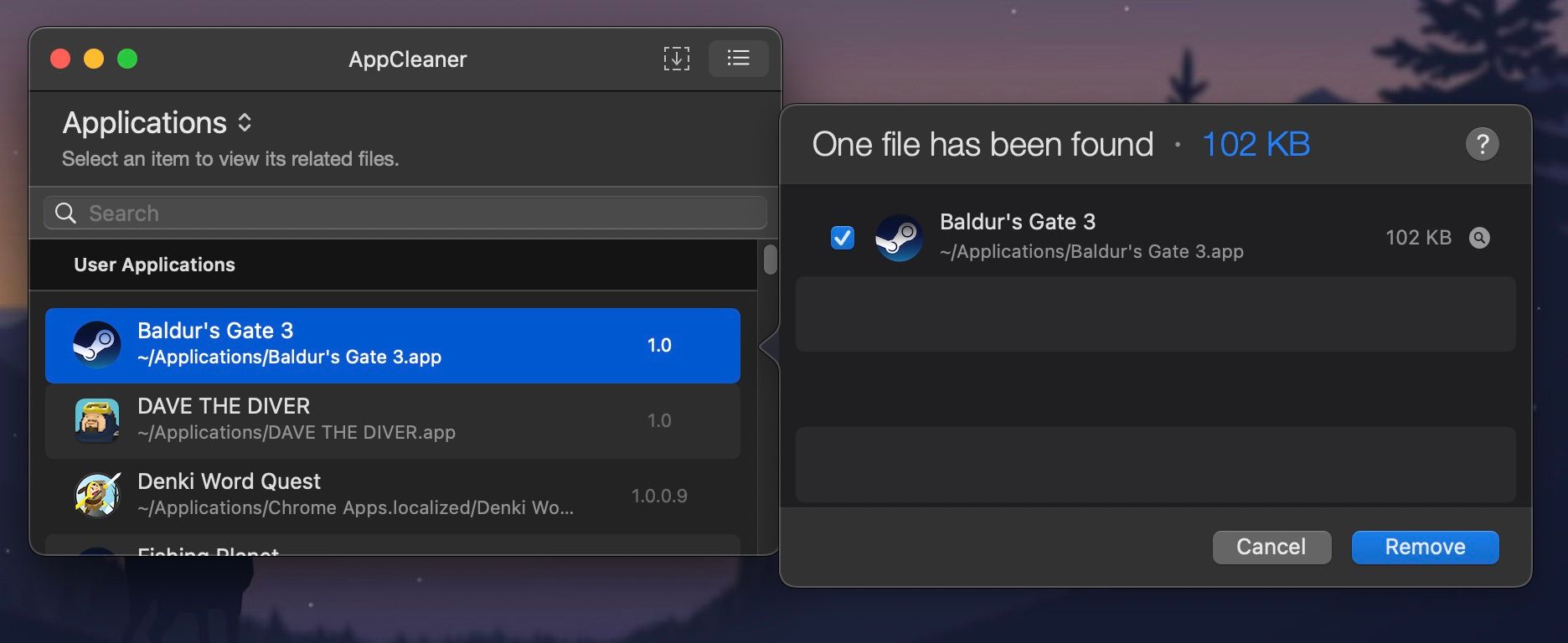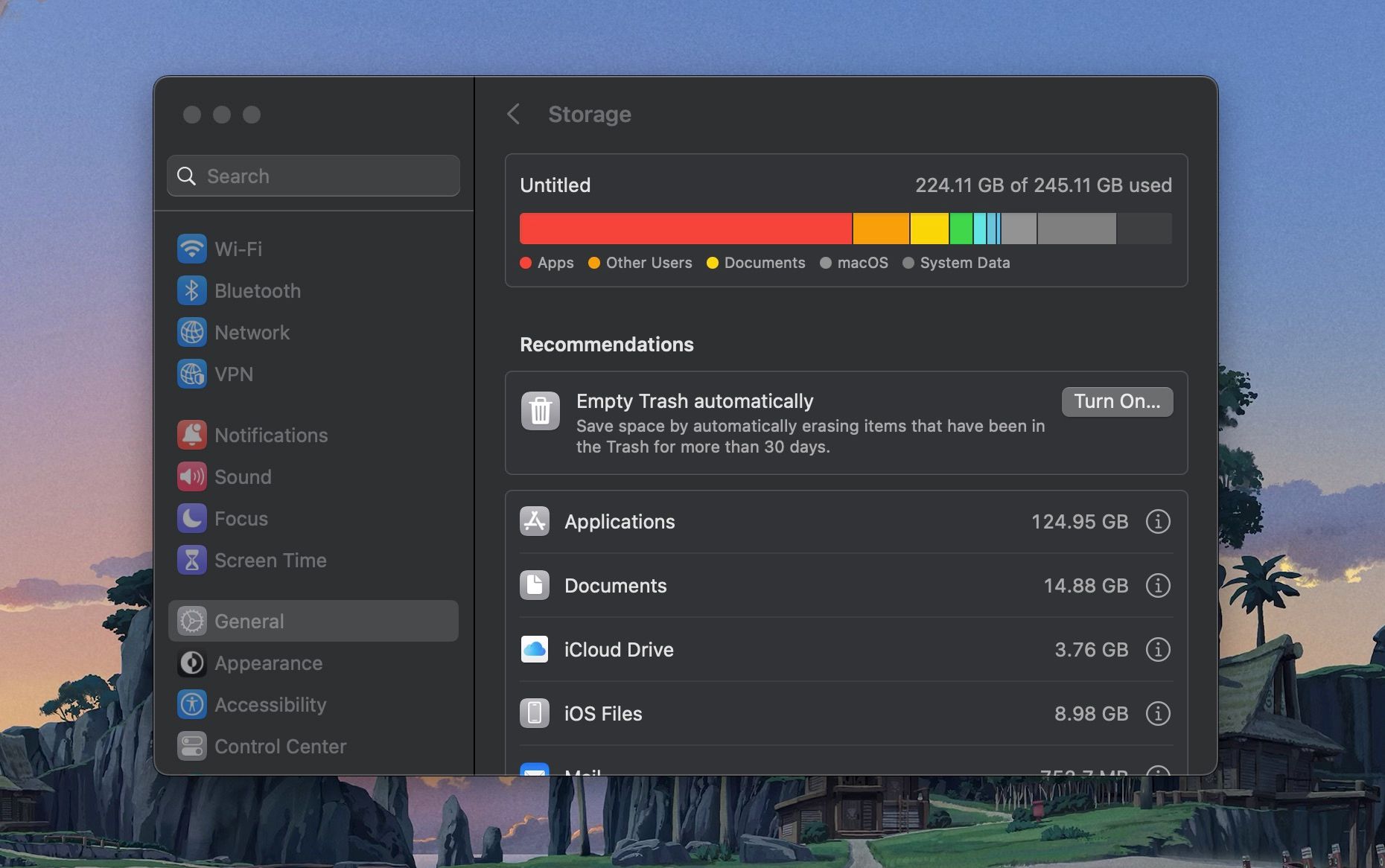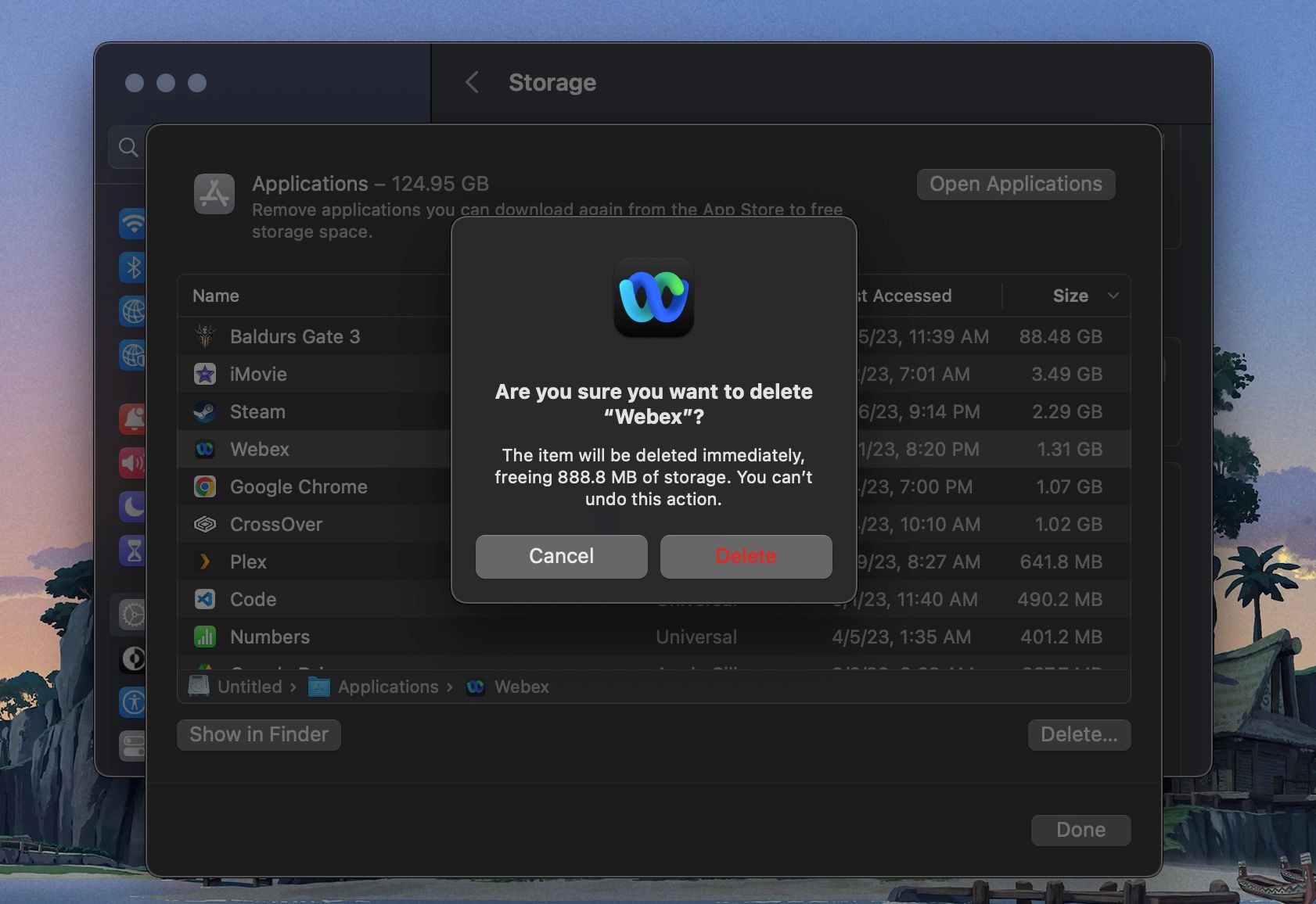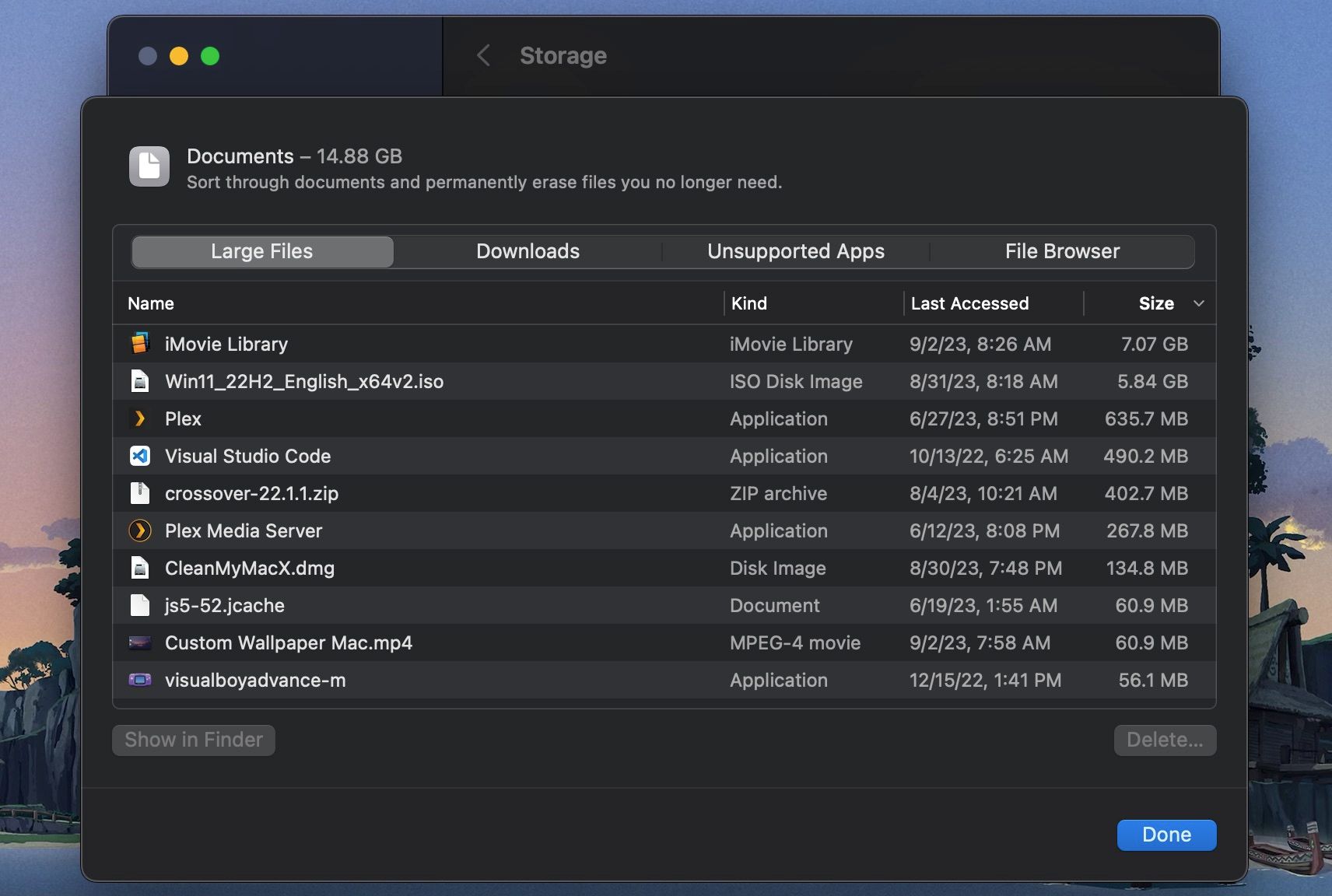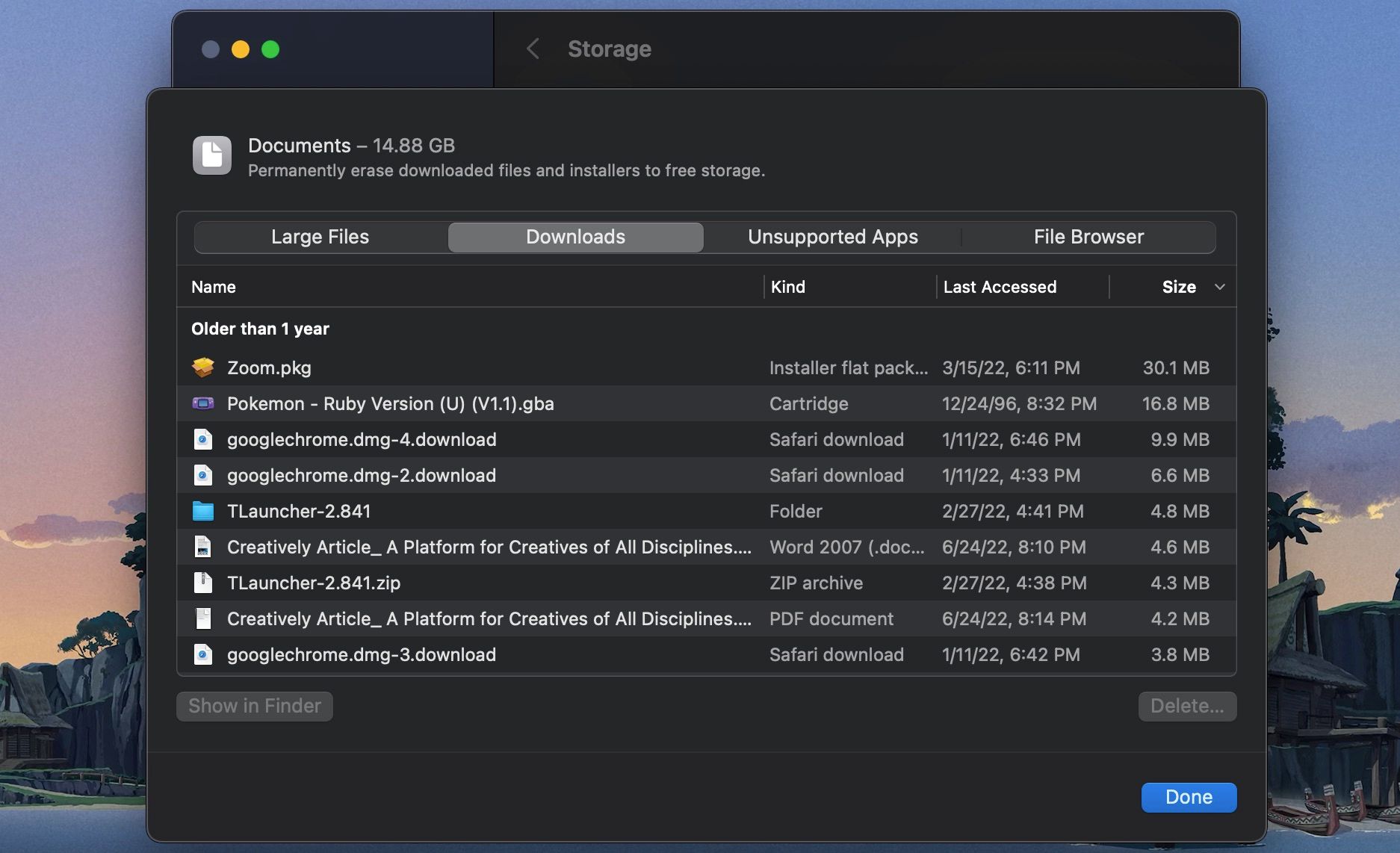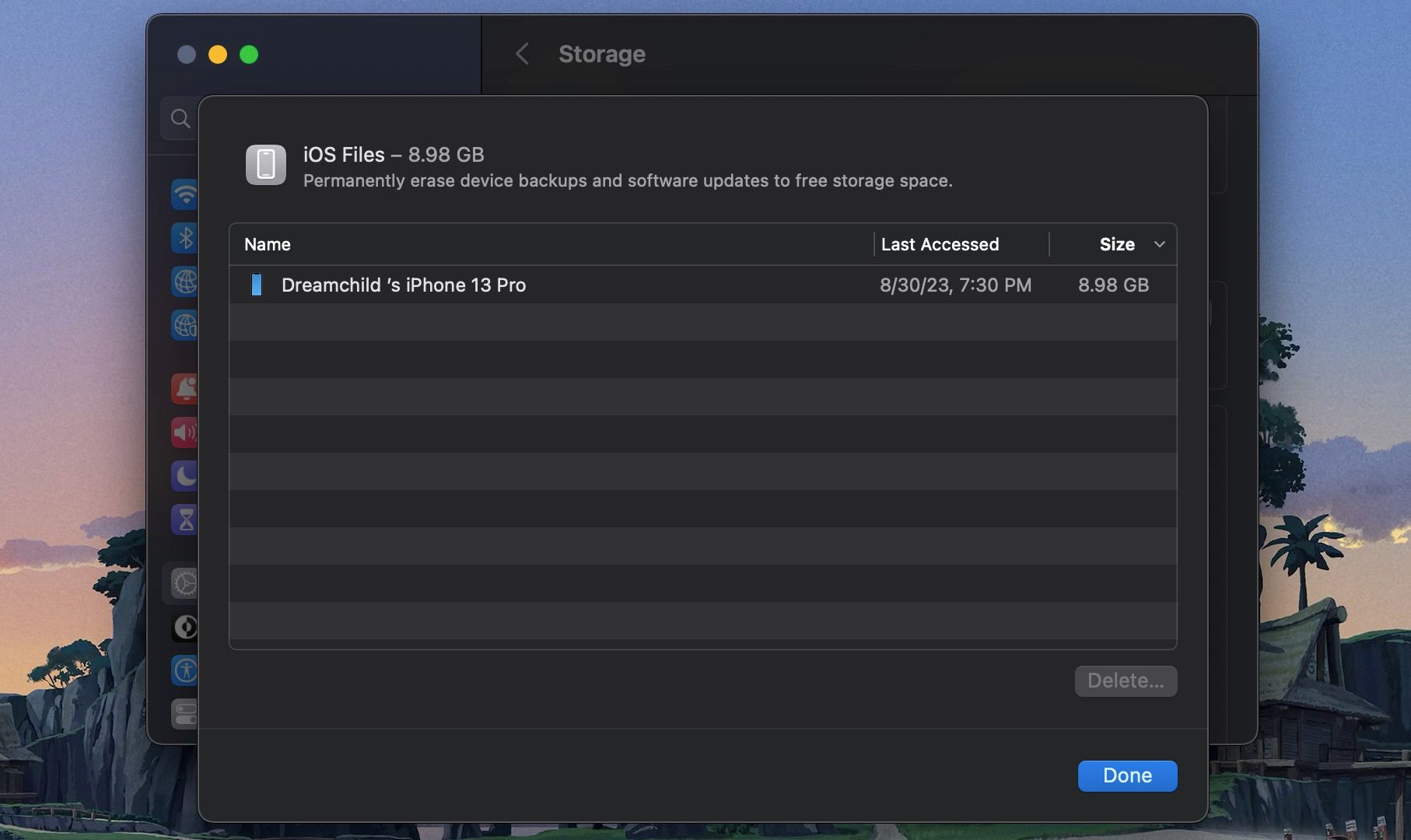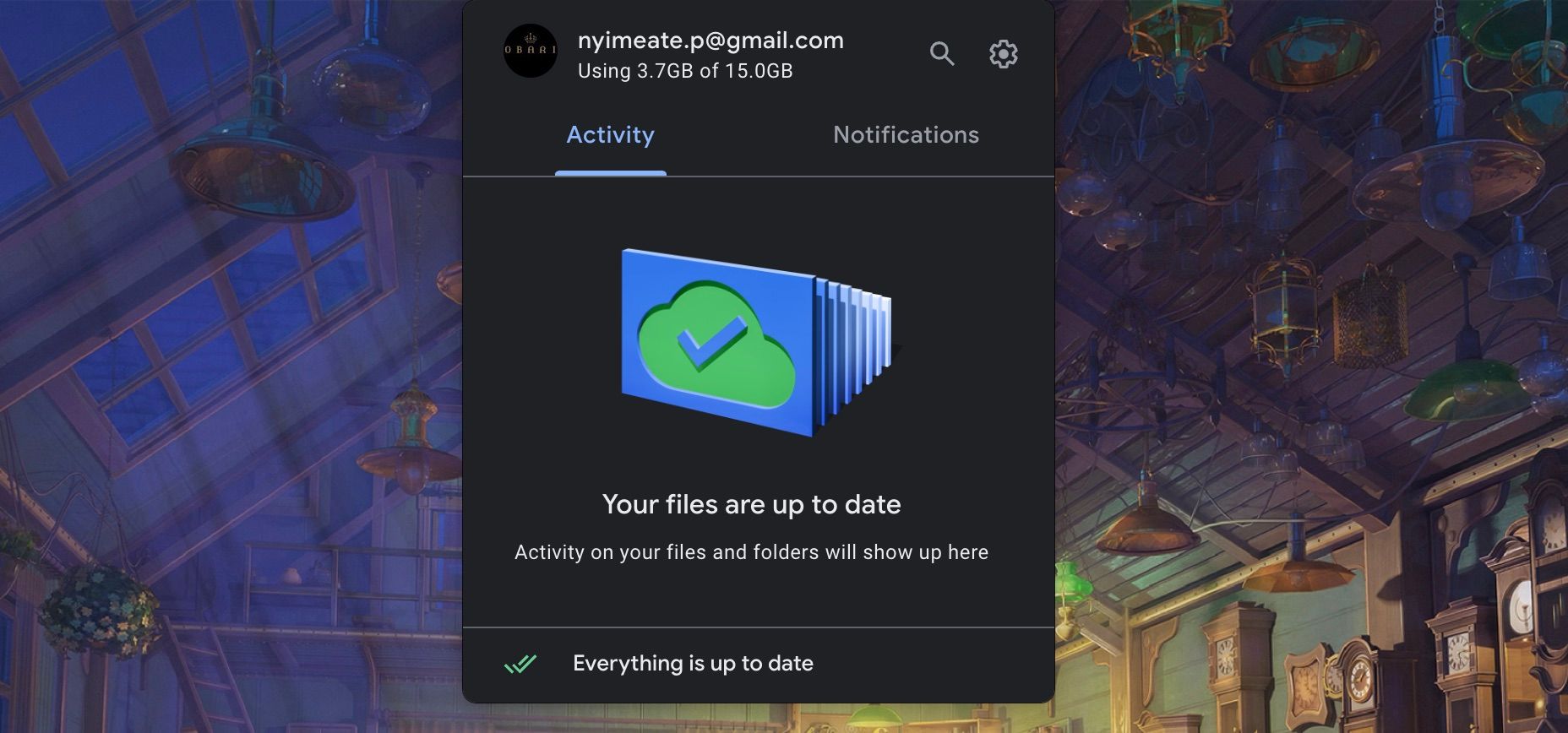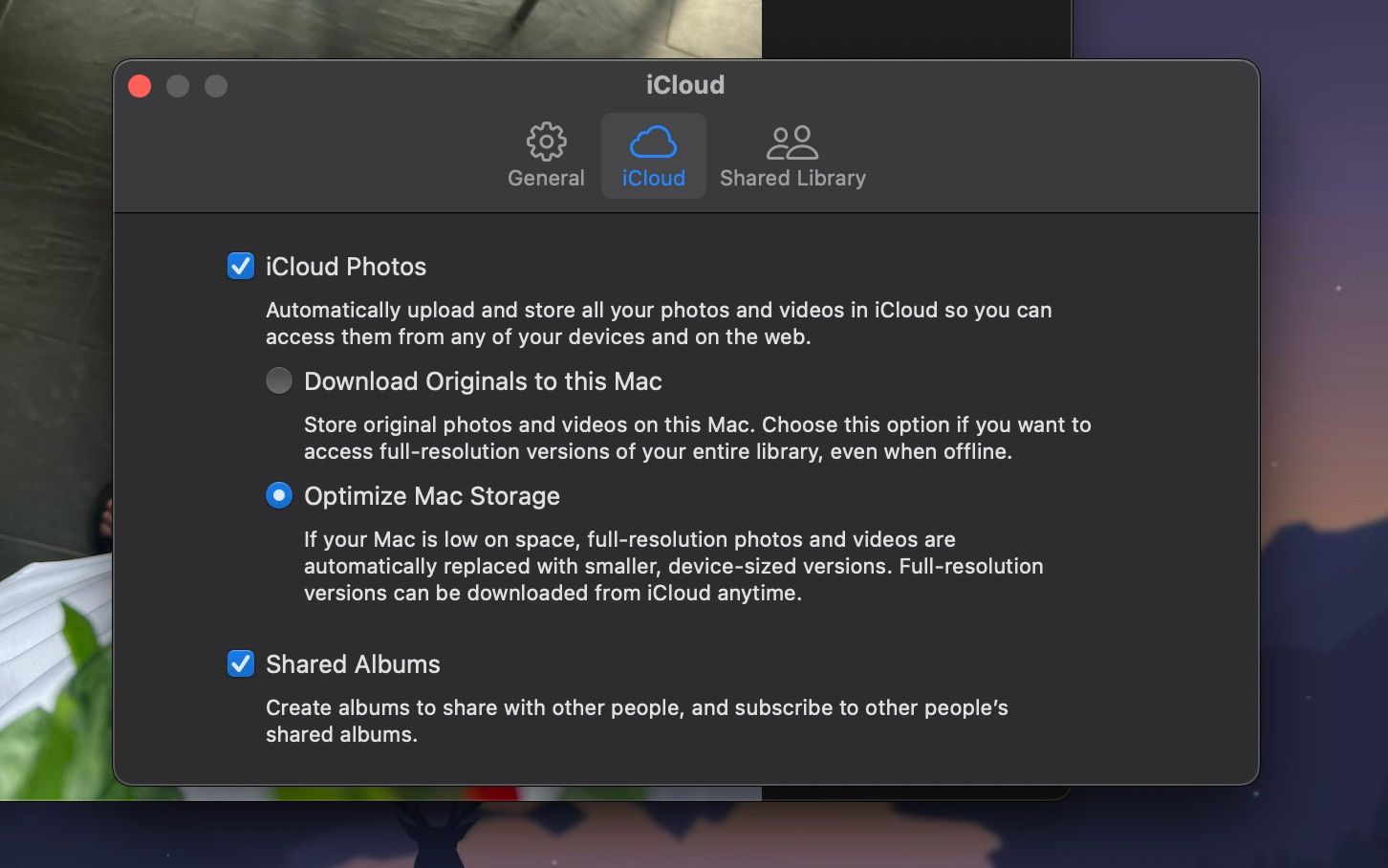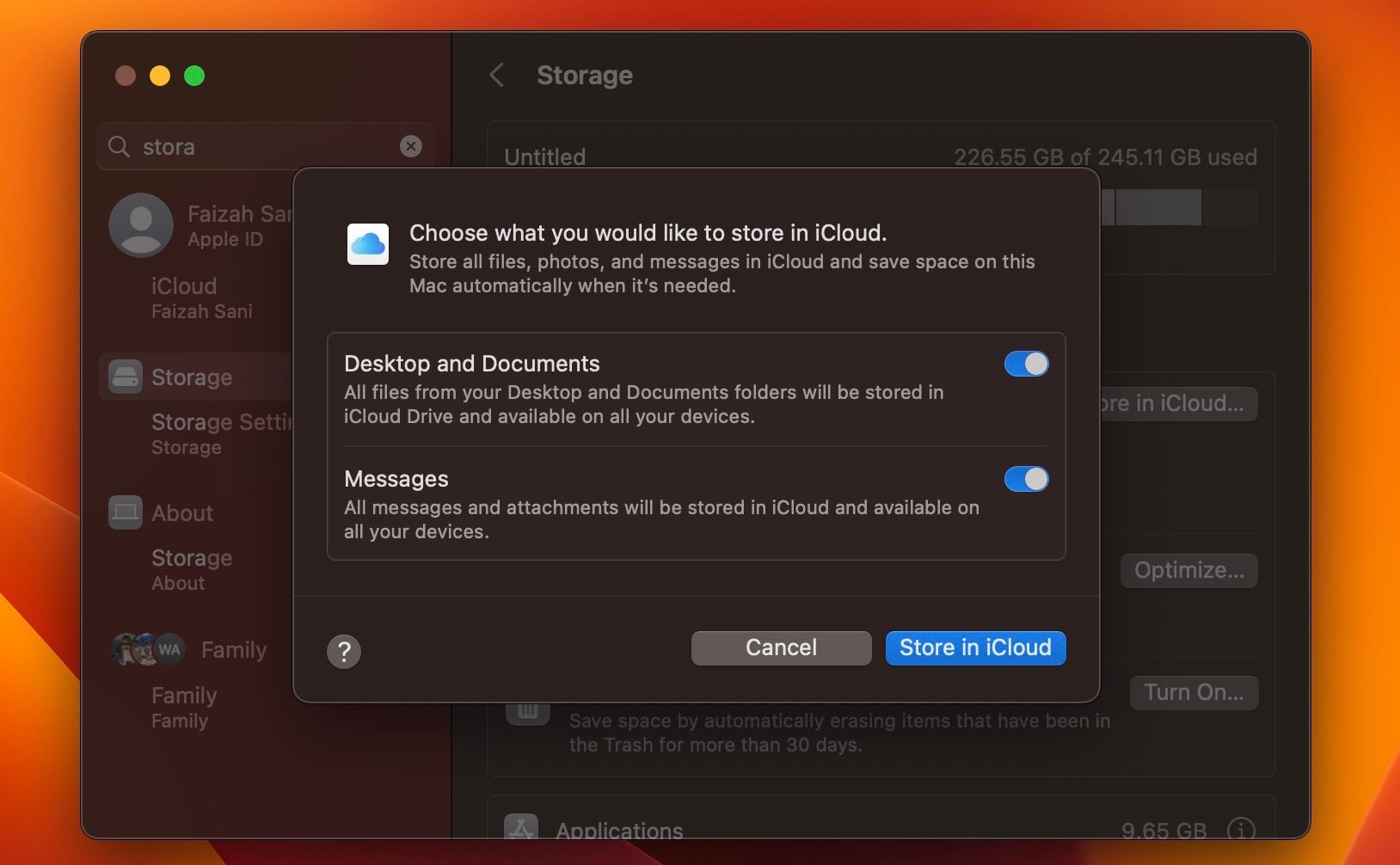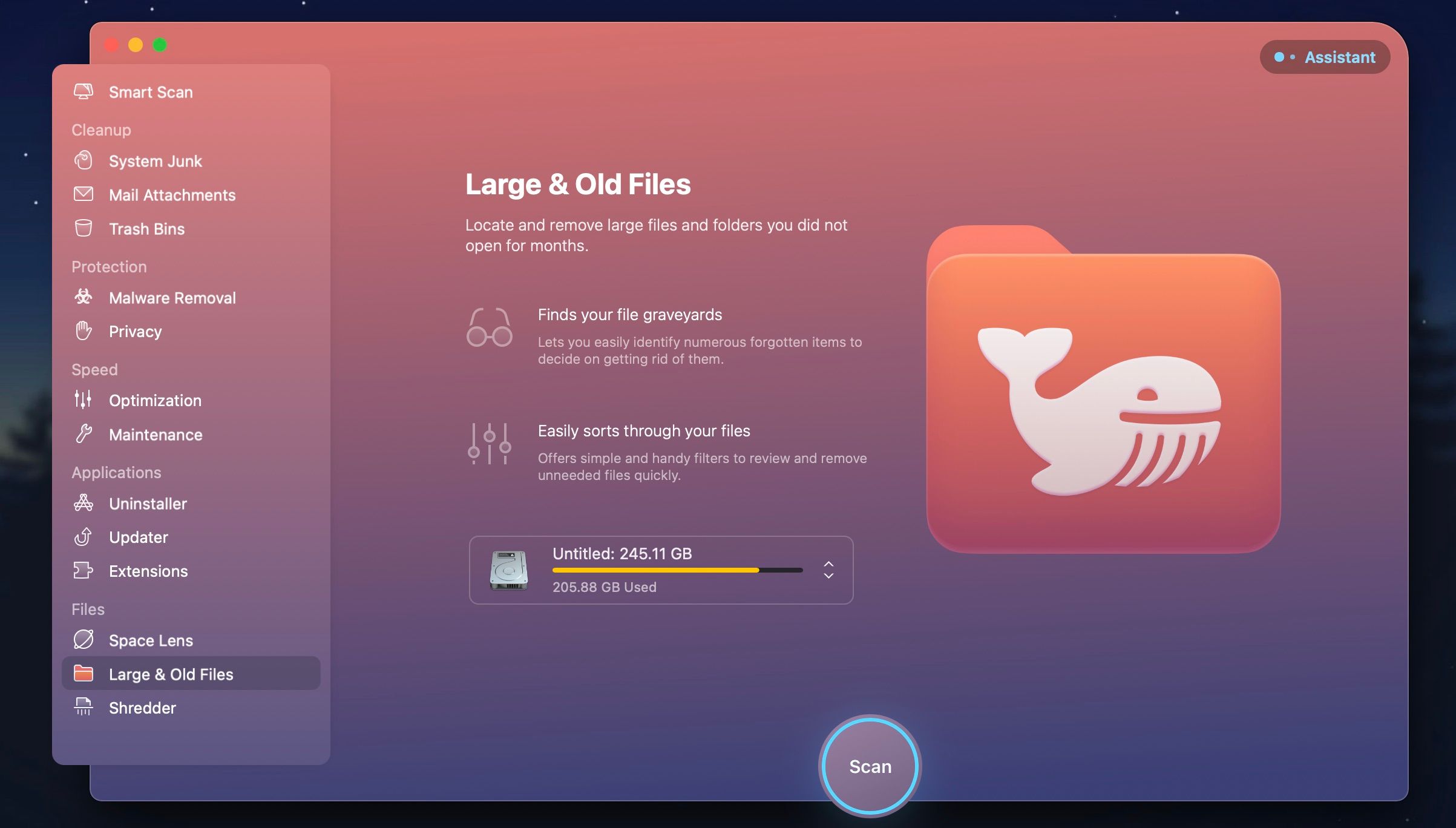The SSD in your Mac is one of the reasons why it's incredibly fast. But because flash storage is expensive, the base models of MacBook Air, iMac, and Mac mini still ship with a 256GB SSD. And upgrading it costs hundreds of dollars.
If you're stuck with limited storage space, you'll need to be proactive. So, let's look at these steps you can take (and later automate) to free up valuable storage space on your Mac. This way, your Mac won't throw up the scary "Your disk is almost full" banner the next time you download a big file.
1. Empty the Trash
Did you know that macOS doesn't automatically delete items from the Trash? There's a chance you've got a few gigabytes of data just sitting in it. On your Dock, Control-click on the Trash icon and select Empty Trash. Once the data is deleted, you won't be able to access it again.
To automatically empty the Trash on a schedule, go to Finder > Settings > Advanced and tick Remove items from the Trash after 30 days.
2. Uninstall Apps You Don't Use
If you're the kind of person who reads tech websites, you might like trying new Mac apps just to see what they're about. But it's easy to forget to delete them when you're done testing.
Start by taking note of what's on your machine. You'll need to download a free app called AppCleaner (yes, it's ironic that you need to download an app for this, but trust us, it's worth it). AppCleaner is the best way to uninstall apps on Mac because it automatically deletes all junk files related to the app.
Open AppCleaner, click the list icon on the top right, click on an app you don't need, and press the Remove button.
Modern versions of macOS come with a built-in storage management feature (which we'll refer to multiple times in this guide).
Click the Apple logo from the menu bar, select System Settings, and go to General > Storage. From here, you'll be able to see how much space your Mac has and what's eating at it.
You'll find recommended options here to manage your Mac's space, like storing files on iCloud, emptying the Trash automatically, and automatically removing Apple TV content you've already watched.
Scroll down the page a bit, and you'll find a list of items arranged by categories (Applications, Documents, Mail, Messages, etc.). Click Applications, and you'll find a list of installed apps sorted by how much space they take up. Select one or multiple items you want to uninstall or delete and click on Delete.
3. Find and Delete Large Files
Click on the Documents option from the same Storage window to see a list of all your files. By default, you'll be placed in the Large Files category.
The best way to reclaim a big chunk of storage space is to remove a couple of huge files. Weeding through hundreds of small files takes a lot longer. Take a look at the files at the top of the list and see if you can live without them. To delete a file, select it and click the Delete button.
Once the big files are out of the way, it's time to drill down. A 1.5GB folder filled with photos you no longer need takes up just as much space as a 1.5GB video but is much harder to find.
macOS makes this easier. On top of the Documents view, you'll see two more options for sorting through files: Downloads and File Browser.
The Downloads section gives you a breakdown of files and folders older than three months, six months, or one year. So you can go through files you haven't accessed in a long time and decide if you want to get rid of them.
The File Browser section is basically a Finder view in the storage management tool. You can browse your entire Mac and find files or folders you want to delete.
4. Delete Old iOS Backups
If you back up your iPhone or iPad to your Mac, the backups could take up gigabytes of storage space. In the Storage window, click on the iOS Files section. Once you're sure you want to delete your iOS device backup, select it and click the Delete button.
In a similar fashion, if you're using an older Mac, you can delete data from the iTunes app from the iTunes section. Movies, TV shows, and audiobooks will show up here. On modern versions of macOS, you'll see separate sections for Apple apps like Music and Podcasts.
5. Take a Look at Cloud Storage Apps
If you're using Dropbox or Google Drive to sync your Mac files to the cloud, check what exactly is stored on the cloud and what's on your Mac. By default, cloud storage services have a tendency to download all data to your Mac.
If you're using Google Drive, double-check Offline Files in Settings. It might have downloaded a large chunk of files you already have in your Google Drive's cloud storage.
Dropbox users should use Selective Sync. Go to Settings > Sync and click the Choose Folders to Sync button. Go through this list and remove any folders that you don't absolutely need. Remember, you can always access your Dropbox data from the website or mobile app.
6. Optimize Storage in Photos and Apple TV
If you pay for an iCloud subscription, consider using the Optimize Storage feature for Apple's Photos and TV apps. Instead of keeping your entire iCloud photo library on your Mac, it will only keep the most recent photos, along with low-resolution thumbnails of older photos.
When needed, your Mac will download photos from iCloud. This little feature can help reduce your Photos library from tens of gigabytes to just a couple. Open the Photos app, go to Settings > iCloud, then toggle iCloud Photos and select the Optimize Mac Storage option to turn it on.
If you use Apple TV, you can also head to System Settings > General > Storage and look for the Optimize Storage option in Recommendations. Click Optimize for your Mac to look for movies and TV shows you've already watched and delete them.
7. Store Desktop and Documents in iCloud
The Store in iCloud feature automatically backs up all the data from your Desktop and Documents folders and only stores the most recent files locally. When needed, you can download the old files with the press of a button.
While this feature is neat, it's not the most reliable option. If your important work files are stored in your Documents folder, we recommend not using this feature. But for most users, enabling this feature can free up a good amount of storage space.
To enable it, head to the Storage section in System Settings and click the Store in iCloud button under the Recommendations section.
8. Automate Using CleanMyMac X and Gemini 2
The manual cleanup method is effective (we were able to delete more than 30GB using the steps outlined above), but doing it repeatedly becomes time-consuming. And if you're a Mac power user, you may need to do so every month.
Thankfully, certain apps can help simplify some of these steps and automate Mac maintenance. CleanMyMac X is an all-in-one utility to keep your Mac in top shape. It helps you delete cache files, temporary files, and applications. It has an intelligent file browser that will help you get rid of old and unused files as well.
CleanMyMac X's sister app, Gemini 2, specializes in finding duplicates. There's a fair chance that you have two copies of the same photos (or three similar-looking photos), documents, or videos. Gemini 2 finds duplicate files on your Mac and helps you get rid of them.
Download: CleanMyMac X ($34.99 per year | $89.99 one-time purchase)
Download: Gemini 2 ($19.95 per year | $44.95 one-time purchase)
Clear Disk Space on Your Mac
Now that you've freed up some storage space, you can start using your Mac to get work done. Follow these steps once in a while, and you shouldn't have to worry about low disk space anymore.
There are more little changes you can make to improve your everyday experience of using a Mac. For instance, you can put the Dock on the right edge, use Stacks to organize your desktop, and start using Spaces for a more organized desktop.