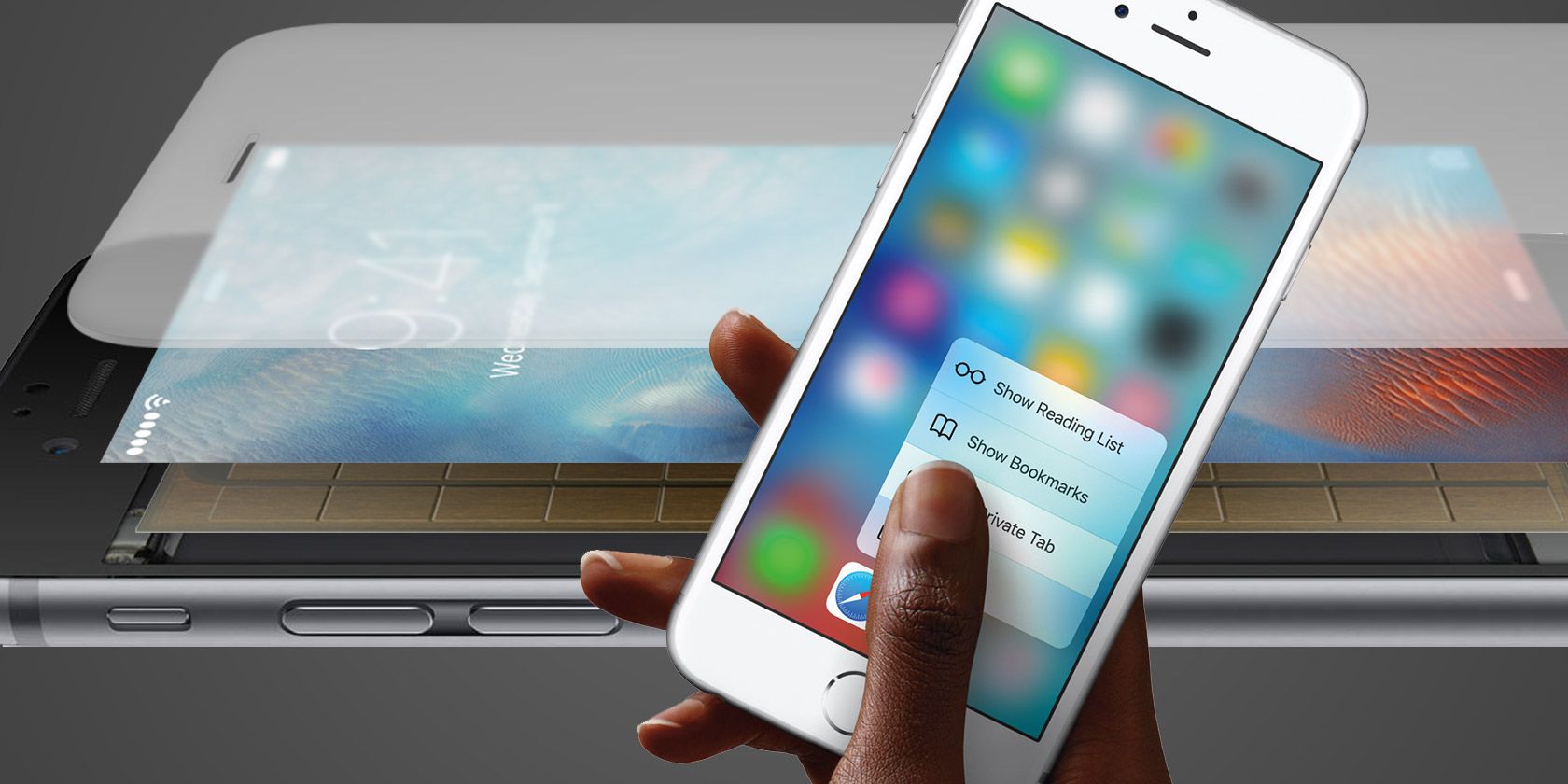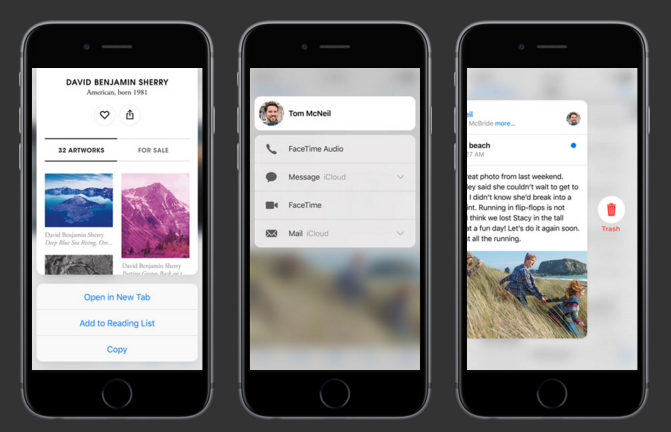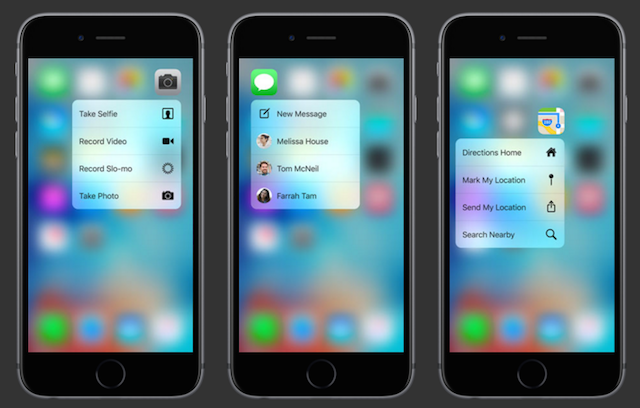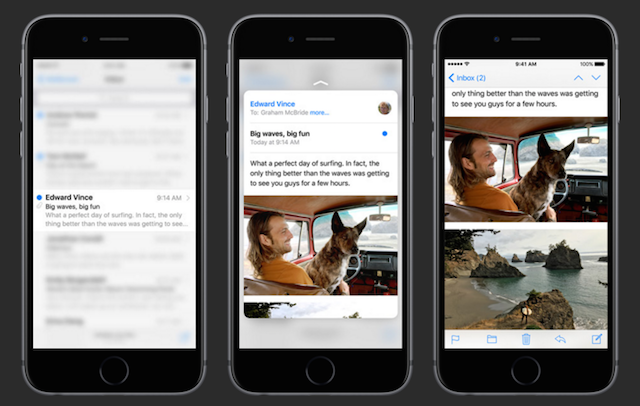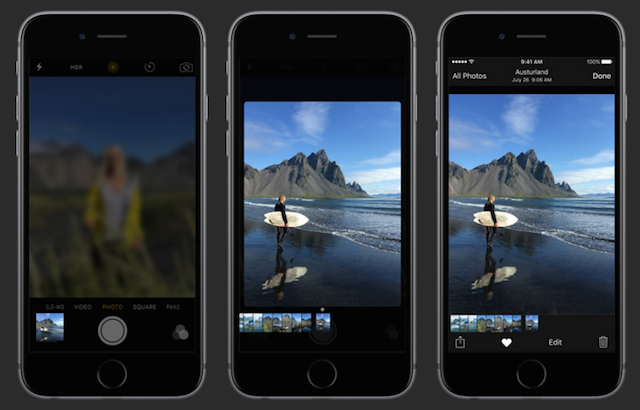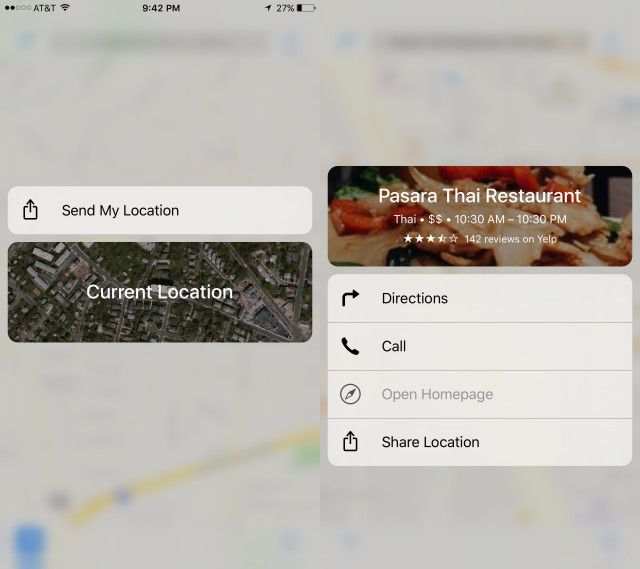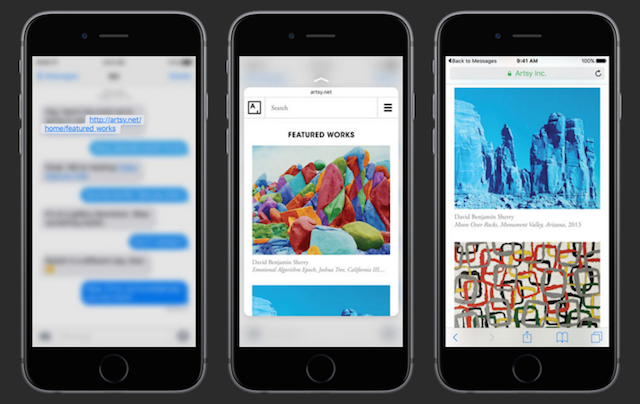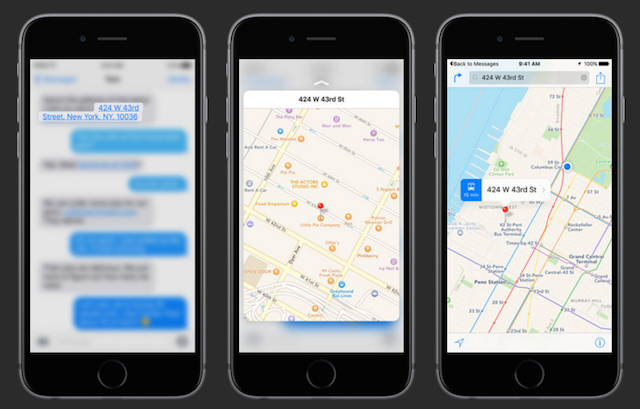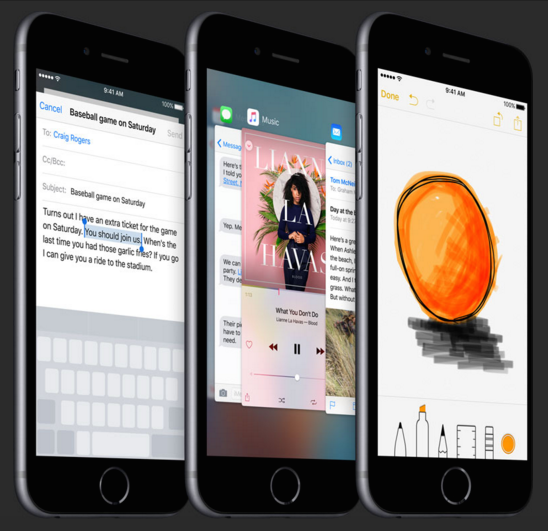3D touch is one of Apple’s biggest advancements in display technology for years, prompting iPhone users to question whether they should upgrade and tempting Android users over with the lure of a faster and more pleasant user experience.
It’s really just a fancy name for a pressure-sensitive screen, but adds a whole array of extra input commands to iOS. The best part of the technology is how it can save you so much time by placing app functions and menu options in much easier to reach places.
Until now we’ve neglected to round-up all the neat things Apple has worked into iOS to make use of this new technology, so here’s everything you can do natively in iOS with an extra squeeze of your iPhone screen.
Basic 3D Touch Actions
There are several types of actions you can perform with 3D touch, one dubbed Peek and Pop, the other Quick Actions. Peek lets you do just that — peek at an item by holding your finger down without opening it, letting go closes it. The Pop comes in when you want to open the item, so just press down again a little harder. Quick Actions refer to quick menus that are available when squeeze an app icon or menu option.
New features are also coming to 3D touch with iOS 9.3, adding more features to some of the items below, as well as adding 3D touch to the Compass, Health, Settings, Stocks, and Weather apps. As Apple gears up to release the next iPhone in September 2016 (probably), 3D touch will probably become even more prevalent, and more third-party app developers will begin adding support too.
3D Touch on the Home Screen
One of the most convenient features that 3D touch brings to iPhone users is access to shortcuts from the home screen (or as Apple calls them, Quick Actions). To activate Quick Actions, just press and hold on the app of your choice, and a menu will pop up. You can then lift your finger to select an item on the menu.
The list below details all the features and shortcuts you have access to from your phone's home screen using 3D touch.
Contacts
- Messages: View the three contacts you've messaged the most recently, and launch that conversation, or create a new message.
- Phone: View the first three contacts in your favorites, and create a new contact. Rearrange the contacts in your favorites, placing the people who want to view in the menu at the top.
- Mail: See how many unread messages you have in all inboxes combined, and from your VIP contacts, search your mail, or create a new message.
- FaceTime: Links to FaceTime with the contacts you've recently spoken to using FaceTime.
- Contacts: See your personal info, or create a new contact.
- Find My Friends: Share your location or view the locations of friends who are sharing with you.
Entertainment
- Music: Search your music library, and play songs from your library.
- Safari: View your reading list and bookmarks, or open up a new tab, incognito or otherwise.
- iTunes Store: Redeem an iTunes gift card, or search iTunes. In iOS 9.3 you will be able to update all apps, and view a list of your purchased apps.
- Podcasts: Play the latest episode of four of the podcasts they're subscribed to. If you've already started listening to an episode, it will let you know the remaining time left in the episode.
- App Store: Redeem an iTunes gift card, or search the App Store. In iOS 9.3 you will be able to update all apps, and view a list of your purchased apps.
- iBooks: Open the books you own, or search the iBooks Store.
- News: Links to three of the publications you read, and your personalized news feed.
- Game Center: View or send friend requests.
Photo & Video
- Camera: Take a photo, record slow motion or regular video, or take a photo with the front-facing camera.
- Photos: View your most recent photos, your favorites, or search your photos.
Productivity & Lifestyle
- Clock: Create an alarm, start (or resume) the stopwatch, and start (or resume) the timer.
- Wallet: Launch your last transaction or any cards you have linked to your Apple Wallet.
- Maps: Access directions home from your current location, mark your location on the map, send your location to a contact, or search nearby locations on the map.
- Notes: Create a new note or sketch.
- Reminders: Create a new reminder in one of four of your Reminders lists.
- Calendar: Create a new event in your calendar.
- Voice Memos: Create a new recording.
Peeking Inside Apps
With 3D touch, you can now peek at certain pieces of information from within the same apps listed above. With the Peek feature, holding your finger down, opens a popup window which reveals additional content within the app. Letting go will simply close it.
In some cases, swiping up will open up a menu of options of how you can interact with that window. To close the window without interact, just swipe down. If a menu pops up, you can lift your finger and select an item from the menu.
Contacts
- Messages: View the latest messages in any conversation you press down on.
- Phone/FaceTime/Contacts: Pressing down on a contact in any of these apps will bring up a menu where you can contact that person using the information saved — call, message, FaceTime, Mail and so on. With unsaved numbers you can add to an existing contact or create a new contact.
- Mail: Peek at a message you select. If you let go the message will close, but if you keep pressing and swipe up, you can reply to, forward, mark, activate notifications for the thread, or move the message. When you're peeking at a message, swipe to the right to trash it, and to the left to mark it unread.
- Find My Friends: View a popup map of the location of your friends.
Entertainment
- Music: Peek at artist, album, and playlist information.
- Safari: Open images in a larger preview size, or peek at links. Swiping up lets you open the link in a new tab, add it to your reading list, or copy it.
- Podcasts: Peek at unplayed episodes of podcasts you're subscribed to.
- iBooks: Peek at the cover of books in your library. Swiping up lets you share the book or click on a link to show the title in the iBooks Store.
- News: Peek at stories, favorites, and channels in the news app. Swiping up a news item lets you like, save, or share the story, or mute the channel. Swiping up a favorite gives you the option to remove it from your favorites. Swiping up on a channel allows you to add it to your favorites.
Photos & Video
- Camera: Peek at your latest photo taken.
- Photos: Peek at previews of photos in your albums. Peeking at videos will play the clip for as long as you hold your finger down. Swiping up lets you copy, share, favorite, or delete the image, and share, favorite, or delete the video.
Productivity & Lifestyle
- Maps: Peeking at the map allows you to share your current location. Peeking at locations nearby lets you view key information from Yelp, and access a menu for directions to the establishment. You can also open their homepage, call them, or share their location with someone else. If any of the information is not available, the menu option will be greyed out.
- Notes: Peek at the content of notes. Swiping up lets you share, move, or delete the note.
- Reminders: Peeking at reminder items allows you choose or edit the time for the reminder, or select a location where the reminder can be activated.
- Calendar: Peek at the contents of a calendar item. Swiping up allows you to delete it. If you peek at a calendar invite, and swipe up, you can accept or decline the event.
Links, Addresses, and Dates
Any app — such as Mail, Messages, and Safari — where you can view links, addresses, and dates, allows you to peek at the information contained in those items.
- Links: Peek at the contents of a link. Swiping out lets you open the link, add it to your reading list, or copy it.
- Addresses: Peek at the location in Apple Maps. Swiping up lets you access directions, open it in the Maps app, add to your contacts, or copy.
- Dates: Pushing down on a date lets you peek at your calendar on that date. Swiping up lets you create an event, copy the date, or show the event in your calendar. If it's not already in your calendar it won't show up.
Other 3D Touch Features
If you create sketches in the Notes app, you can use 3D touch pressure to adjust the thickness or darkness of the lines.
Another 3D touch feature can be activated by pressing down on the iPhone keyboard, which will turn it into a trackpad. This gives you much finer control over your cursor when editing text.
Pressing down on the left edge of your phone and swiping to the left will reveal the apps you have open. This multitasking window can accessed by double-tapping the home button, a much easier way to activate it, so it seems like an unnecessary feature.
3D touch can also be used in live wallpapers and photos, where pressing down will activate the motion. Find out more about live photos and how they work here.
What's Missing in 3D Touch?
There are still quite a few features lacking in 3D touch. It would be great to be able to peek at descriptions of apps, books, and albums in the iTunes Store, App Store and iBooks. Ideally, swiping up would allow you to download the item.
When it comes to 3D touch and the calendar, it would be great if swiping up on an event date in your email would allow you to add the event to your calendar, automatically populating the fields.
What features would you like to see Apple add 3D touch?