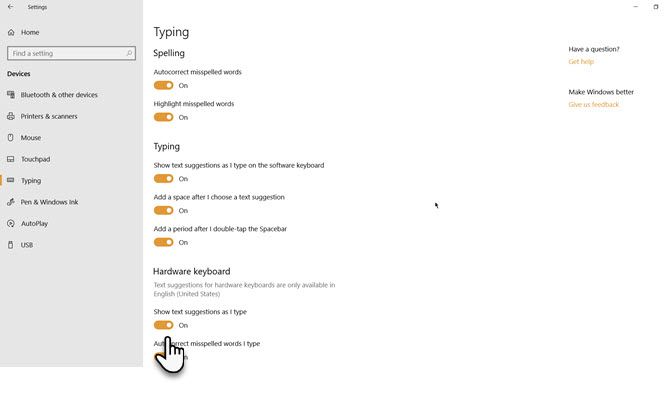We are used to text suggestions thanks to smartphone keyboards. Those little popups that display what we want to type next are time-savers. But they can also be annoying if you're mixing languages.
Fortunately, the text suggestions in Windows 10 can be enabled or disabled with ease, for both hardware and software keyboards.
How to Toggle Text Suggestions in Windows 10
Text suggestions are a handy aid for poor spellers. They can also speed up your text input with both hardware and software keyboards on Windows 10. Text suggestions work on all Windows 10 apps and on Edge too.
- Open Windows 10 Settings.
- Click on Devices > Typing.
-
Go the Hardware keyboard section. Toggle the Show text suggestions as I type to the On position.
- You can also choose to enable Autocorrect misspelled words I type on the hardware keyboard and the other options like Add a space after I choose a text suggestion for the hardware keyboard to make your typing smoother.
- To enable text suggestions on the Software keyboard, enable the Show text suggestions as I type on the software keyboard as well.
Text suggestions are only supported by Microsoft on the English (US) language keyboard now. Go to Settings > Time & Languages > Region & languages and check the setting.
Take some time to know the different keyboard options in Windows 10. For instance, the Windows 10 touch keyboard (which is different from the On-Screen Keyboard) has a cute emoji panel that can help you be more expressive in your casual conversations online.
Image Credit: realinemedia/Depositphotos