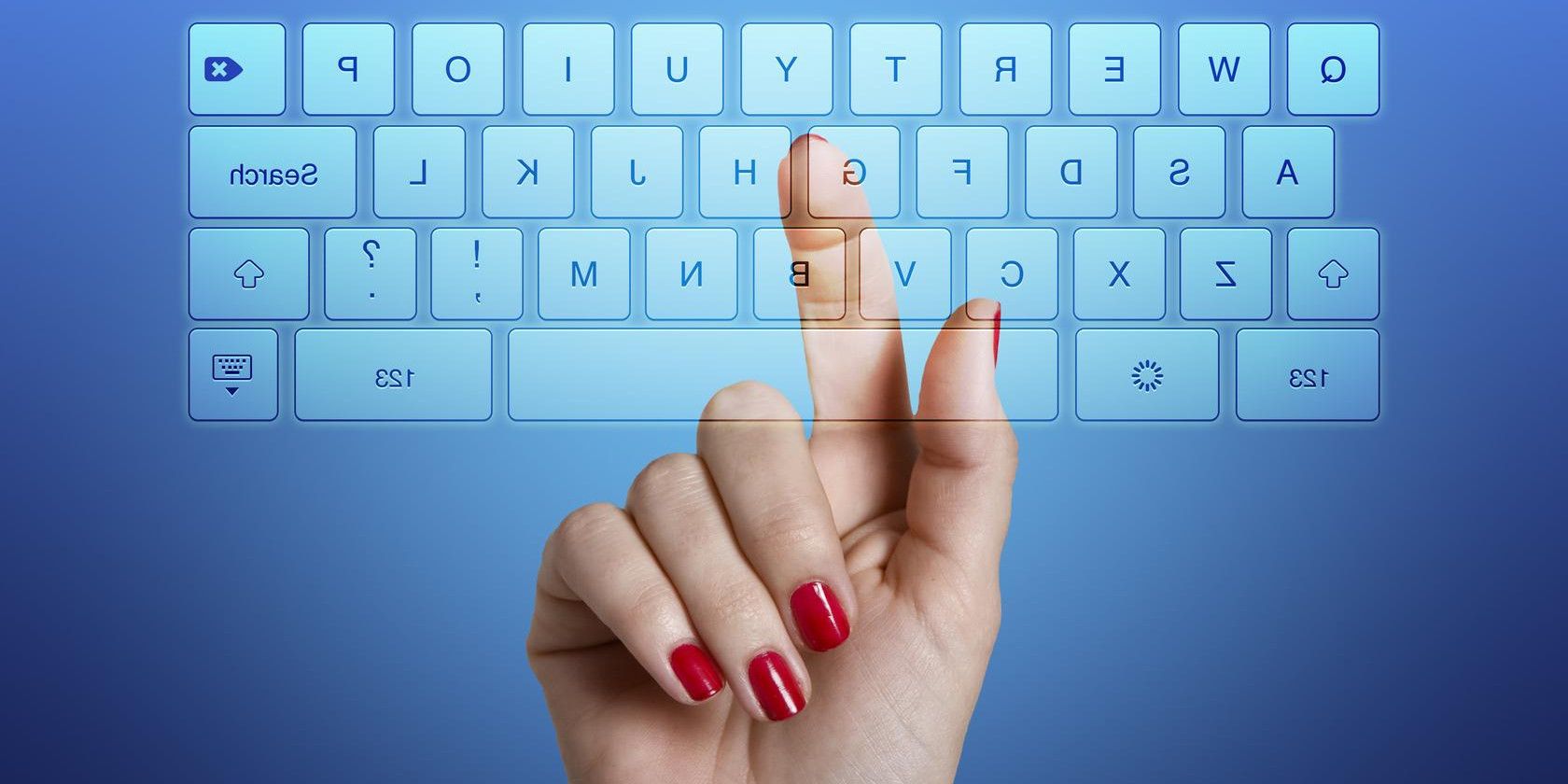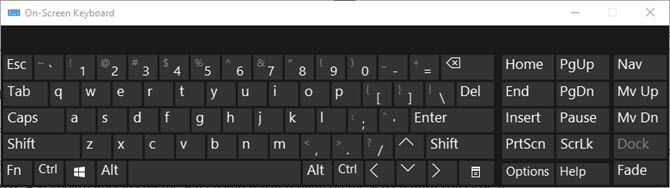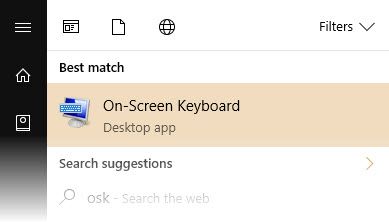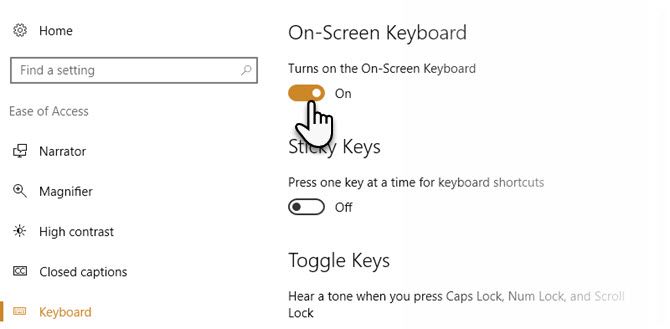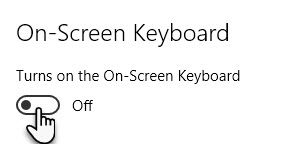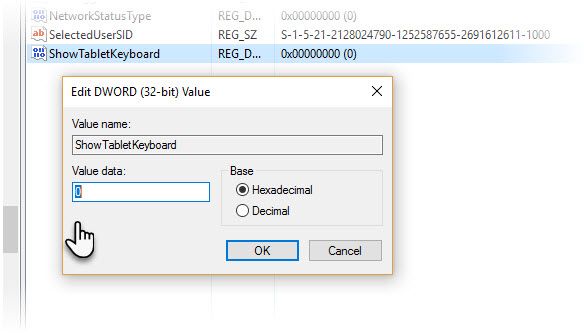The Windows 10 on-screen keyboard comes to your rescue when the physical keyboard stops responding. And while the on-screen keyboard is part of the built-in Ease of Access tools, its utility goes beyond the needs of the physically-challenged or the elderly.
You can use it to type on a Windows 10 touchscreen, or even use it with a game controller or a pointing device. The full-fledged keyboard comes with a numeric keypad you can use to enter numbers quickly.
3 Ways to Launch the On-Screen Keyboard
Method 1. Click on the Start button > Type OSK > Hit Enter.
Method 2. Go to Start. Select Settings > Ease of Access > Keyboard. Then toggle the slider under On-Screen Keyboard. A keyboard appears on the screen and it will remain on the screen until you close it.
Method 3.You can also open the OSK from the sign-in screen. Click on the Ease of Access button in the lower-right corner of the sign-in screen, and then select the On-Screen Keyboard.
Pin the keyboard to the taskbar if you plan to use it frequently.
Disabling the On-Screen Keyboard
You might want to disable the on-screen keyboard if it slows down your startup speed. Or you just don't want to pop up when Windows boots to the desktop. It is easy to switch it off till you need it again.
Method 1. Again, go to Start, then select Settings > Ease of Access > Keyboard. Move the slider to Off.
Method 2. Press Windows + R to display the Run dialog box. Type regedit and then press Enter to open the Registry Editor. Expand the tree and go drill down to the following location: HKEY_LOCAL_MACHINE > SOFTWARE > Microsoft > Windows > CurrentVersion > Authentication > LogonUI.
Open ShowTabletKeyboard and set the value to 1 to enable it. Set it to 0 to disable it. You can create a new key if it doesn't exist by default.
Do avoid the Windows Registry if you are not sure about the process. The Ease of Access method is always preferable over rummaging in the registry.
There is also a basic touch keyboard that is available from the taskbar. But the On-Screen Keyboard is a far more advanced tool than the touch keyboard button for touch screens. For instance: Go into the Options and configure a few settings like text prediction or the numeric keypad.
You Never Know When You Might Need It
I recall my fractured hand and broken keys as two scenarios when the virtual keyboard came to my rescue. You might need it when keyboard drivers stop working or you need to remove the physical keyboard.
I also tried to combine the two features -- Scan through Keys with Prediction -- to speed up my typing.
What about you? Has the Windows 10 on-screen keyboard helped you when the mouse or the physical keys didn't? Can Microsoft improve it more?