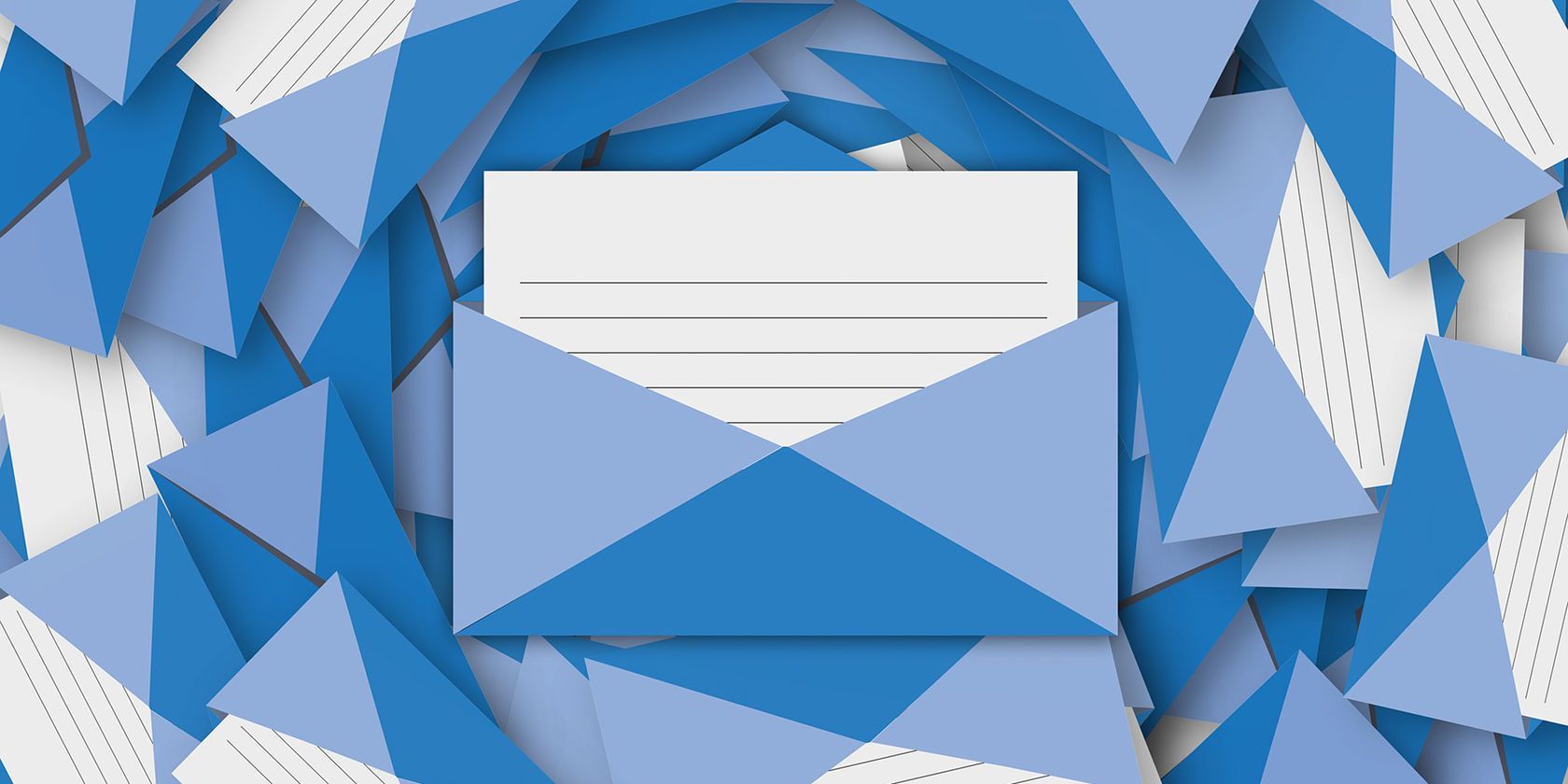Due to security reasons, most major email clients and platforms don't allow you to embed videos in emails. While some do support HTML5 videos, it's a complicated process, and there's a chance that most of your recipients won't be able to watch the video in their inbox anyway.
But using one handy workaround, you can ensure all your email recipients can still see your video if they choose to: either use a static screenshot from your video and place a play button over it, or create a GIF instead. Then, link it to your video.
The Screenshot Method
There are plenty of ways you can take a screenshot of your video. Windows users can use the native Snipping Tool while Mac users can also use the native screenshot tool. If you prefer to take the screenshot using a browser tool, you can opt for an add-on or extension, while Firefox users can simply activate the native beta feature.
Add a Play Button Using Canva
Once you have your screenshot saved to your computer, you can upload it to Canva and place a play button over.
To create your screenshot:
- Click the Create a Design button and click Use custom dimensions. A typical YouTube embed is 640 pixels by 360 pixels. If you want to use a larger screenshot, you could go for 1280 x 720 or 1920 x 1080.
- Click Uploads > Upload your own images to get your screenshot into Canva. Click on the image once it's uploaded to insert it into your design. You can resize and drag the image to get it exactly where you want it.
- Go to Elements and search for Play button. You'll find two free options: a blue button and a gray button. Click on the button of your choice, and you can resize it by dragging the handles in or out. You can also adjust the opacity if you want. (If you don't like the free play icons available in Canva, you can also find a free to use icon from sites like Pixabay or Wikimedia Commons and upload it to Canva.)
If you prefer to do this process online, you can use programs like Photoshop or GIMP to achieve the same results.
The GIF Method
If you prefer to have some movement as opposed to a static image, you could use a GIF. It's incredibly easy to create a GIF out of a YouTube video. Services like Gifs.com also allow you to place a play button over your GIF, indicating to viewers that there's more to see.
To download GIFS created using Gifs.com, you'll have to sign up for a free account, and if you're creating a professional email, you might want to consider the upgraded account for $7.99 per month. (That said, the watermark is somewhat unobtrusive, only sitting in the bottom right-hand corner of the GIF.)
To create your GIF, do the following:
- Copy and paste the link to your online video in to Gifs.com. Once the video loads, click the Sticker button. Select the start and end points of your video to use in the GIF.
- Search for play or play button to see the options available to you. Once you've found the play button you want to use, click on it to add it to your GIF. You can drag to move the play button and can resize it by dragging the handles in or out.
- Click the Create GIF button and be sure to set the GIF to private.
- Once the GIF is generated, you can download it to your computer and embed it in your email.
Embed the Image or GIF and Add a Link
Now that you have your image or GIF ready to go, you can upload it using your email client, platform, or newsletter service of choice. This process will differ depending on how you're planning to send them email:
- If you're using the Outlook client, create a new message, go to the Insert tab and click on Pictures. This will open up an upload dialog where you can navigate to the file on your computer and add it to your email. Right click the image and select Hyperlink. A dialog box will open up. Paste the URL of your email in the Address field.
- If you're using Gmail, create a new message, click the Picture icon and in the Insert Photo dialog box go to the Upload tab. Click the Insert images inline button to make sure that when you upload it, it doesn't appear as a regular attachment. Navigate to the file on your computer, and once it's uploaded, it will automatically be inserted into your email. Click on the image or GIF and then click the Hyperlink button to add your link.
- If you have opted for a newsletter service, be sure to see what options they offer for embedding images and GIFs in a newsletter.
What tips and tricks do you use when sharing video content via email? Let us know in the comments.