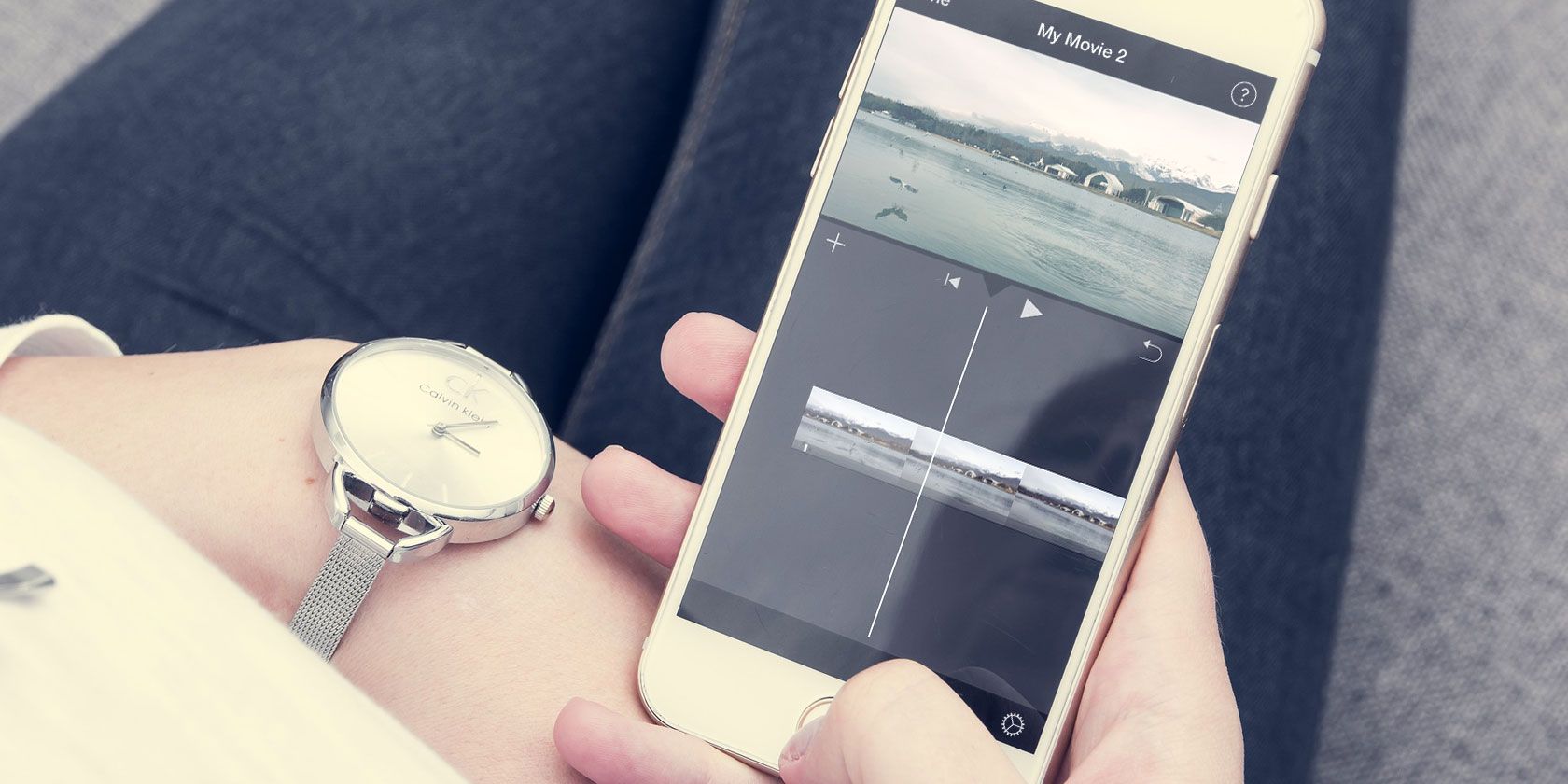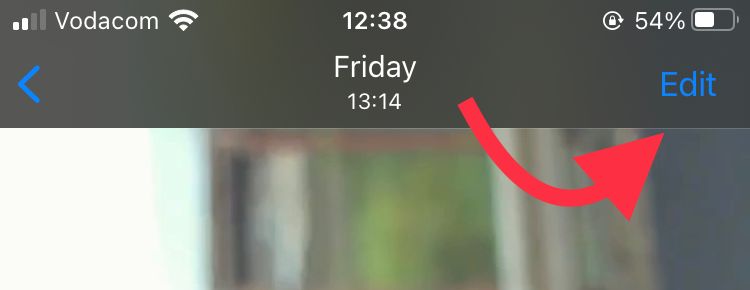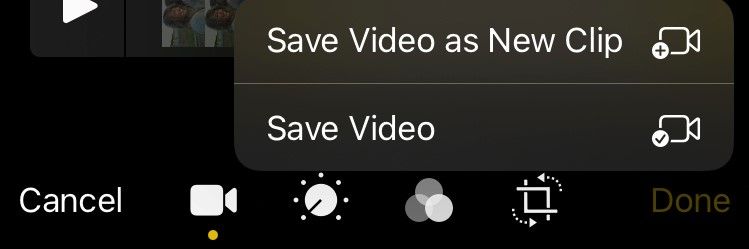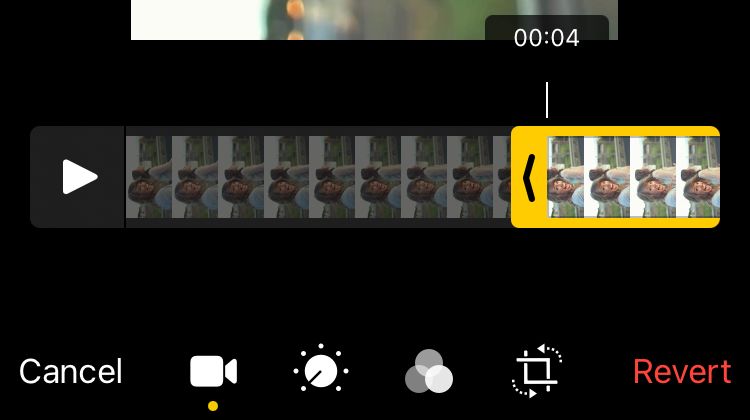Many people rely on their iPhone for shooting photos and videos in their homes, offices, and on the street. The simplicity of using a single device to shoot and upload your video is something even the latest cameras can't match.
Shooting a video doesn't always go to plan, however. And sometimes you have to edit, trim, flip, or otherwise manipulate the video before you can upload it. In this post, we'll look at how you can do that using a combination of Apple's own editing tools and iMovie.
How to Edit Videos on iPhone
To access your iPhone's basic editing tools or to open a video in a separate editing app, launch the Photos app and find the video you would like to edit in your Videos album or Camera Roll.
In the top-right corner of the screen, tap Edit to see the available editing options.
You'll see an ellipsis icon (…) in the top right. Tap it to bring up any external video editing apps installed on your iPhone, and open it with one of those apps (like iMovie).
Once you've made your edit, tap Done and choose whether to create Save Video as New Clip or Save Video.
The Save Video option will overwrite the original, but you can undo all the changes made through a third-party app or within Photos by opening the video with Edit again and tapping Revert at the bottom right.
1. How to Trim a Video on iPhone
You can trim a video using the Photos app's built-in tools:
- Find the video you would like to trim in the Photos app.
- Select it and tap Edit in the top-right corner.
- Make sure the video camera icon is selected at the bottom (this is the trimming feature).
- Grab the start or end point (the yellow bars) and drag it to where you would like the video to begin or end.
- Preview the changes using the Play button, then hit Done and choose to overwrite or save your video as a new clip.
The trim bar is quite short, even in landscape mode, which can make it difficult to precisely trim longer videos as it'll require minuscule movement and a steady hand.
Apple solved this issue with an expand-feature. Hold down on the start or end trim bar, and watch it zoom in. Now you can get a more accurate view of where to trim your video to.
2. How to Crop a Video on iPhone
The iPhone Photos app has extensive cropping features. Open your video with Edit and select the Crop & Rotate icon at the bottom. Tap on the crop tool—the icon at the top right with the rectangular boxes. This will open a variety of customizable cropping settings.
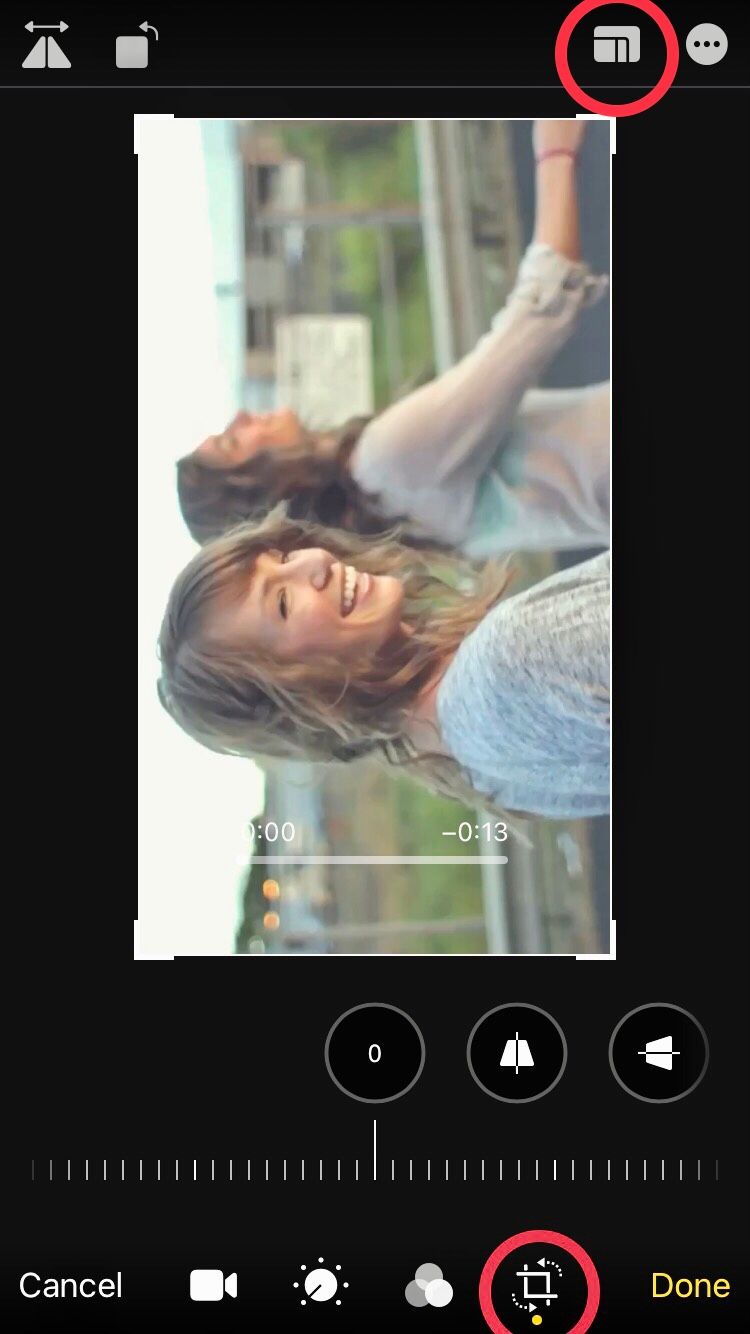
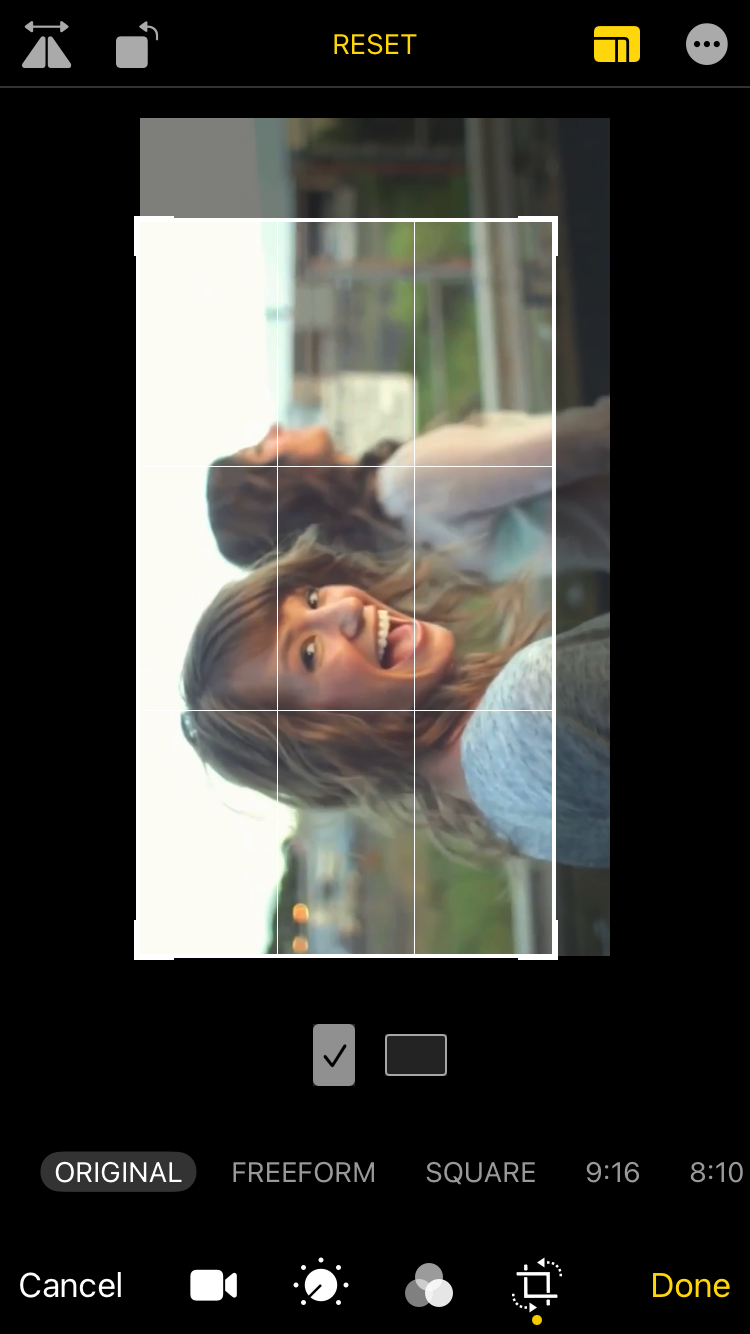
At the bottom, you'll see Original and Freeform. Original lets you crop the video by maintaining your iPhone's default portrait or landscape size. Freeform gives you free rein to drag each edge to where you want. There are several other copping presets to choose from as well.
Whichever shape your video is cropped to, you can move the video around within that outline with one finger, or zoom in and out by pinching with two.
In the cropping window, you'll see a white playback bar on the video itself. Drag the slider to select a video frame while cropping, this is helpful for ensuring you don't crop out something important, or crop out everything necessary throughout the whole video.
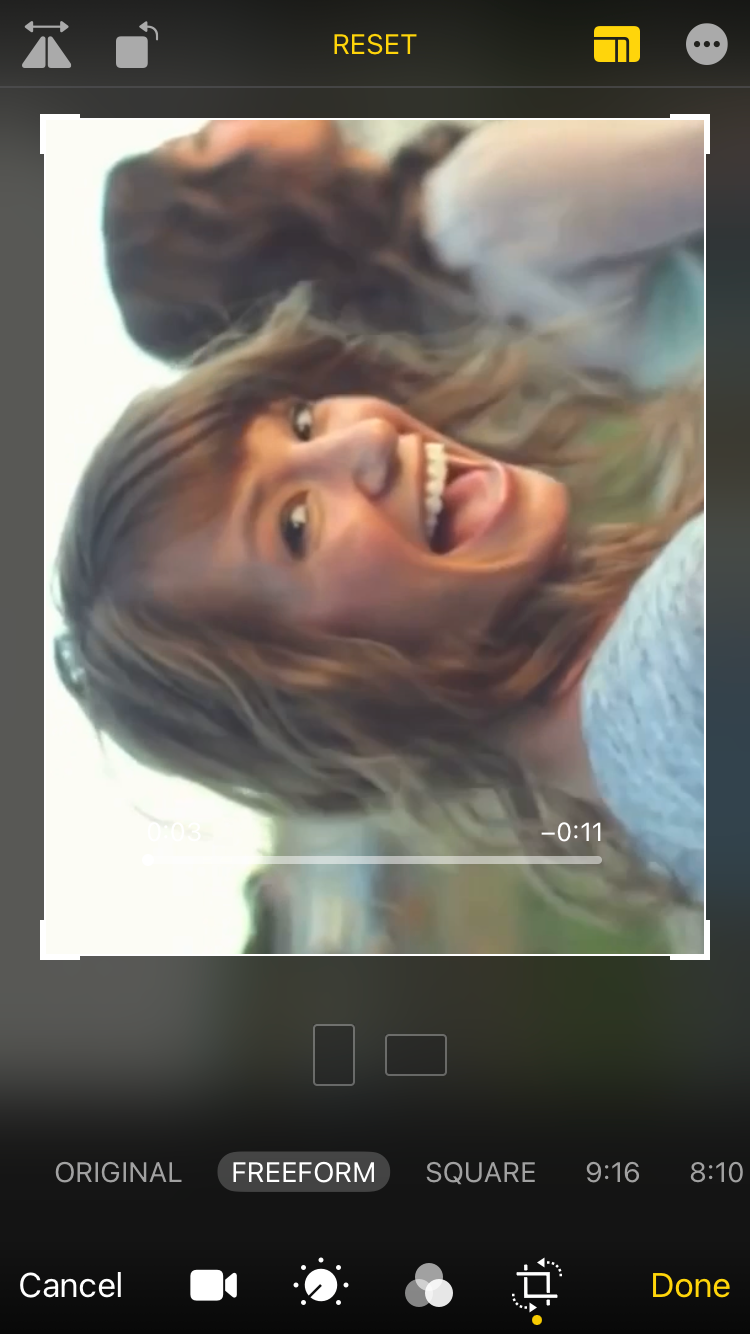
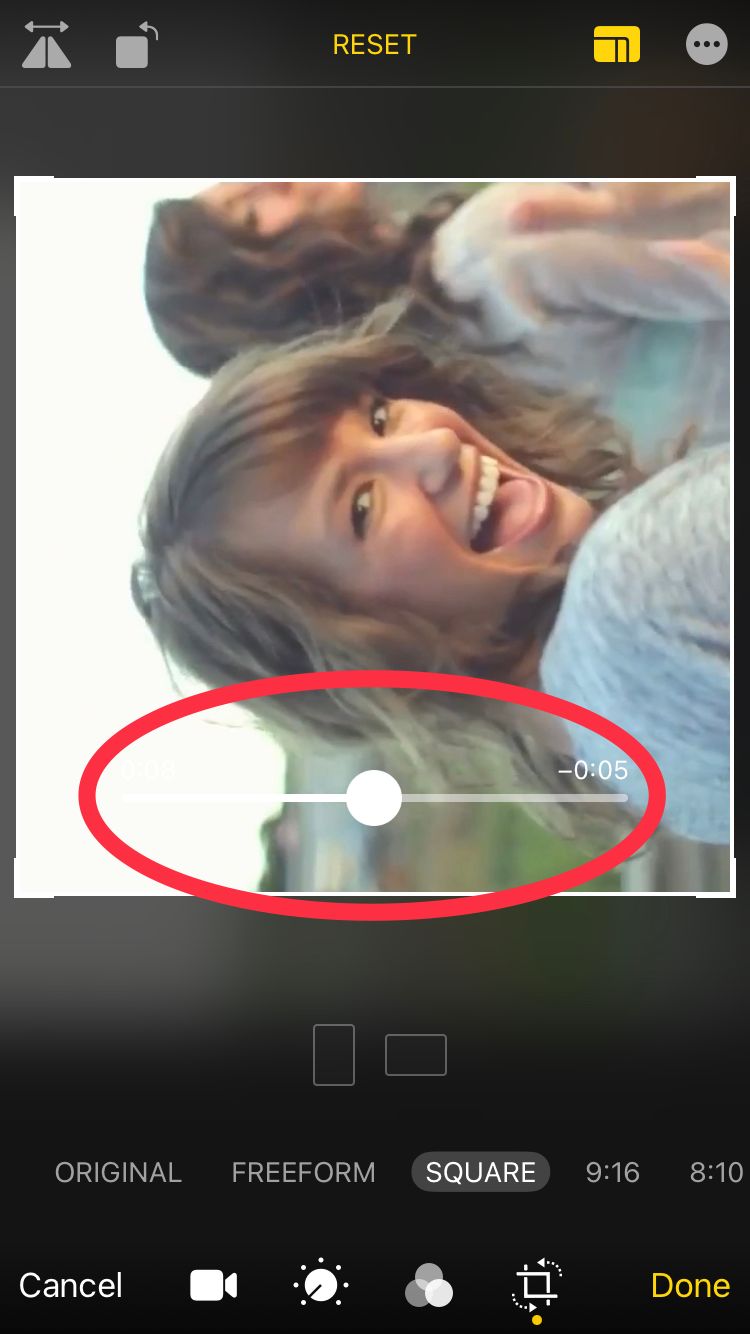
Whenever in the Crop & Rotate window, you'll see a Reset option at the top which will erase any adjustments you've made.
3. How to Rotate and Flip a Video on iPhone
To rotate a video in the Photos app, open your selected video with Edit and select the Crop & Rotate icon at the bottom. The square with an arrow at the top left will rotate the video in 90-degree increments. You can also do a freeform rotation by dragging the slider under the first encircled icon.
Next to that icon, you'll notice two more, these are tilt and stretch features. Drag their sliders to either tilt and stretch your video horizontally or vertically.
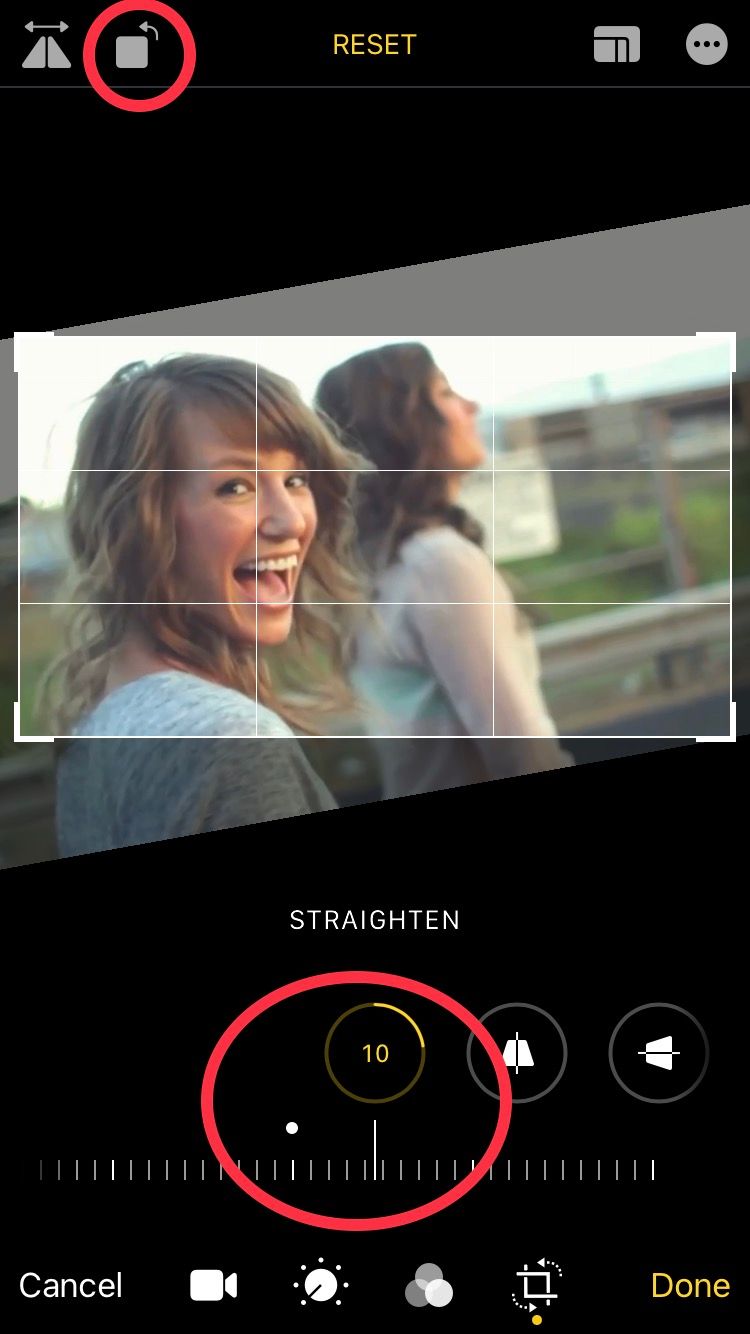
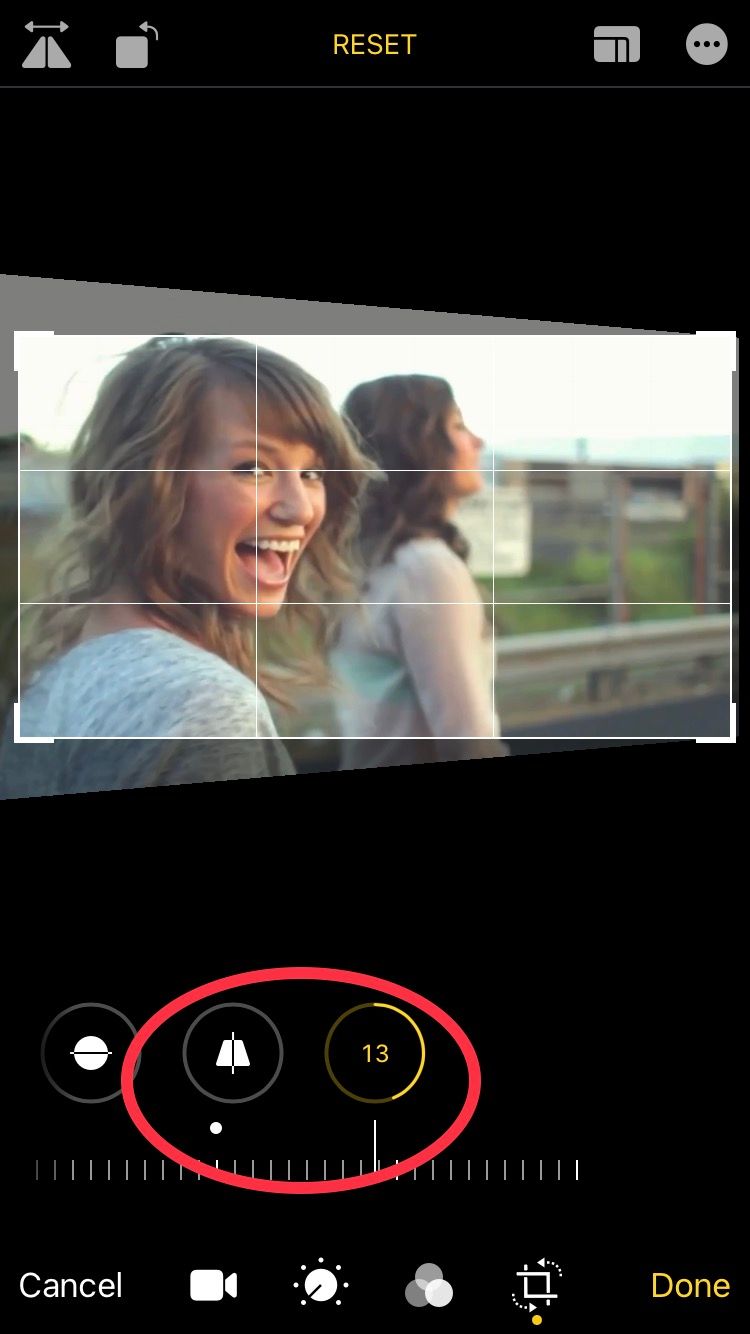
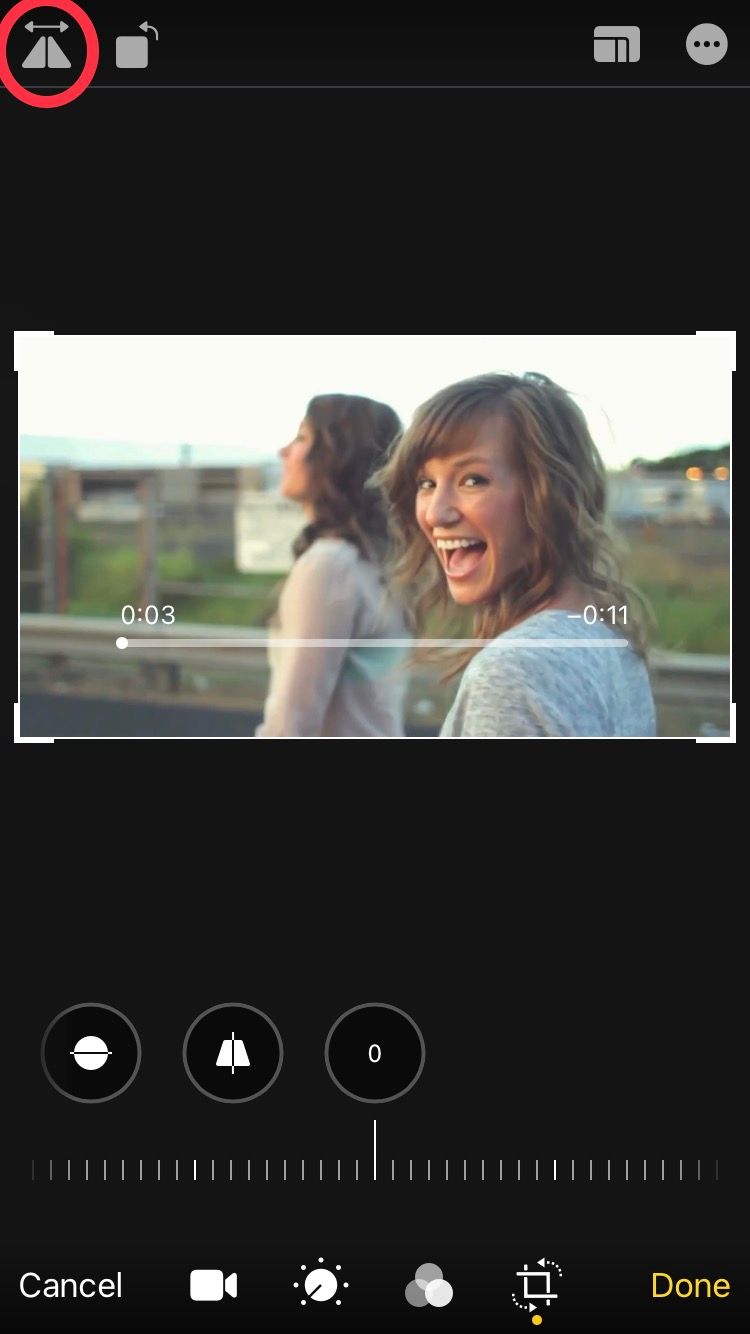
The icon with two triangles and an arrow at the very top left is the flipping tool. Unfortunately, iPhone only offers horizontal flipping.
4. How to Put Filters on a Video on iPhone
Similar to the photo-editing features in the Photos app, video editing comes with a range of simple filters and visual adjustments. To access them, open your video with Edit and select the spinning knob icon for adjustments, and the three circles icon for filters.
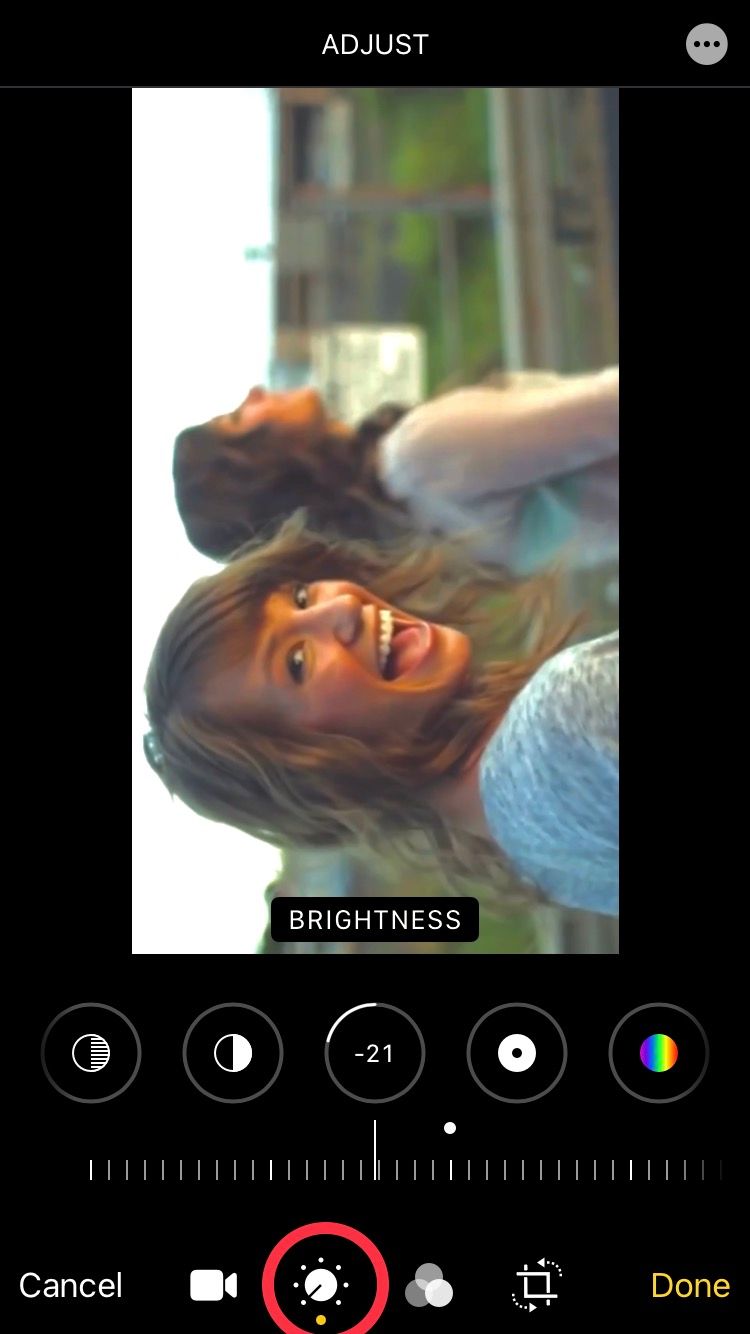
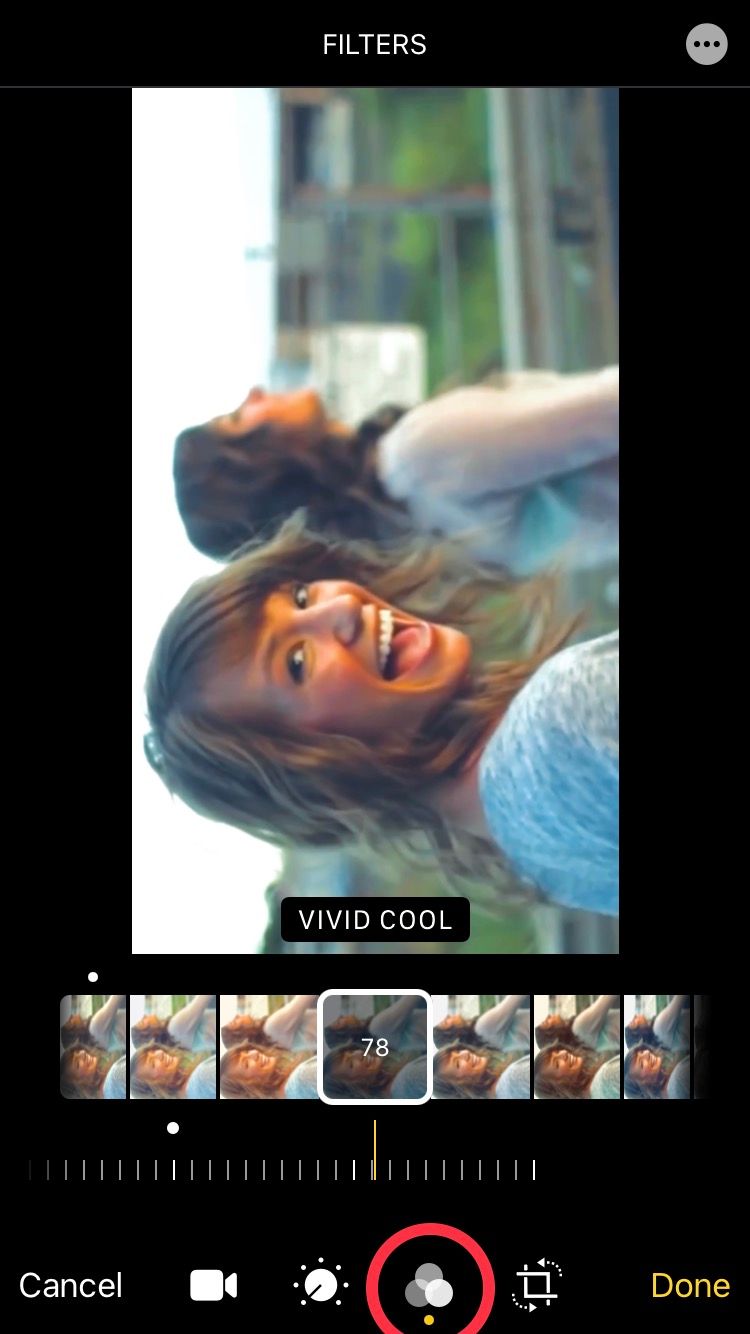
Adjustments allow you to toggle things such as brightness, saturation, and contrast. They even let you add a vignette and a color tint.
Filters include a variety of preset filters, and you can adjust their intensity by clicking on the filter and dragging its slider.
5. How to Add Music to a Video on iPhone
The easiest way to add music to your video is using Apple's free iMovie app. The hardest part of this process is getting music saved to your device that you can use since streamed Apple Music and DRM-protected tracks won't work.
You should install iMovie before proceeding.
Download: iMovie (Free)
Then follow these steps:
- Launch the Photos app and find the video you would like to add music to.
- Tap the Edit button in the top-right corner, then hit the ellipsis button (…) at the bottom of the screen.
- Choose iMovie and wait for the editor to load. If you can't see iMovie, tap More then make sure the toggle next to iMovie is on.
- Tap the musical note icon and find a song you'd like to use under Songs (you can always use music from Soundtracks for free).
- Drag the waveform to set the start point for your chosen music.
- Hit Done to export the video with the track.
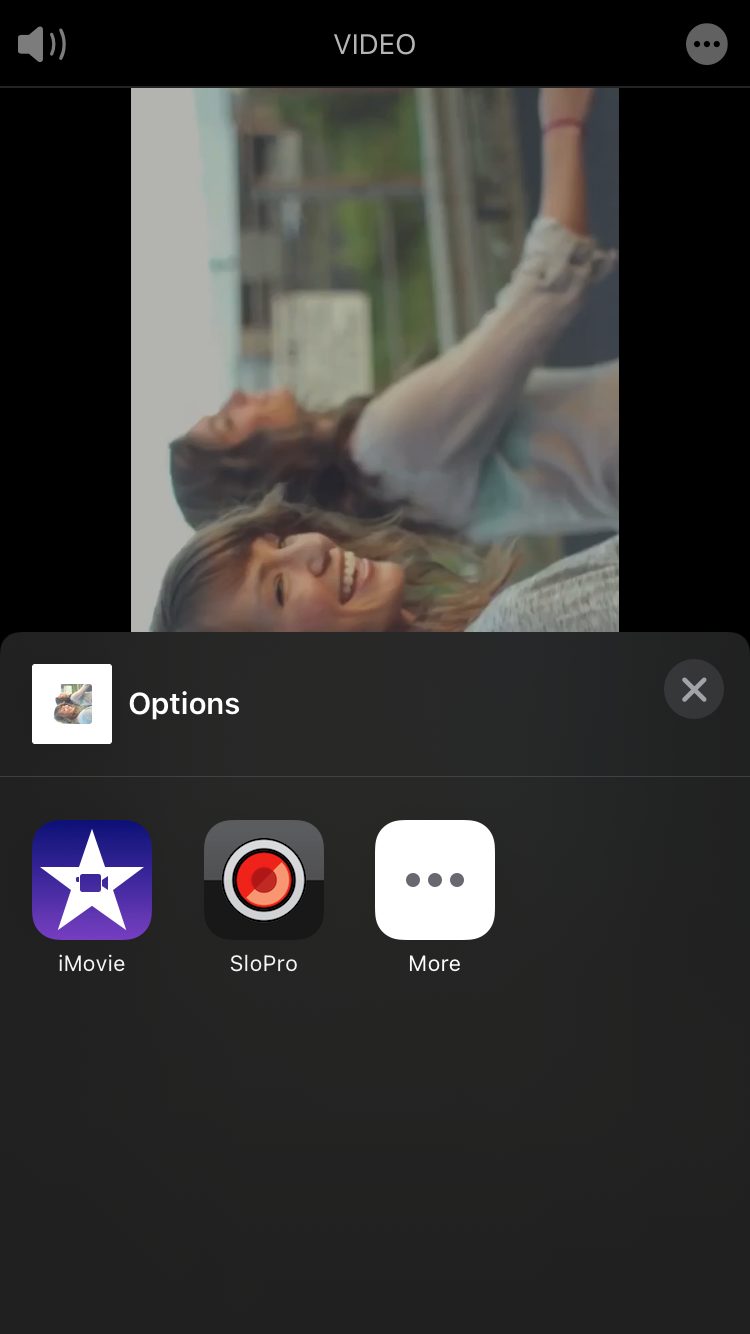
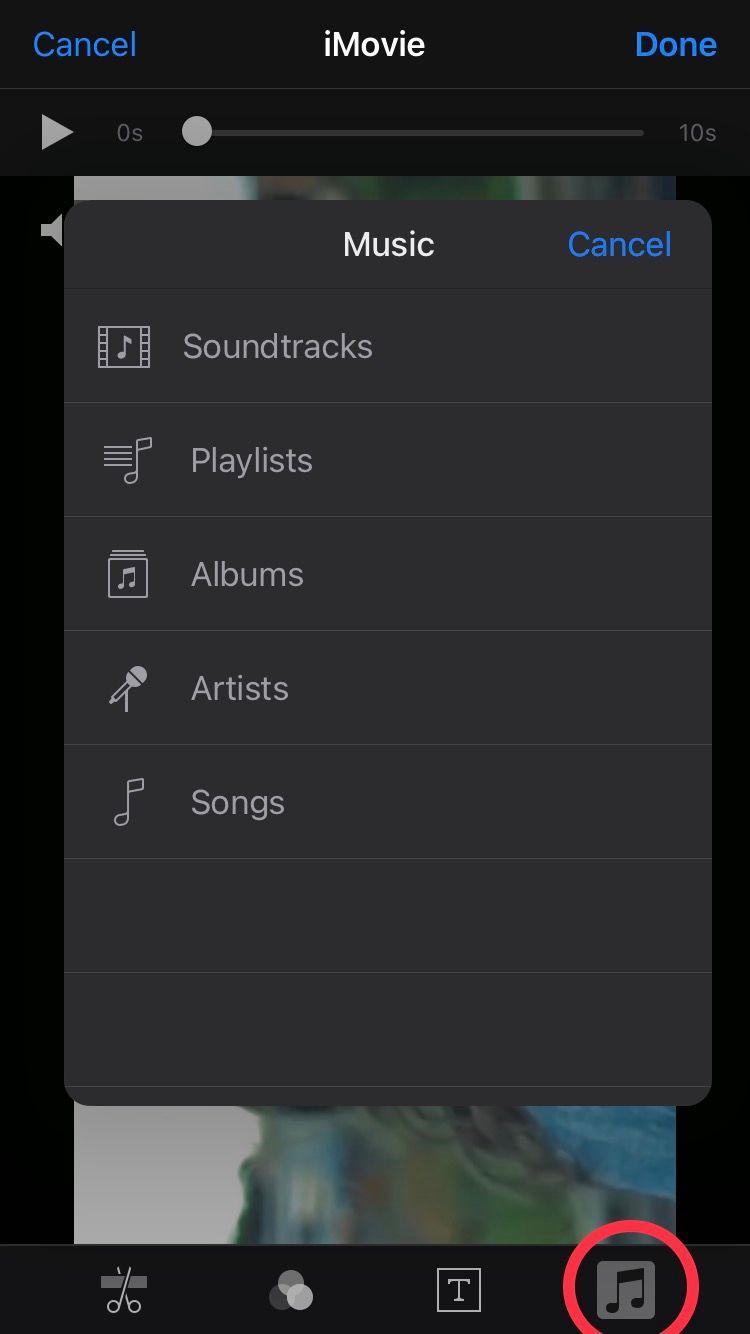
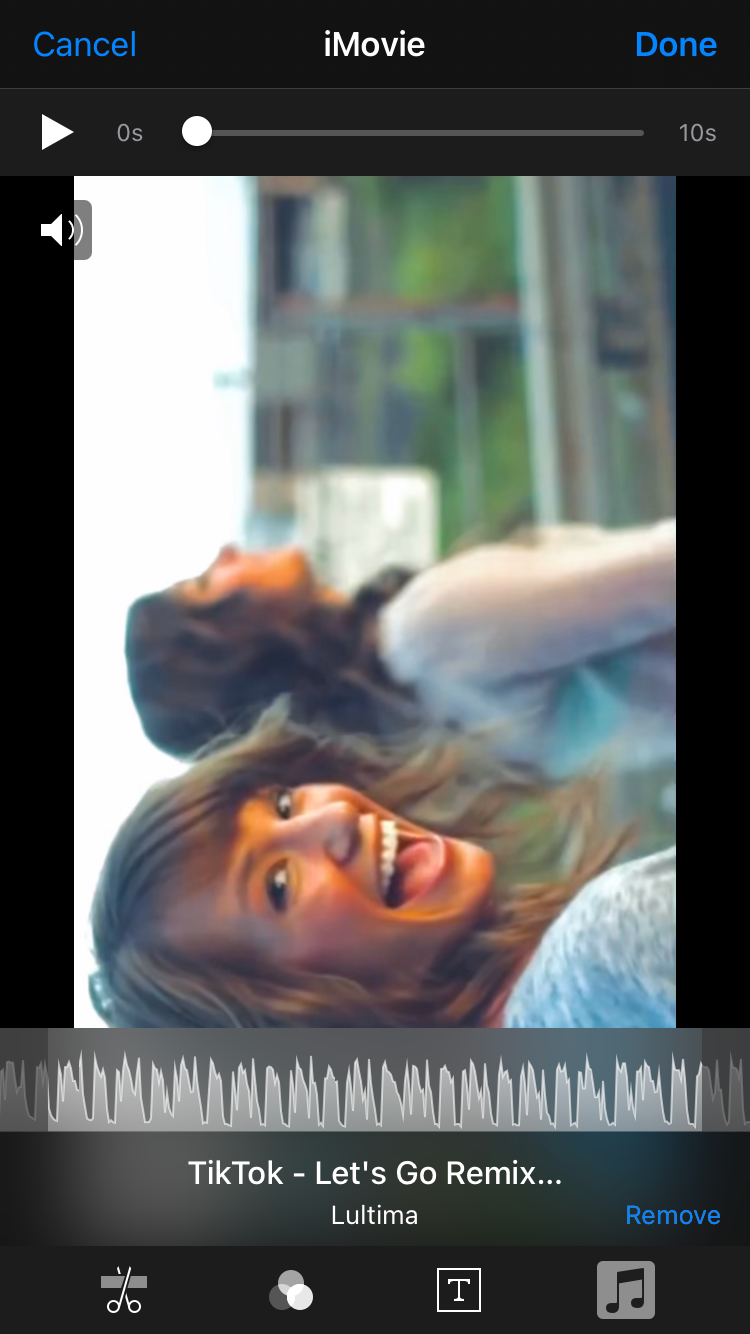
6. How to Add Title Text to a Video on iPhone
This task is also best handled with iMovie. You can use it to add animated title text to your video, and the results look great.
Here's what you need to do:
- Launch the Photos app and find the video you would like to add text to.
- Tap Edit, then hit the ellipsis button (…) at the top right.
- Choose iMovie.
- Tap the text icon, which looks like a big T, and choose an effect from the list at the bottom.
- Tap on the text to edit it to type whatever you like. Then hit Done to save your video.
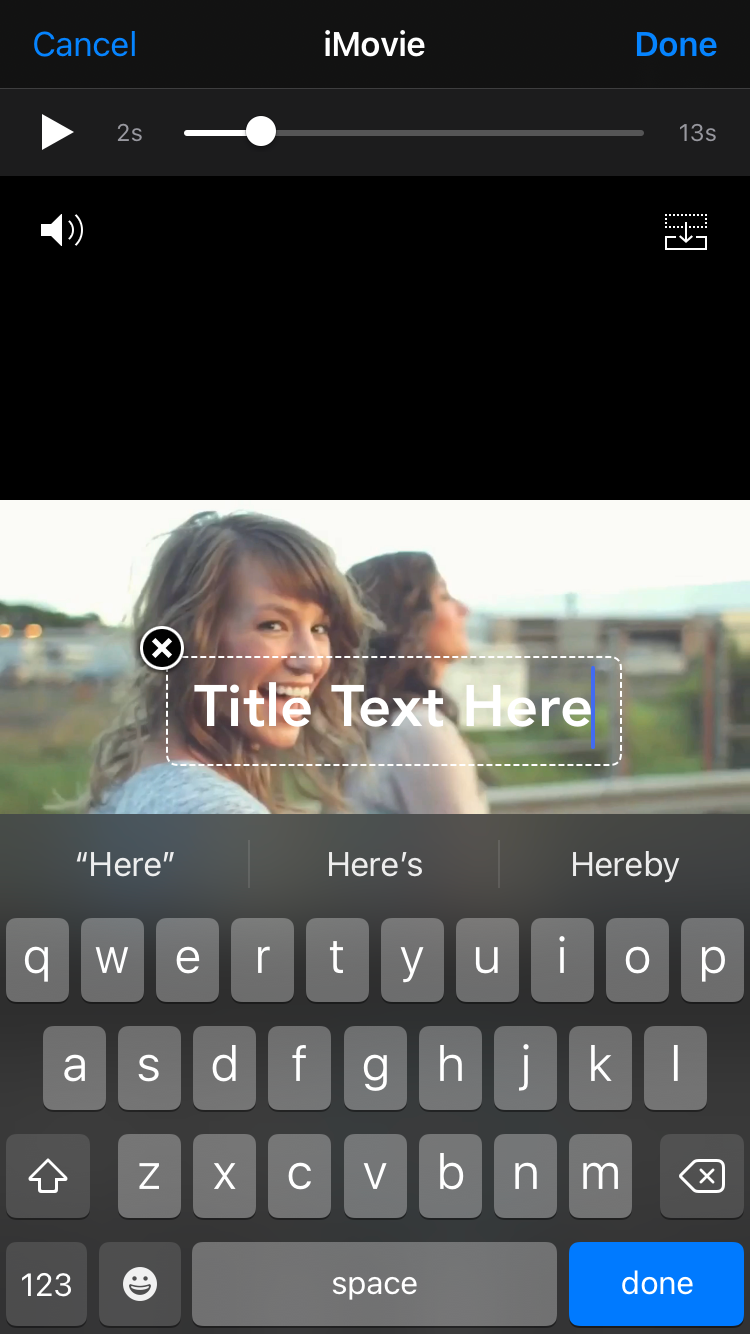
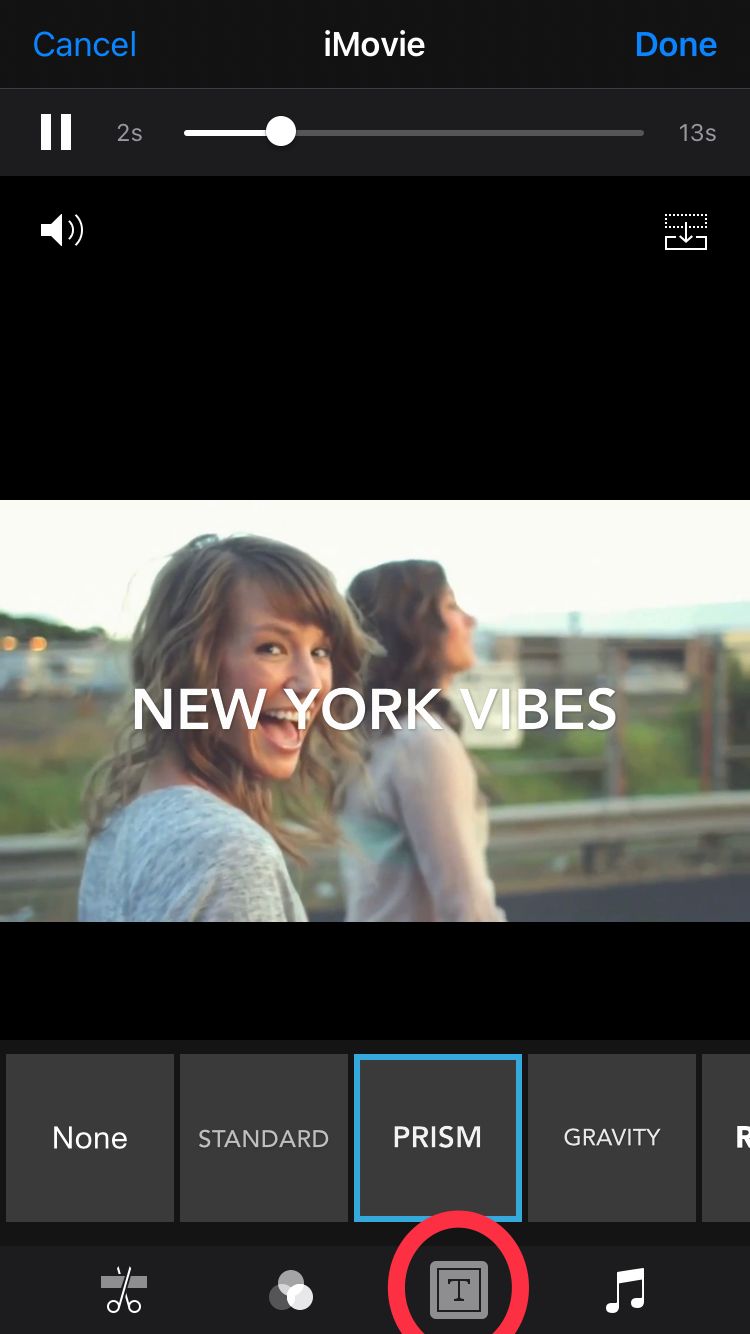
Unfortunately, you can't change the color or placement of the text and would have to use another app with more extensive title text editing features for that.
7. How to Combine Videos on iPhone
iMovie is also the best app to use to combine multiple videos together on an iPhone. Here's how to do that:
- Launch iMovie and tap the Create Project button.
- Choose Movie.
- Select however many videos you want from your Photos library and tap the checkmark to add them to your project.
- Hit Create Movie.
- To put the videos in the order you'd like, hold down on a clip and drag it around.
- The sideways hourglass icon gives you multiple transition options between the clips.
- Tap Done to save your project.
- To save it to Photos, select Share at the bottom, then Save Video.
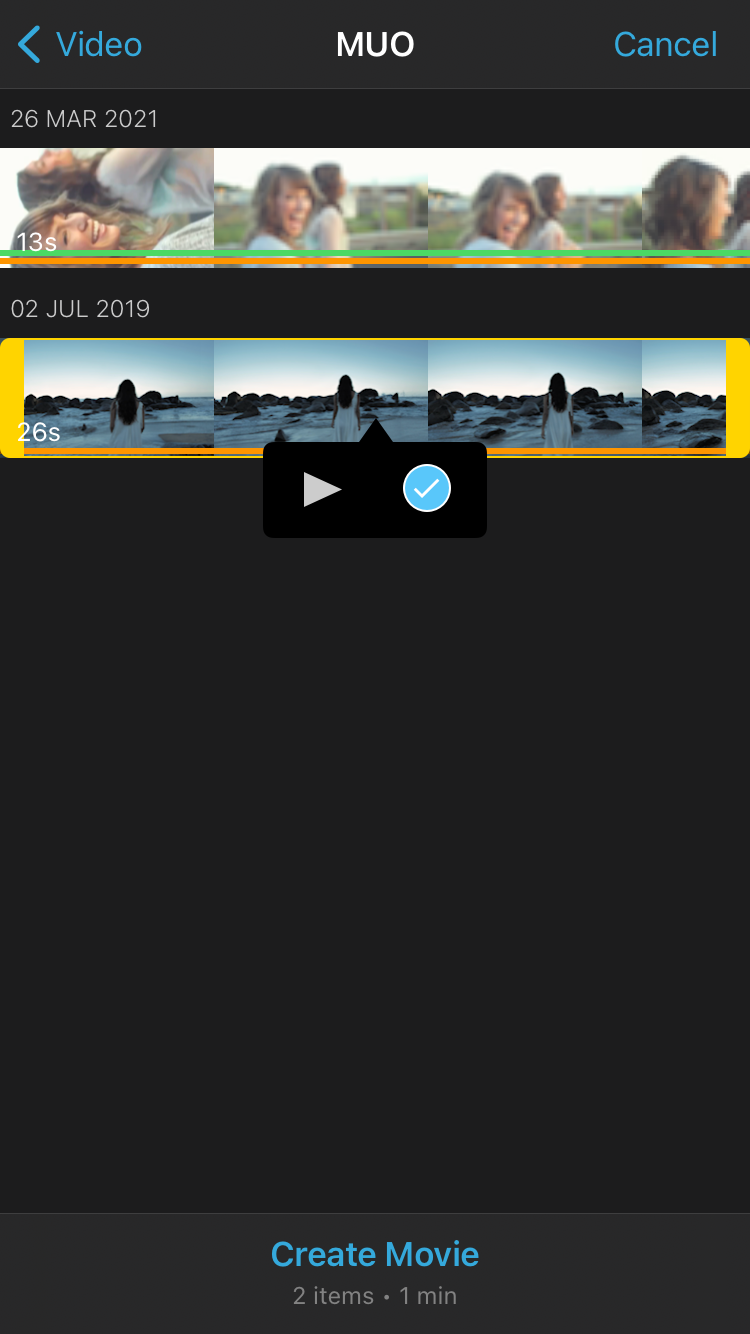
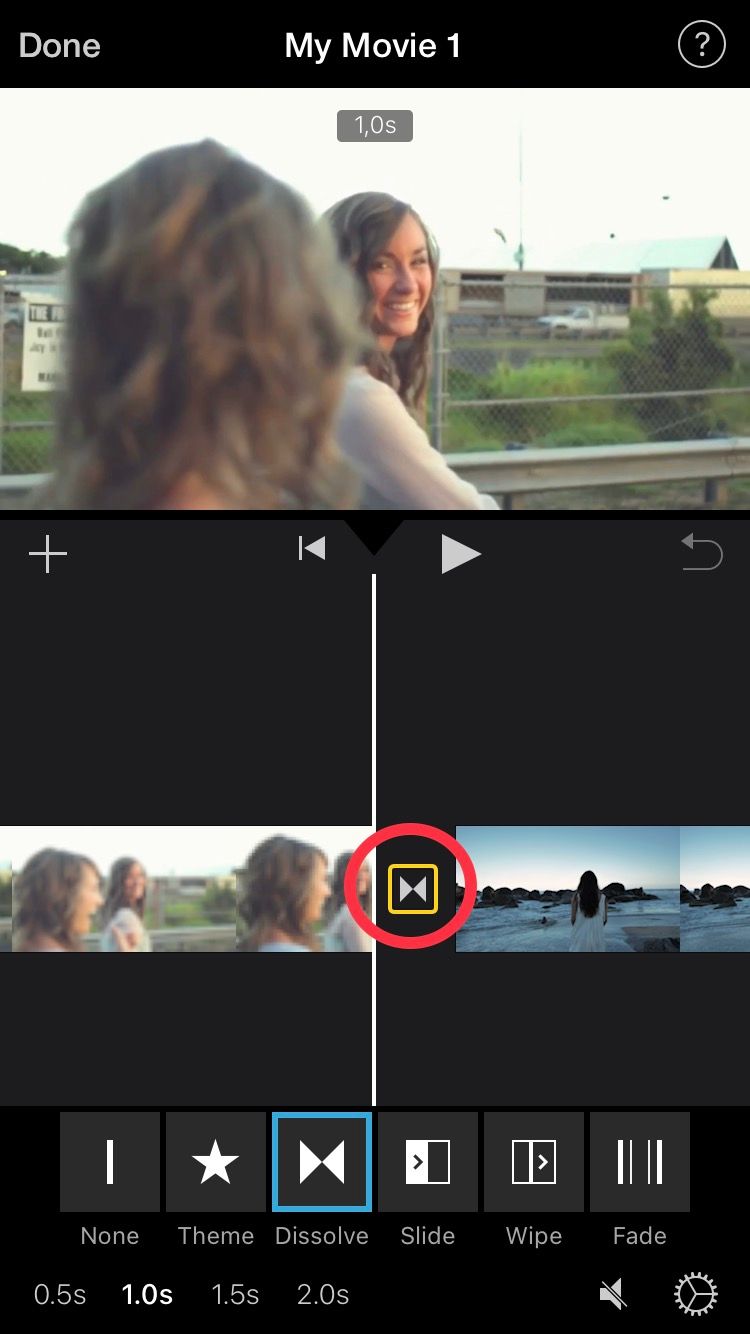
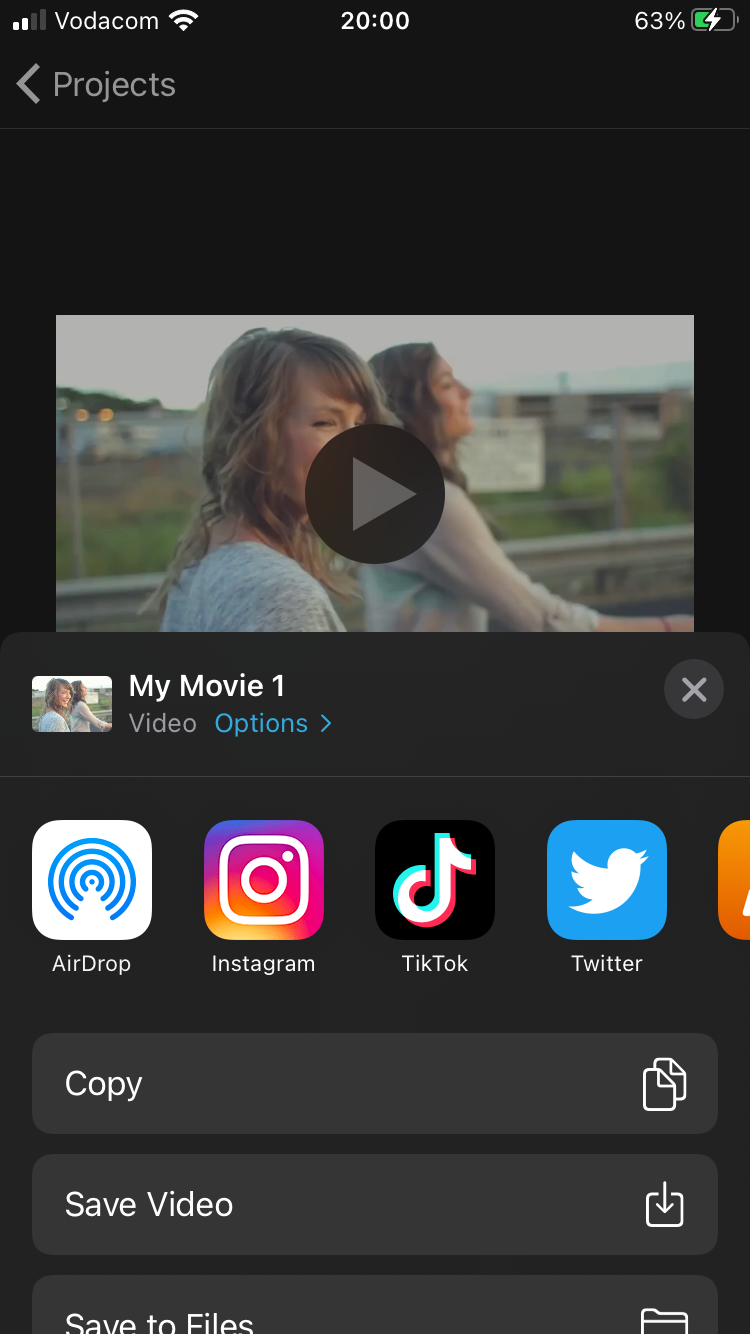
A Photos App That's Also a Video Editor!
The updated version of the iPhone Photos app has never been this fully featured. It practically serves as an editor in its own right! With the assistance of Apple's iMovie, it's all you need to make basic video edits and even add a few cool effects on your iPhone.