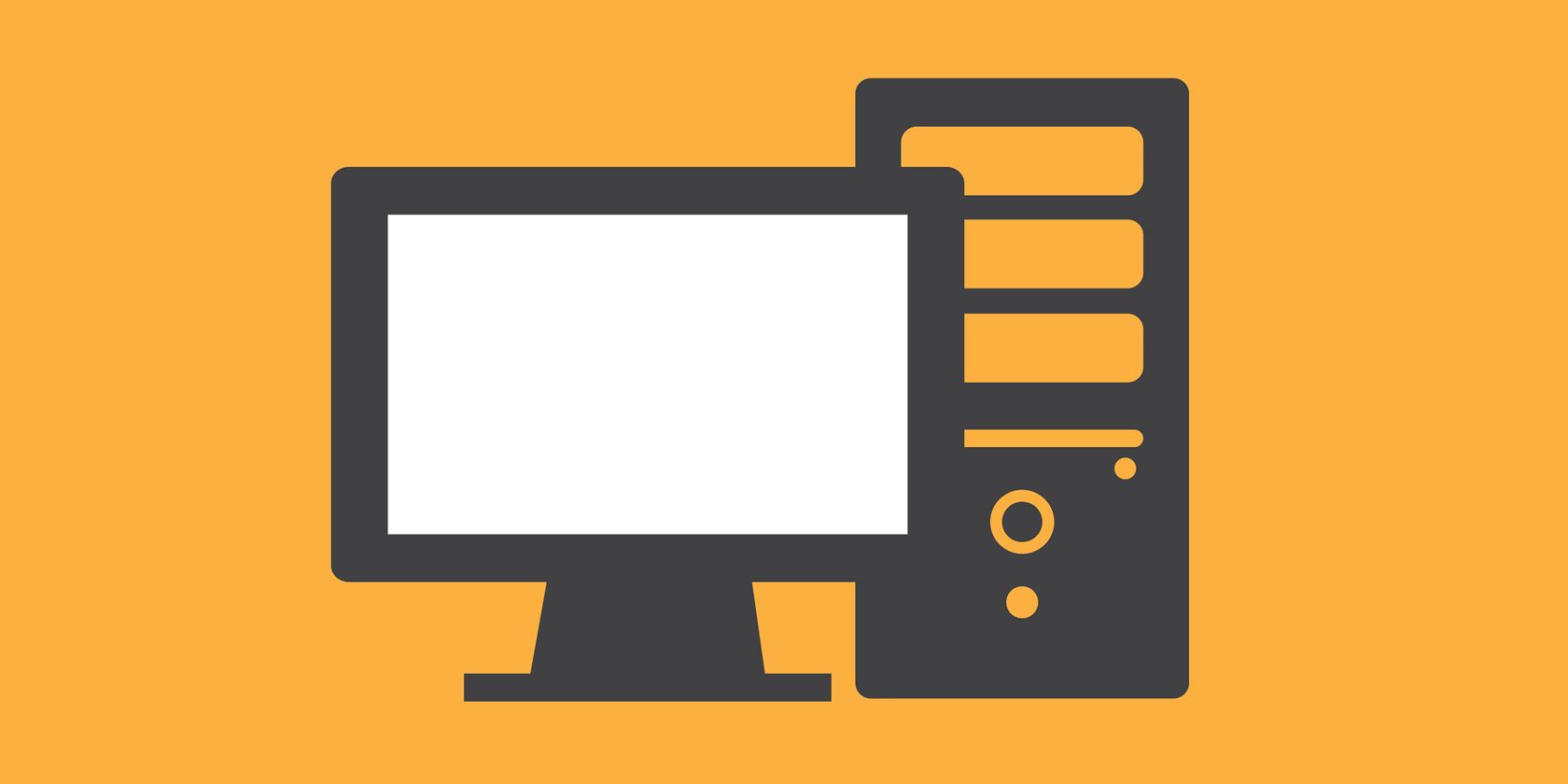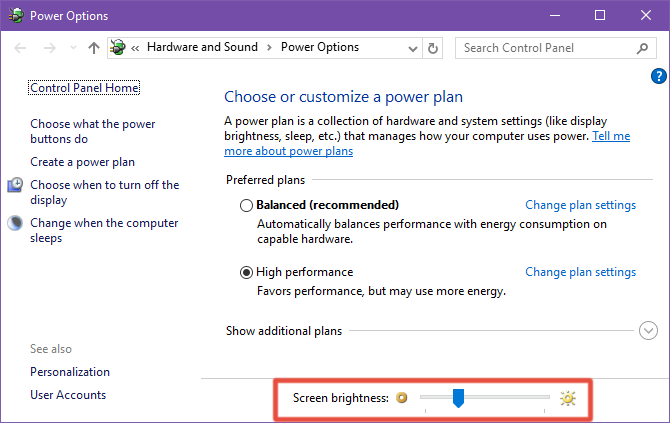If your screen is too bright or too dark, it could cause eye fatigue and eye strain. Try to match your screen's brightness with the ambient light using one of the methods below.
Note that if your screen brightness is changing on its own, it may be due to the Adaptive Brightness feature in Windows 10. Toggle that off before you change your brightness, otherwise it will be for naught.
Method 1: Power Options
Launch the Power Options by opening the Start Menu and searching for "Power Options". Down at the bottom, use the Screen brightness slider to adjust accordingly.
To get more granularity, you can click on Change plan settings next to your currently selected plan, then click on Change advanced power settings. Open the Display submenu, then open the Display brightness submenu, then click the percentage to type in a straight number.
Method 2: The Settings App
Launch the Settings app by opening the Start Menu and searching for "Settings". Navigate to System > Display > Adjust brightness level and use the slider to adjust accordingly.
Method 3: The Notification Center
Press Windows key + A and you should see a Brightness tile at the bottom of the Notification Center. Just click on it to change your brightness 10% at a time.
If you don't see the Brightness tile, you might have to turn it on. You can do this by opening the Settings app and navigating to System > Notification & actions > Add or remove quick actions.
Bonus: Keyboard Hotkeys
If you're on a laptop or you have a keyboard with media keys, you might also have special keys designated for screen brightness. If they don't work, you might have to hold down the Function key (Fn) while pressing them.
Lastly, regardless of how dark or bright your screen is, you should be using an app like F.lux to filter out blue light. This can help with screen-induced insomnia!
Did this help? Let us know in the comments! And if you have questions, feel free to ask.
Image Credit: Kanate via Shutterstock