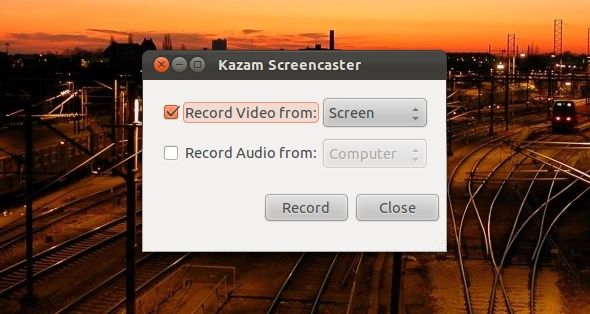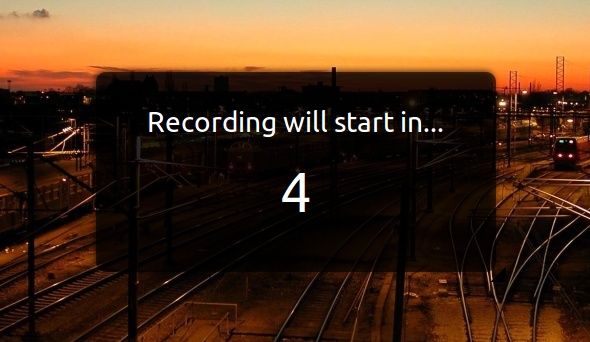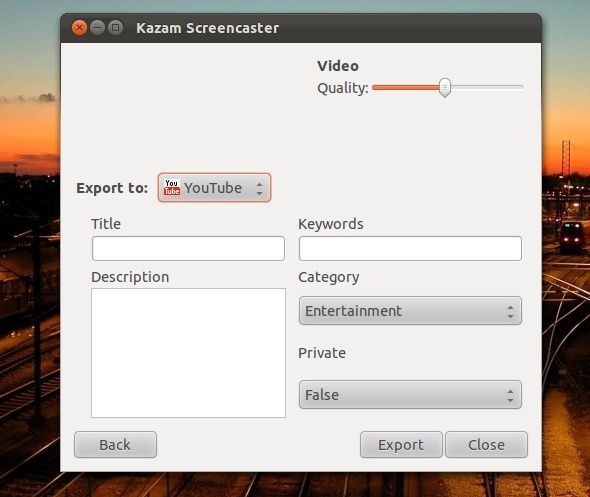If you've ever searched around on YouTube for walkthroughs, tutorials, or video reviews of popular software or Linux distributions, you may find them to be pretty useful.
Such videos are much better than a written guide or review because you can see how something works or where you can find it. You can also hear the person who made the video talk about what he or she is doing, along with any other notes. A video, therefore, is much more effective.
Let's see how we can construct them ourselves.
How Do You Make Them?
That's great, but how do they make those videos in the first place? What do you do if you want to make a video yourself? You've may have seen some people use their video camera to point to the monitor, but those look very unprofessional when compared to others that show only what the monitor shows, without the monitor acting as a border around the video. Those people use screencasting software.
What Does A Screencasting Software Do?
Screencasting software works much like the PrtSc button on your keyboard, as known as "Print Screen". In Windows, this button copies the entire screen onto your clipboard which you can simply paste into Paint or any other image editing software. In Linux, the button copies the entire screen and then opens a window to ask you if you want to copy it to the clipboard or save it as a file.
However, screencasting software captures the screen and makes a video out of it instead of an image, and also lets you capture the sound that would usually be coming out of your speakers or whatever is picked up by any attached microphones.
About Kazam
Kazam Screencaster is an easily available free screencasting tool that you can use on Linux to make such videos. There are a couple of other tools out in the wild that you can use, but Kazam seems to be one of the easiest to work with. It seems that Kazam is only officially available for Ubuntu as there are PPAs for it, which is a shame, but I'm sure that someone can take the source code and compile it themselves on other distributions.
Installation
To install it, you'll need to run this command in the terminal if you use Ubuntu 11.10:
sudo add-apt-repository ppa:bigwhale/kazam-oneric && sudo apt-get update && sudo apt-get upgrade && sudo apt-get install kazam
If you use a previous version of Ubuntu, run:
sudo add-apt-repository ppa:and471-kazam-daily-builds && sudo apt-get update && sudo apt-get upgrade && sudo apt-get install kazam
If it asks you if you want to continue at certain steps, make sure to hit "y" or enter for each request, depending on which button it asks you to hit. Wait for that to complete, and then you can launch Kazam by searching for it in Unity, Gnome Shell, or menus, depending on what desktop environment you're using.
Usage
From here on, Kazam should be easy to use.
You can immediately start recording a video, with or without sound.
After pressing start, Kazam will do a countdown until the recording starts, and you can stop recording by clicking on its icon in the tray at the top right of your screen.
Once you finish, you can save or edit with the Kazam software for quality and where to export to, including YouTube. That's all there really is!
Conclusion
Kazam is ridiculously easy for such a fine screencasting tool. For those who don't need a whole lot of settings and let the dedicated video editor do the editing, Kazam is a great way to make those screencasts.
What's your favorite screencasting tool? For Windows and Linux? Let us know in the comments!