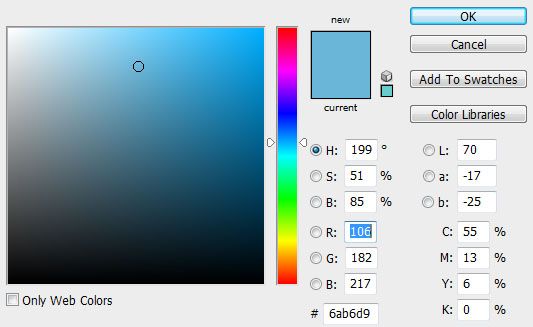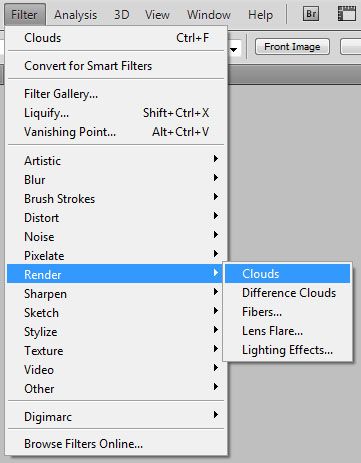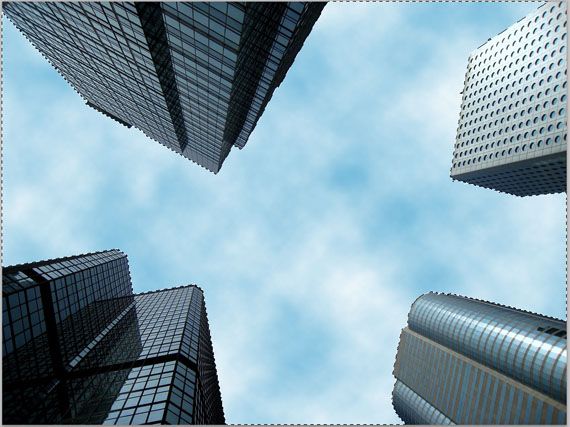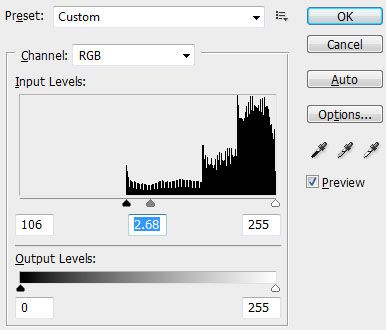Ever wanted to know how to create clouds in Photoshop? It's an easy yet effective way to perk up any old boring sky and bring more life into your work. They're obviously not going to be "real" clouds, but hopefully, once you're finished creating those magnificent, big, and fluffy clouds, nobody will notice.
No doubt there's a bunch of methods out there to get this accomplished, but if you're looking for what is perhaps the simplest and quickest way to bring clouds into your photos, this tutorial is for you.
As always, Photoshop makes it easy! Let's get right to it and find out how to create clouds in Photoshop.
Select an Area
First, we're going to need a photo, preferably one that has a sky present somewhere. I'll be using this beautiful shot from Hong Kong.
Next, select the area to which you want to add clouds. I used the Magic Wand Tool (located in the Tools palette) to quickly select the sky itself and not the buildings. Just hold down the Shift key and click to add the "marching ants" to areas you want to select.
Create Your Clouds
Now, we'll need to set the foreground and background colors. In your Tools palette, click on the foreground color to open up the Color Picker. Feel free to experiment with other colors, but for now, this is going to be the color of the actual clouds, so select white (R: 255, G: 255, B: 255). Now hit the background color in the tools palette. This is going to be the color of the sky, so let's pick a light blue.
Go up to the menu bar and click on Filter. Scroll down to Render and hit Clouds.
The filter simply uses random values between the foreground and background colors you chose to generate a soft cloud pattern. You can reapply the filter (Ctrl + F or Command + F on a Mac) for a slightly different pattern of clouds until you're happy with the results. For a more stark look, just hold down the Alt key (Windows) or Option (macOS) as you select Filter > Render > Clouds.
Feel free to now make any adjustments to the effect by going into Levels (Ctrl + L or Command + L) and moving the input or output level sliders to your liking.
That's about all there is to it. Pretty simple, huh? Here's how mine came out:
Again, there's plenty of ways to do this in Photoshop. If the pattern of clouds the filter produces isn't exactly what you're looking for or just doesn't match your photo, another great method would be to simply download a couple of cloud brush sets from the web and put them in yourself.
Be sure to check out the 6 Best Sites To Download Free Photoshop Brushes for some excellent resources to help you get started. Don't forget to also read our Idiot's Guide to Photoshop.
How did this method work for your photos and how do you go about creating clouds in Photoshop? Let us know in the comments.
Image Credit: pixy_nook via Shutterstock.com