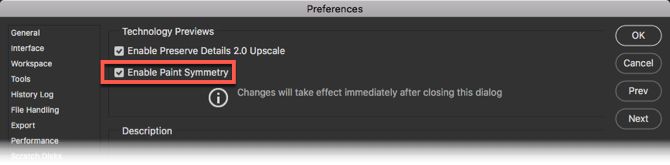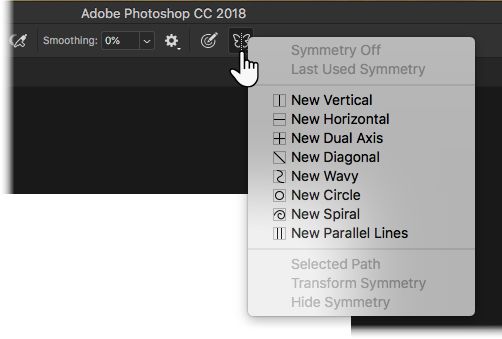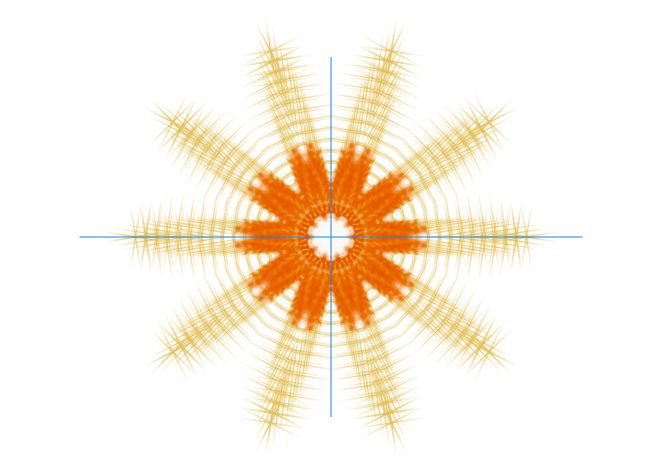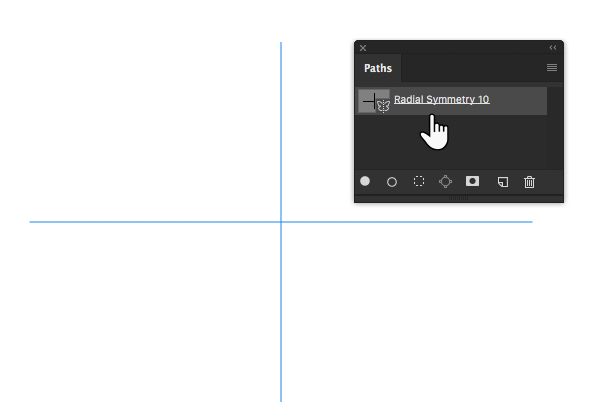A variety of drawings need the left side of the image to match the right---like a mirror image. There is more than one way to draw perfectly symmetrical shapes in Photoshop. But, the easiest method has to be the Paint Symmetry tool that was introduced in Adobe Photoshop CC 2018.
Let's draw a few simple shapes and see how it works.
How to Enable Symmetrical Shapes in Photoshop
The Paint Symmetry tool helps you draw mirror images in any plane. As its name suggests, the feature works with the Paintbrush, Pencil, and Eraser tools. A butterfly icon on the toolbar tells you that the Paint Symmetry feature is active. But how do you activate this hidden feature in Photoshop?
-
Open Photoshop. Go to Preferences > Technology Previews and check Enable Paint Symmetry. Close the dialog box.
- Select the Paint Brush, Pencil, or Eraser tool.
-
Click the Butterfly icon in the Options bar and select one of the symmetry types from the menu.
- Press Enter or click the checkmark to set the symmetry axes on the canvas.
- Draw with the Paintbrush or Pencil tools. The kind of symmetry you choose will determine the look of the mirrored strokes on the canvas.
Making Radial & Mandala Drawings in Photoshop
The above steps represented a simple example of a symmetrical drawing. You can take the same setting and turn it into an illustration that uses variable radial symmetry. That is useful if you want to draw shapes that radiate from the center. For instance, a starfish, a flower, or even a mandala diagram.
Follow the above steps and choose any symmetry axis from the menu. Then go to the Paths panel and rename the path to one of the following:
- Radial Symmetry x (where x is the number of segments desired with 12 segments being the maximum).
- Mandala Symmetry x (where x is the number of segments desired with 10 segments being the maximum).
Draw a stroke and the arrangement will mirror from the central axis according to the number you have set for the variable you set in the Paths panel.
You can create beautiful radial and mandala patterns with this technique. Maybe you can create your own mandala patterns and color them on paper or within Photoshop itself.
Image Credit: Yaruta/Depositphotos