As our lives grow ever more dependent on smartphones, it becomes crucial to take a break sometimes. Maybe you're spending an evening with your kids or meeting a bunch of friends for dinner. During these times, it's wise to put the constant stream of alerts from your phone on hold.
The best way to do that is by switching on your phone's built-in Do Not Disturb mode. Here's how to set up and make the most of Do Not Disturb on Android.
What Is Do Not Disturb Mode?
The Do Not Disturb setting, for the uninitiated, lets you ward off all notifications for a while, including phone calls. You can employ it when you'd like to take an uninterrupted nap, have a real-life conversation without constantly getting buzzed by your phone, when you're trying to spend less time on your smartphone, and in other scenarios.
You can schedule the mode to activate automatically every day at set times or turn it on manually whenever you prefer. Android also gives you the option to configure exceptions for notifications or calls from a specific set of contacts, even when in Do Not Disturb mode.
In essence, it essentially does what its name says. It's a quick way for you to unplug and not be constantly bothered by your smartphone.
How to Use Do Not Disturb on Android
To get started with Do Not Disturb, head over to your phone's Settings and enter the Sound page. There, scroll down and tap Do Not Disturb. If your phone comes with a custom skin and you don't see the option there, try searching for it in Settings.
On the landing page of Do Not Disturb, you'll have a host of options that let you configure it exactly how you want. By default, Do Not Disturb mode blocks nearly every notification except for alarms and calls from your favorite contacts. To simply switch on Do Not Disturb with the default settings, tap the Turn on now button, and you're set.
Set Up Schedules
If you'd like to tweak how Do Not Disturb works first, you can dive into the customization tools. For starters, you can look into schedules for when Do Not Disturb should kick in.
You have a couple of presets to select from. Of course, you're free to create a new one if you like. The Sleeping preset, for instance, works across the entire week. It applies your Do Not Disturb settings at night and turns off either when your alarm rings or at a time in the morning you select.
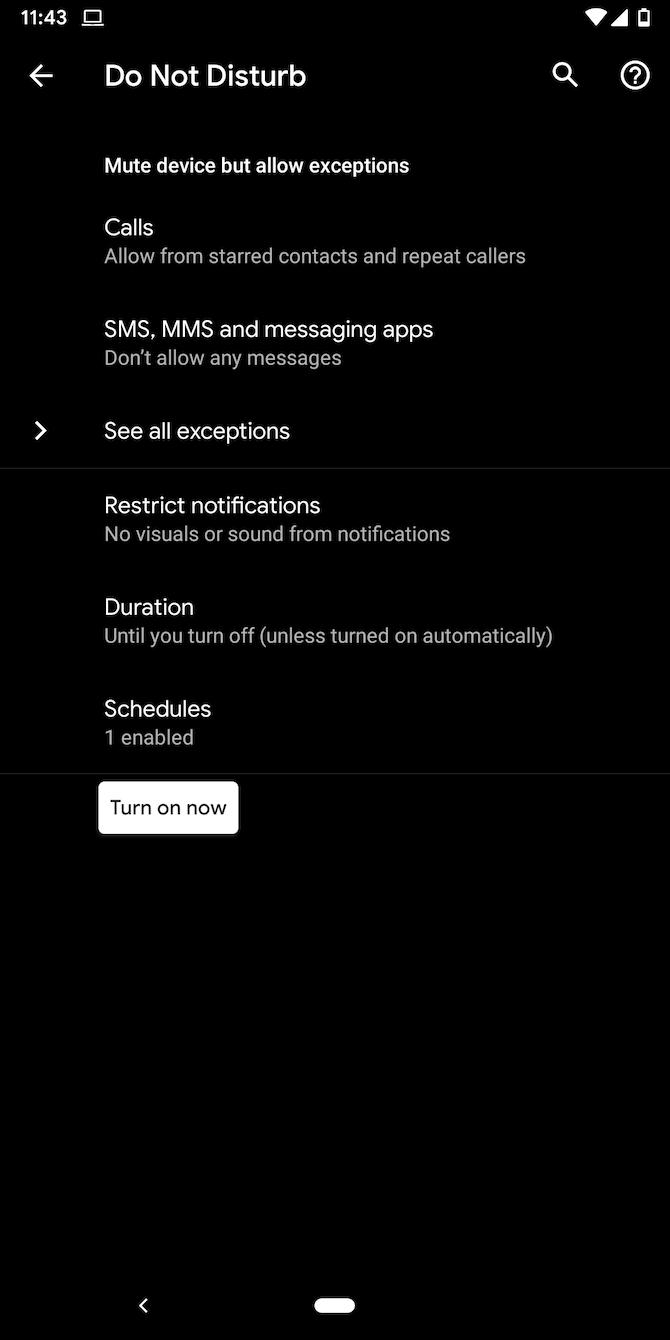
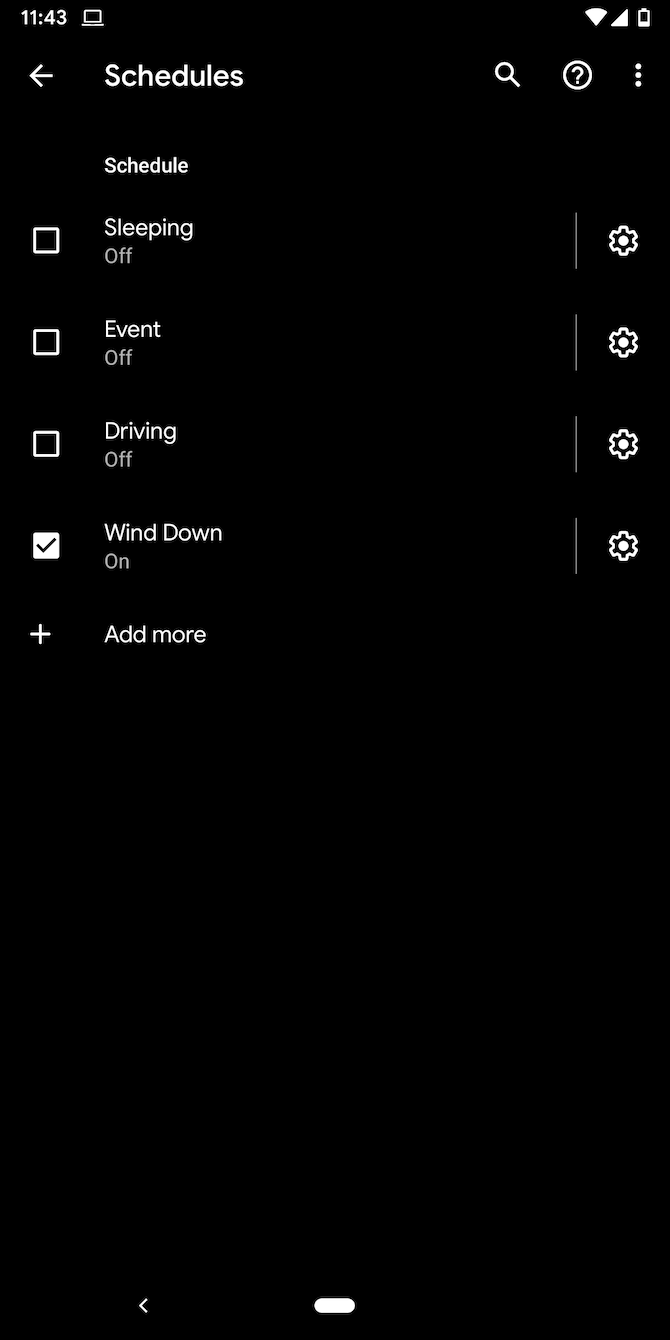
Similarly, you can set one up for Driving or when you're attending an event on your Google Calendar. To add more, tap the plus button at the bottom and choose whether to base your schedule on an event or a time. Specify the values as you see fit and enable them.
If you'd rather not schedule Do Not Disturb and only manually turn it on when necessary, you need to check the Duration setting. This lets you run Do Not Disturb for a fixed period or keep it active until you switch it back off yourself.
Customize the Restrictions and Exceptions
Next, head back to the Do Not Disturb mode's homepage to learn more about restrictions and exceptions.
All your notifications are paused by default, but you can alter that and still silently receive them. To edit that behavior, tap the Restrict Notifications option (shown as Notifications on earlier Android versions). Here, you can choose whether your phone only silences notifications or silences and removes their visual element as well. A third option allows you to have a custom configuration.
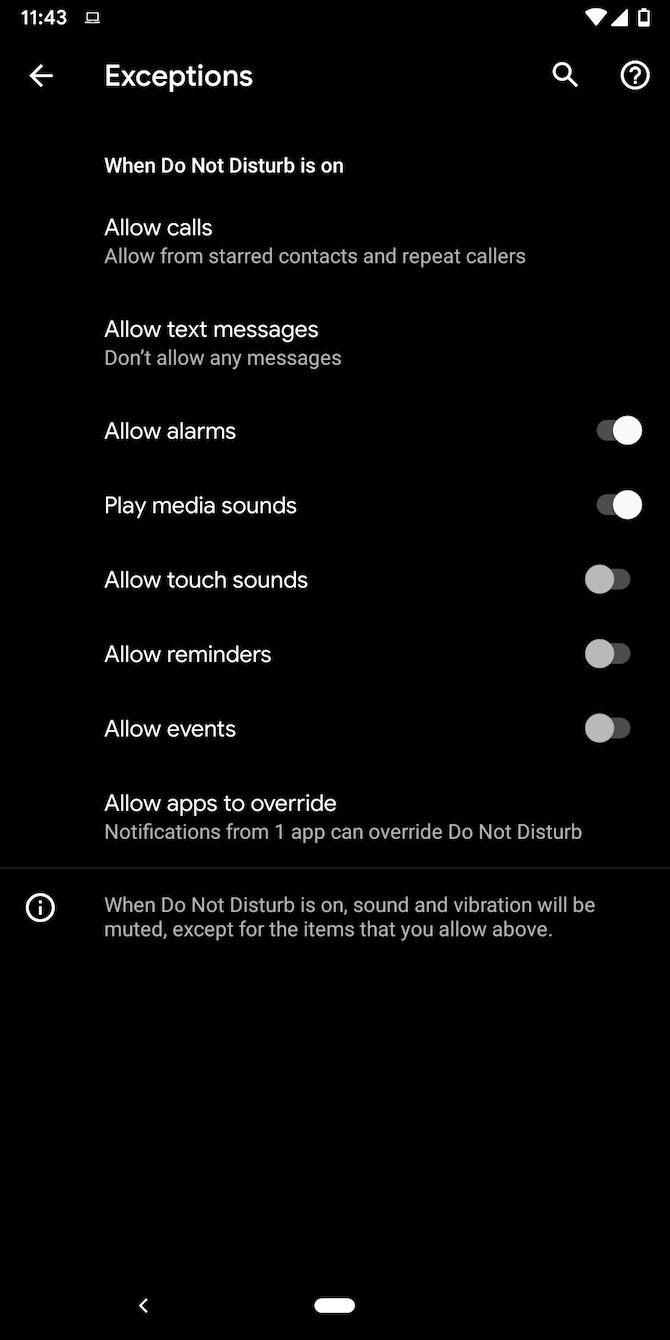
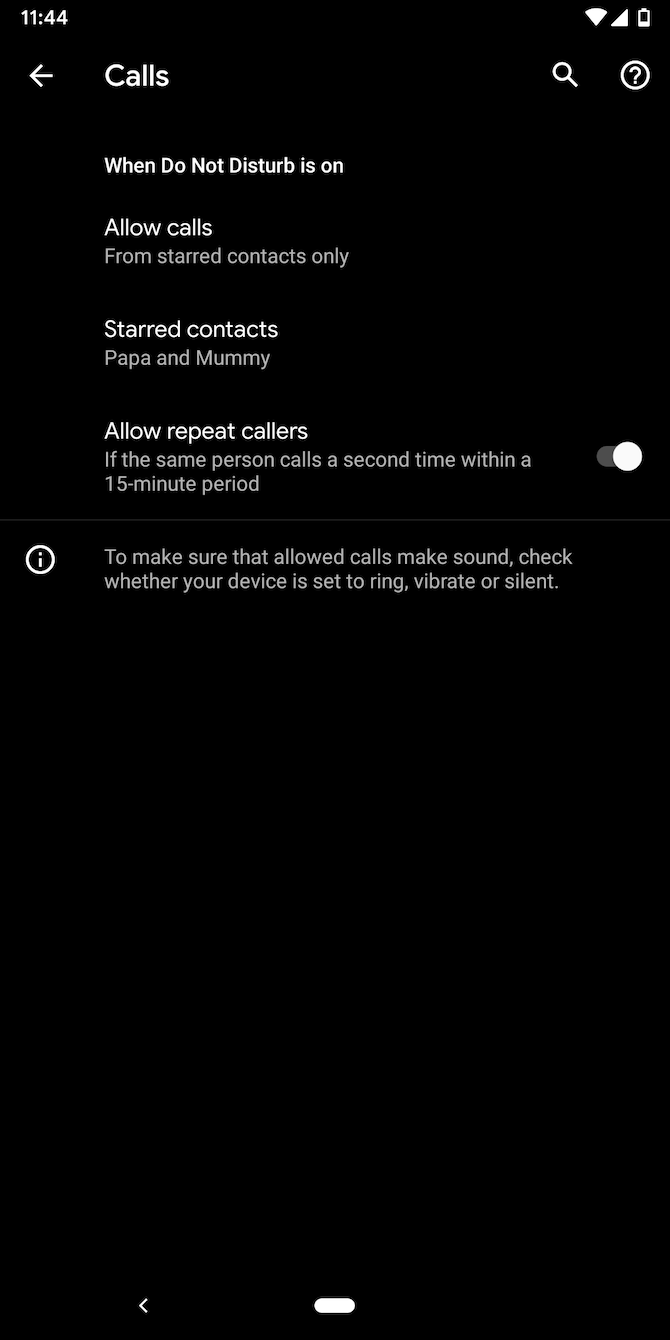
Tap the little cogwheel button to access a more comprehensive set of rules. You can specify whether Do Not Disturb should show notification dots on the home screen, hide them from the notification list, and more.
The last page you need to pay a visit to is See All Exceptions. Here, you can personalize how the Do Not Disturb mode should handle various interruptions like calls, SMS messages, and alarms.
For calls, you can choose which callers are allowed to pass through. You can allow incoming calls from anyone, contacts, or just your favorite contacts. Plus, there's a setting to let anyone through who calls you a second time within 15 minutes.
Likewise, you can pick contacts whose SMS messages can ping you even when Do Not Disturb is live. Apart from that, you can decide whether other alerts, such as reminders, events, and touch sounds, can disturb you or not. Alternatively, you can strictly block distracting apps using Android's built-in Focus Mode feature.
Add Do Not Disturb to the Quick Settings
Surely, navigating through two pages of settings doesn't sound like a convenient experience every time you'd like to put your phone in Do Not Disturb. Instead, you can add a Do Not Disturb switch to your phone's Quick Settings shade.
For that, pull down the notification shade twice and tap the pencil icon. Drag the Do Not Disturb tile to the upper section in a convenient place. Then just hit the back button on your phone, and you're done. The Do Not Disturb setting is now a few swipes away.
Try Third-Party Do Not Disturb Apps Too
If you find Android's built-in Do Not Disturb mode a little overwhelming, you can try third-party apps as well. We recommend Auto Do Not Disturb and Gaming Mode.
1. Auto Do Not Disturb
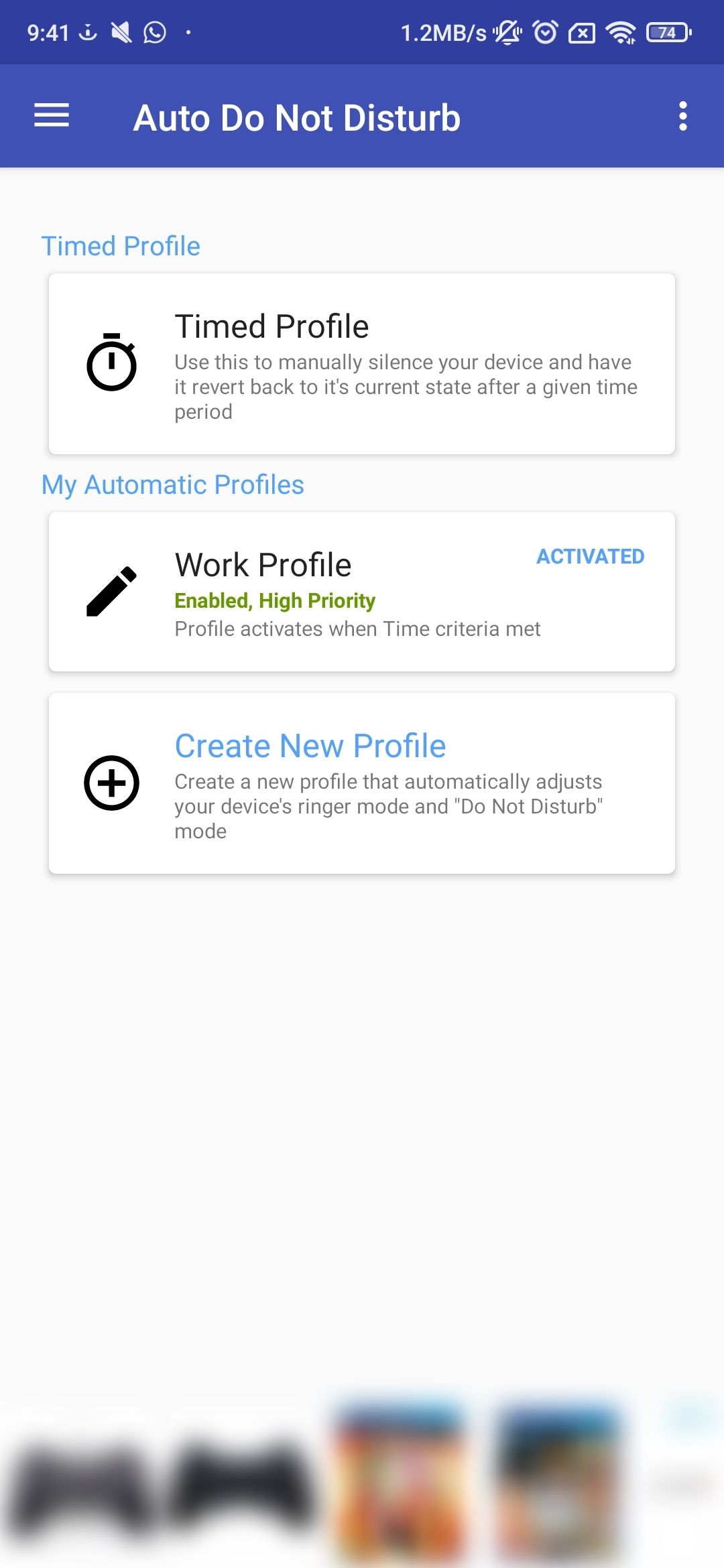
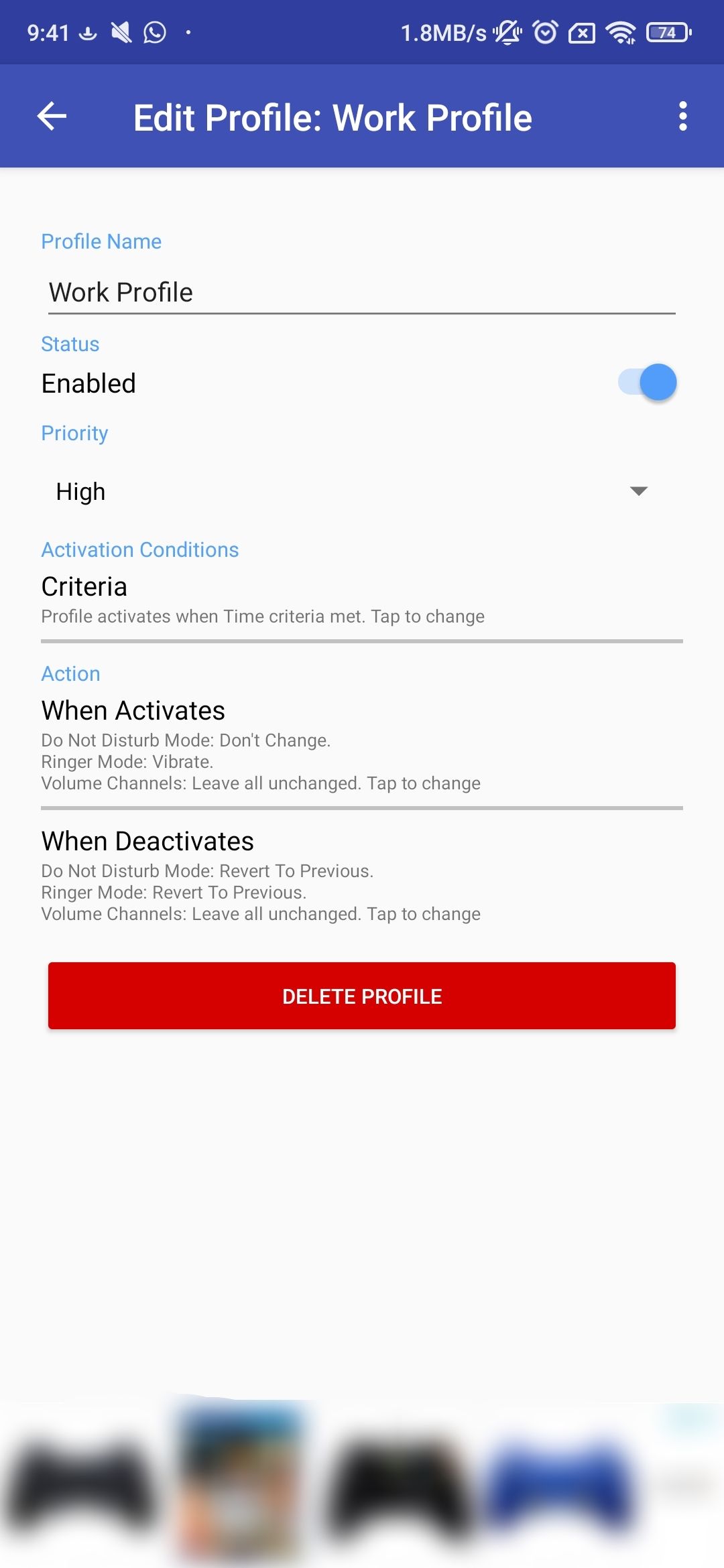
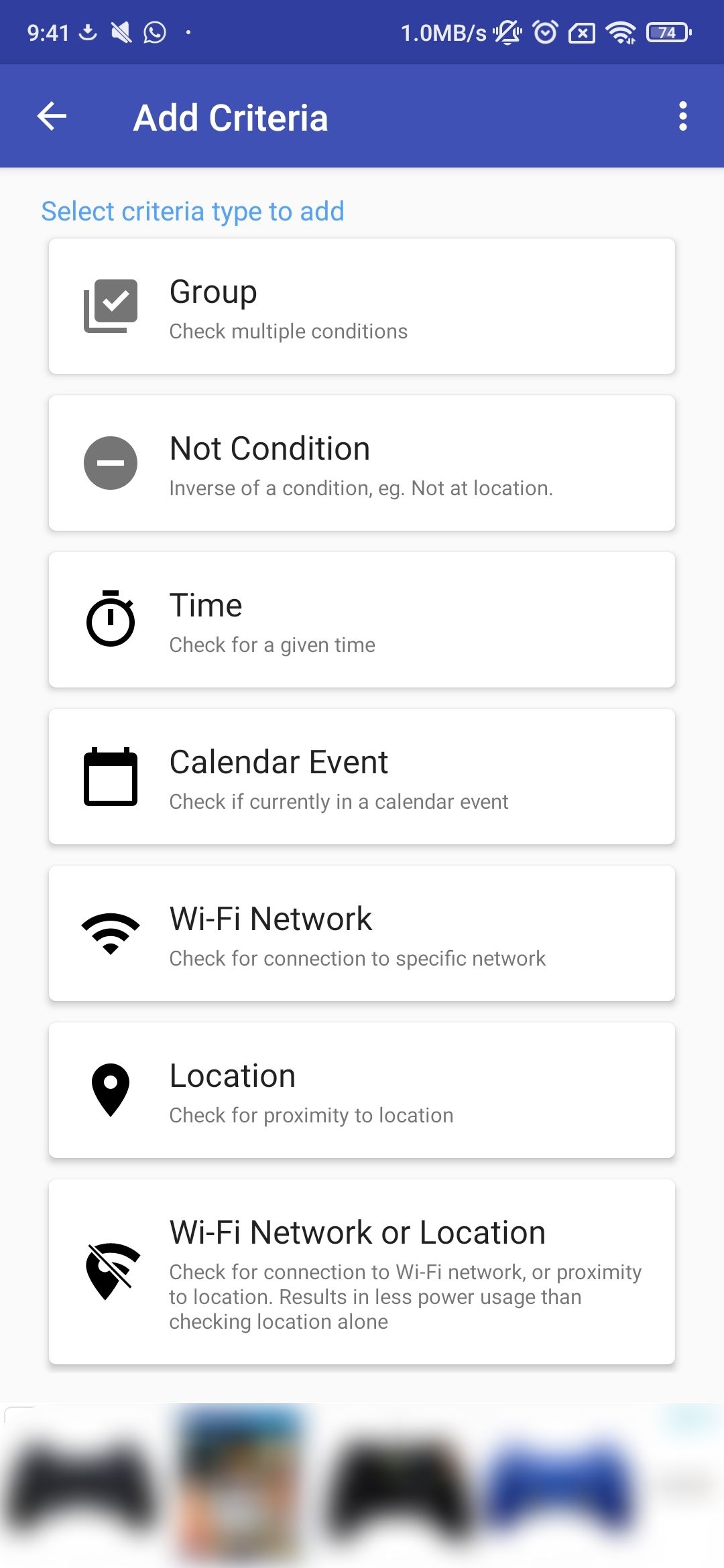
Auto Do Not Disturb comes with a simple design that quickly lets you block calls and mute notifications for a while. You can have it activated based on a specific period, calendar events, the Wi-Fi you're hooked to, your current location, and other conditions.
You can create custom profiles and give them a priority, so high-priority ones will always override low-priority ones. In addition, it lets you customize what happens when Do Not Disturb is enabled or disabled.
Download: Auto Do Not Disturb (Free, premium version available)
2. Gaming Mode
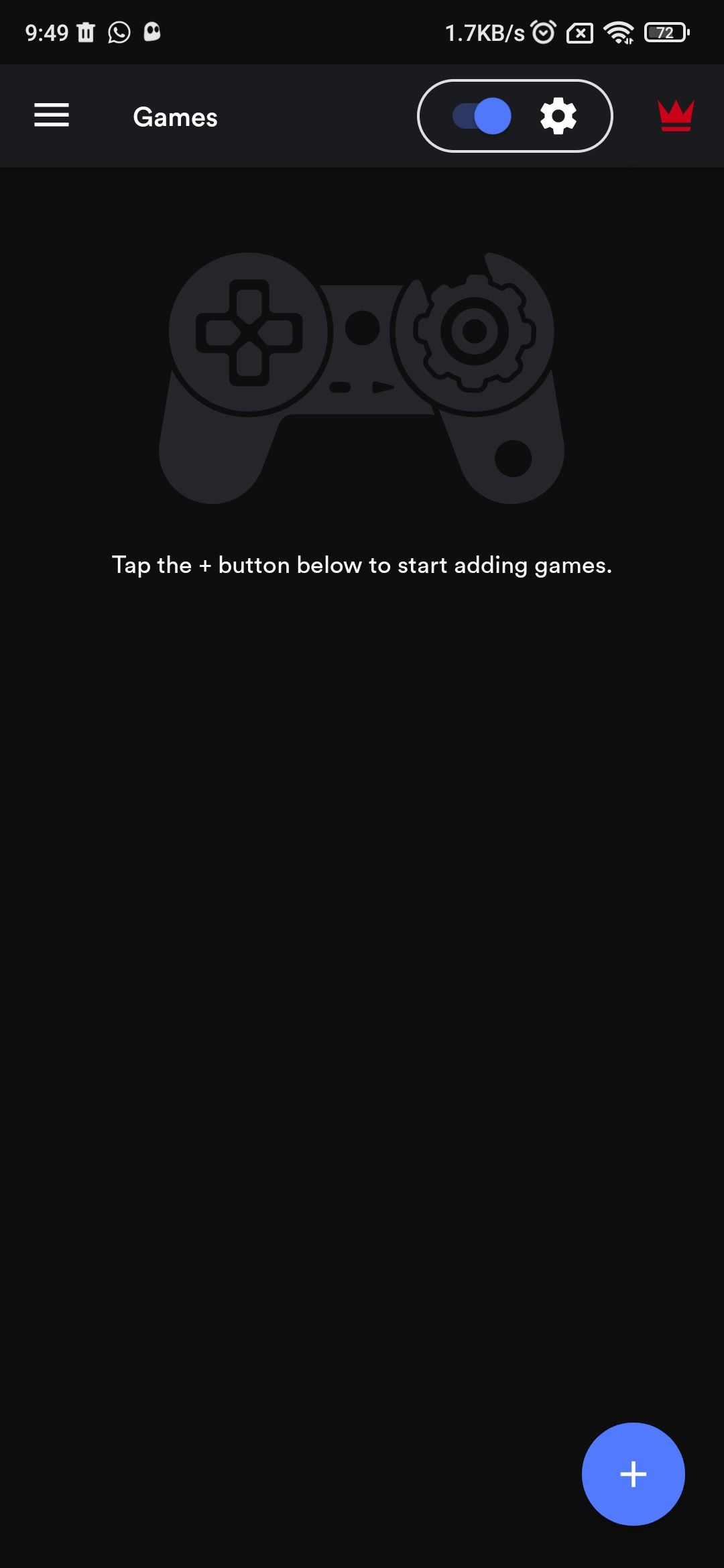
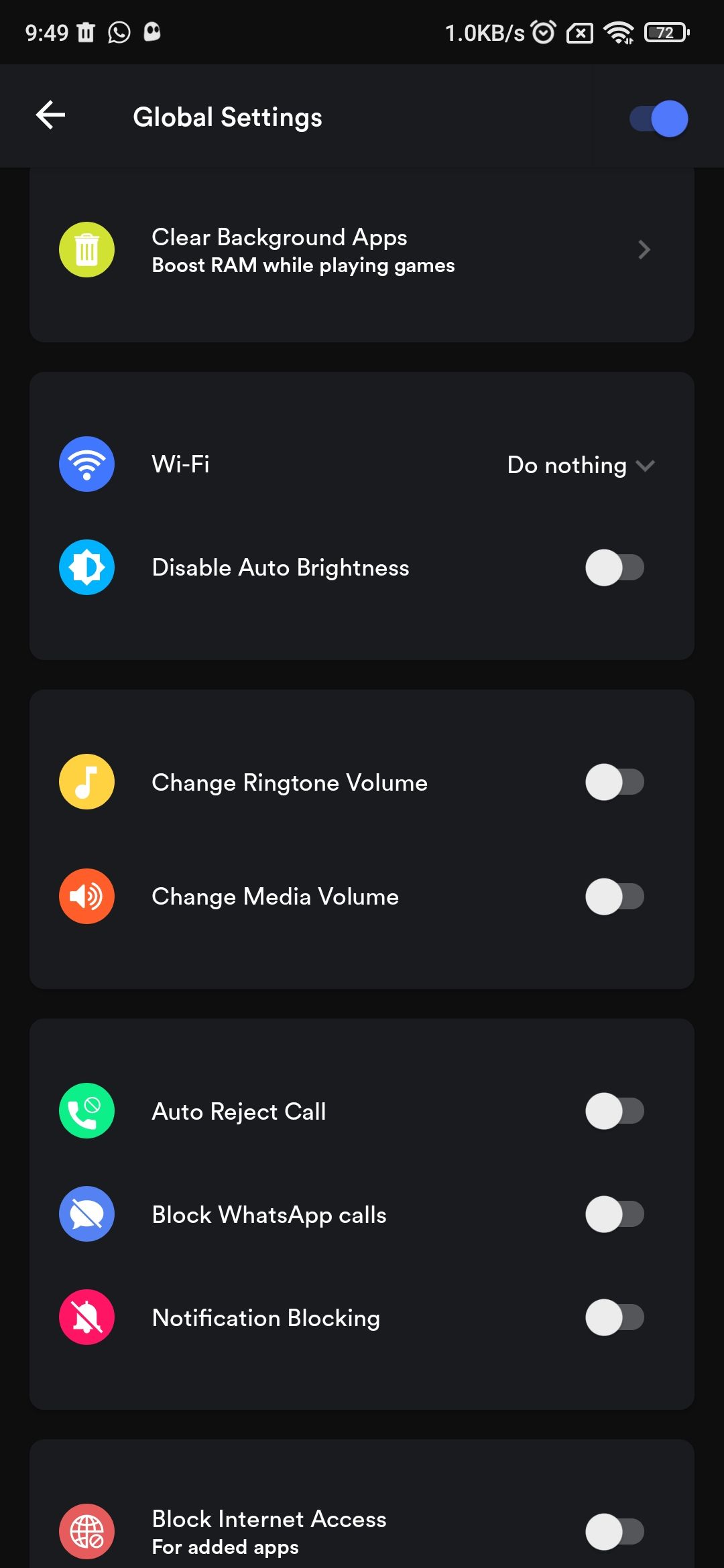
As the name suggests, this app is designed for when you're playing a mobile game and don't want to be bothered during key moments. The app allows you to effortlessly manage notifications and a few other settings while you're playing. Once turned on, Gaming Mode is capable of blocking all alerts, auto-rejecting phone calls, and clearing background apps.
However, there's much more you can do to augment your mobile gaming experience if you're specifically interested in that.
Download: Gaming Mode (Free, subscription available)
Master Your Android Notifications
With the Do Not Disturb mode, you can easily focus on that meeting or enjoy downtime without any worries. But you don't always need to switch them all off.
Even outside of Do Not Disturb, you can learn to better customize Android's notification system so that you only get interrupted by the important ones.

