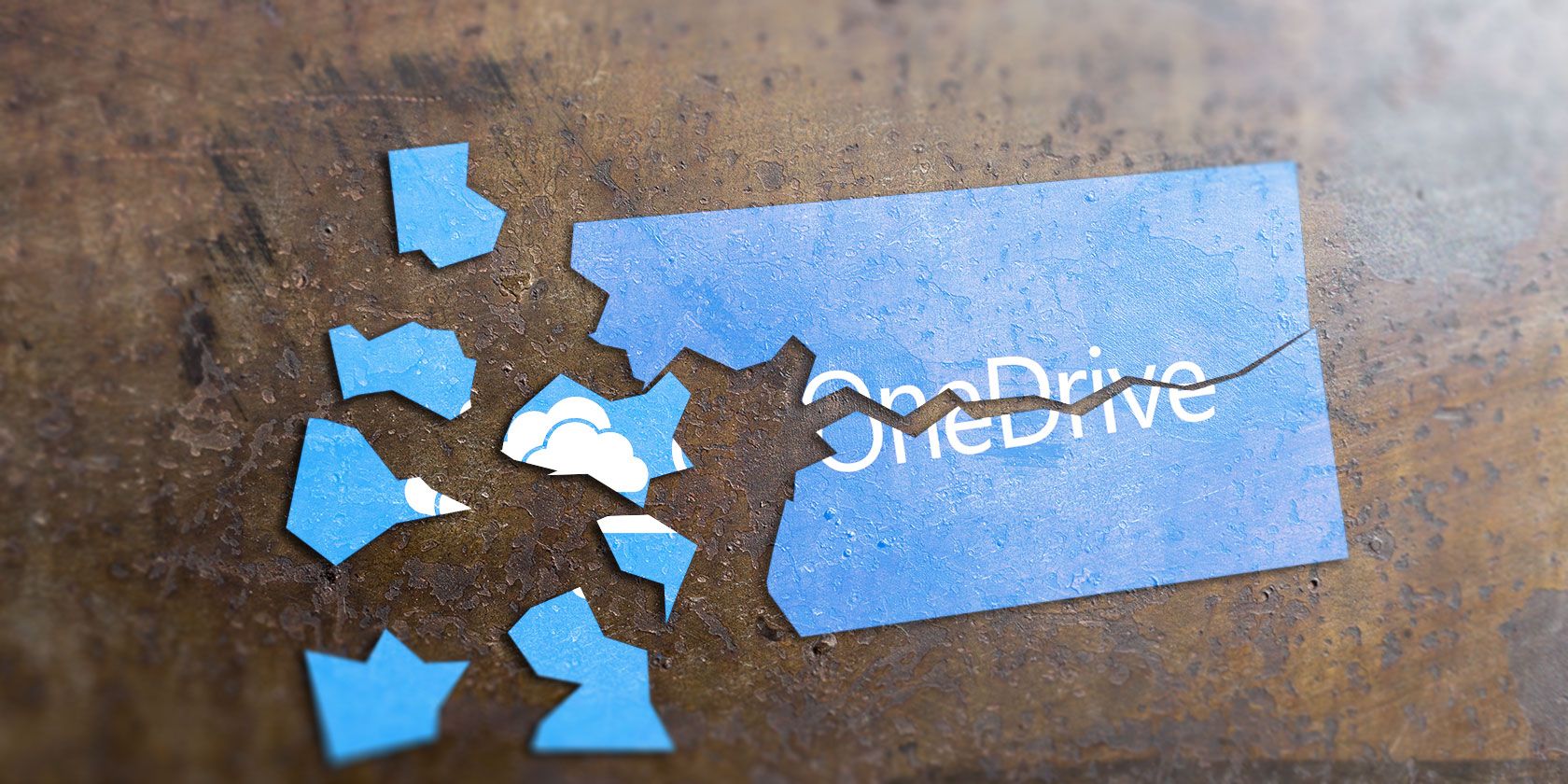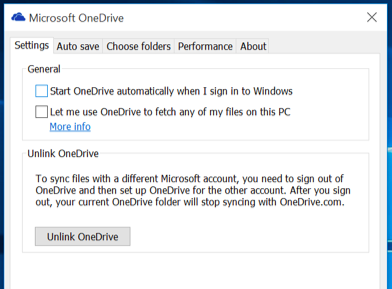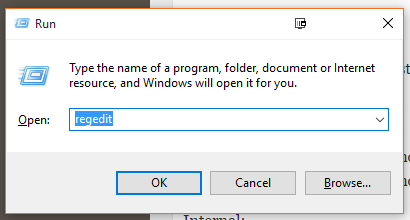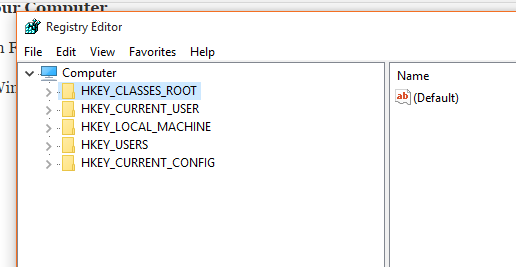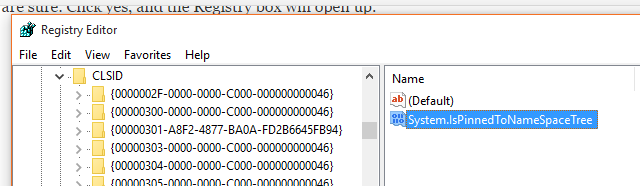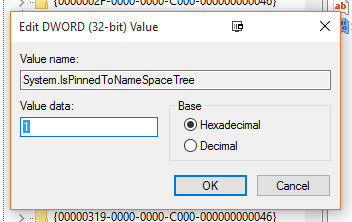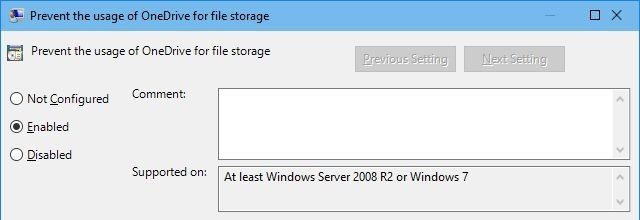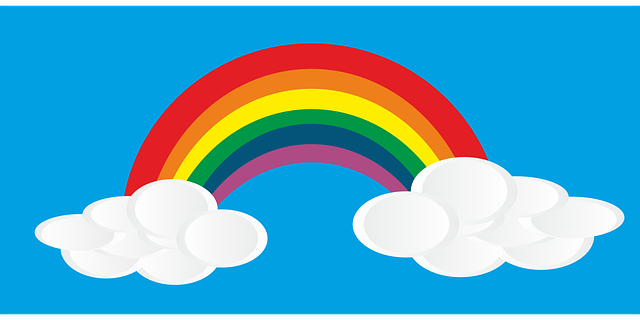One of the things that really bugs people about Microsoft is their penchant for installing software on their PCs that not everybody wants. OneDrive in Windows 10 and 8 is a good example.
If you were to ask Microsoft, they would say that removing OneDrive is impossible. It's seemingly attached to Windows 10 like a pair of over-protective Siamese twins, but many people have since proven that to be totally untrue. You CAN remove it if you want to, and a lot of people do want to, as bugs have been found which stop them from accessing their folders, as well as the whole smart files saga. You can also remove it if you have chosen to remain with Windows 8.1 for the moment.
The method varies slightly, depending on which version of Windows 10 you have. So we'll be nice and cover them all for you. If you have any OneDrive haters in your family or circle of friends, be sure to forward this article on to them.
Windows 10 Home Users
Unlink OneDrive
First, locate the OneDrive cloud icon in your Notification Area (the area at the bottom of the screen, next to your clock). It should look like this:
Right-click and select the Settings option.
Untick Start OneDrive automatically when I sign into Windows and that will stop the sync program from booting up whenever you start Windows. Now press Unlink OneDrive and this will disconnect the sync program from the folder in File Explorer. The blue OneDrive cloud that would normally sit next to the yellow File Explorer folder will now disappear, making it a normal folder.
Now go ahead and disable the OneDrive sync program from your computer. Best use something like CCleaner or Revo Uninstaller to make sure you get all traces of it.
Removing the Folder from Your Computer
OK, removing the actual folder from File Explorer involves getting your hands dirty a bit, and delving into the Windows Registry. Don't panic though, because it is very easy. I'll even hold your trembling hand for you.
First, on your keyboard, press Windows key + R to bring up the Run menu. When the box pops up, type in
regedit
You will get a warning, asking if you are sure. Click Yes, and the Registry box will open up.
The fastest way to find what you are looking for, is to use the keyboard shortcut CTRL + F. This will open up a search box inside the Registry Editor. In that box, type the following:
System.IsPinnedToNameSpaceTree
That will immediately take you to the correct box.
Double-click on System.IsPinnedToNameSpaceTree and you will get this box:
In the Value data box, change that 1 to a 0, click OK, and close the Registry Editor. Now restart your computer. OneDrive folder gone. Adios.
There is also a method floating about Reddit, which recommends to uninstall OneDrive. You should not try this, if there is a chance that you'll ever want OneDrive back, because we don't know whether that's possible without resetting Windows 10.
Windows 10 Professional, Enterprise, & Education Users
Now you guys have a sweet deal because it is extremely easy for you to ditch and completely disable OneDrive system-wide. Go ahead and shut down/uninstall OneDrive as detailed above, then do the following.
In the Start menu, type:
gpedit.msc
This will open the Group Policy Editor. When that is open, navigate to:
Local Computer Policy\Computer Configuration\Administrative Templates\Windows Components\OneDrive
Once there, double-click the option which says Prevent the usage of OneDrive for file storage change it to Enabled, and click OK.
And that is it. Ciao UnoDrive. Yep, I told you it was easy for you guys.
Note that you won't be able to see or access OneDrive anywhere, including from the OneDrive app and file picker, File Explorer, Windows Store apps, and you won't be able to automatically sync files using the Camera Roll.
Alternatives to OneDrive
You should never be forced to use something against your will. And you should never have to see it on your system either, giving you the malevolent "I'm still here sucker!" stare. So that is why, if you have a serious grudge against OneDrive, you should be able to remove it. Also, in the future, if you suddenly fall back in love with OneDrive again, everything is completely reversible. Just do the exact opposite of what I told you to do above.
The Internet offers LOTS of alternatives to OneDrive, and they are all trying to outdo one another every day with special deals. The best service by far is Dropbox, which arguably has the highest name recognition and the best power tools. But they sink themselves by charging far too much money.
The other main contender is of course Google Drive, which is dirt cheap. But you may also have issues with Google, especially if you value your privacy. But Google Docs is worth using, so you may want to maintain a Drive account just for that. You get 15GB free, compared to Dropbox's measly 2GB.
Other options? Well, there's Box, Mega, SpiderOak, iCloud, and Sugarsync, to name just a few. In fact, this market is completely saturated, as this Alternative.to page shows. Only yesterday I was hearing really good things about SpiderOak, which encrypts your files, and claims they have no way to unlock those files if compelled to do so. Of course, you could just encrypt your files with VeraCrypt (the successor to Truecrypt), if you wanted to use another service.
OneDrive or Not to OneDrive, that Is the Question
So at the end of the day, it all comes down to personal preference. If you are a Windows fanboy (or girl), then you go OneDriving and have a good time. But if not, don't let Redmond tell you what you should or should not have on your PC. It's your choice.
What is your choice and why? Let us know in the comments.
Attribution-Free Images Provided Free Of Charge By Pixabay