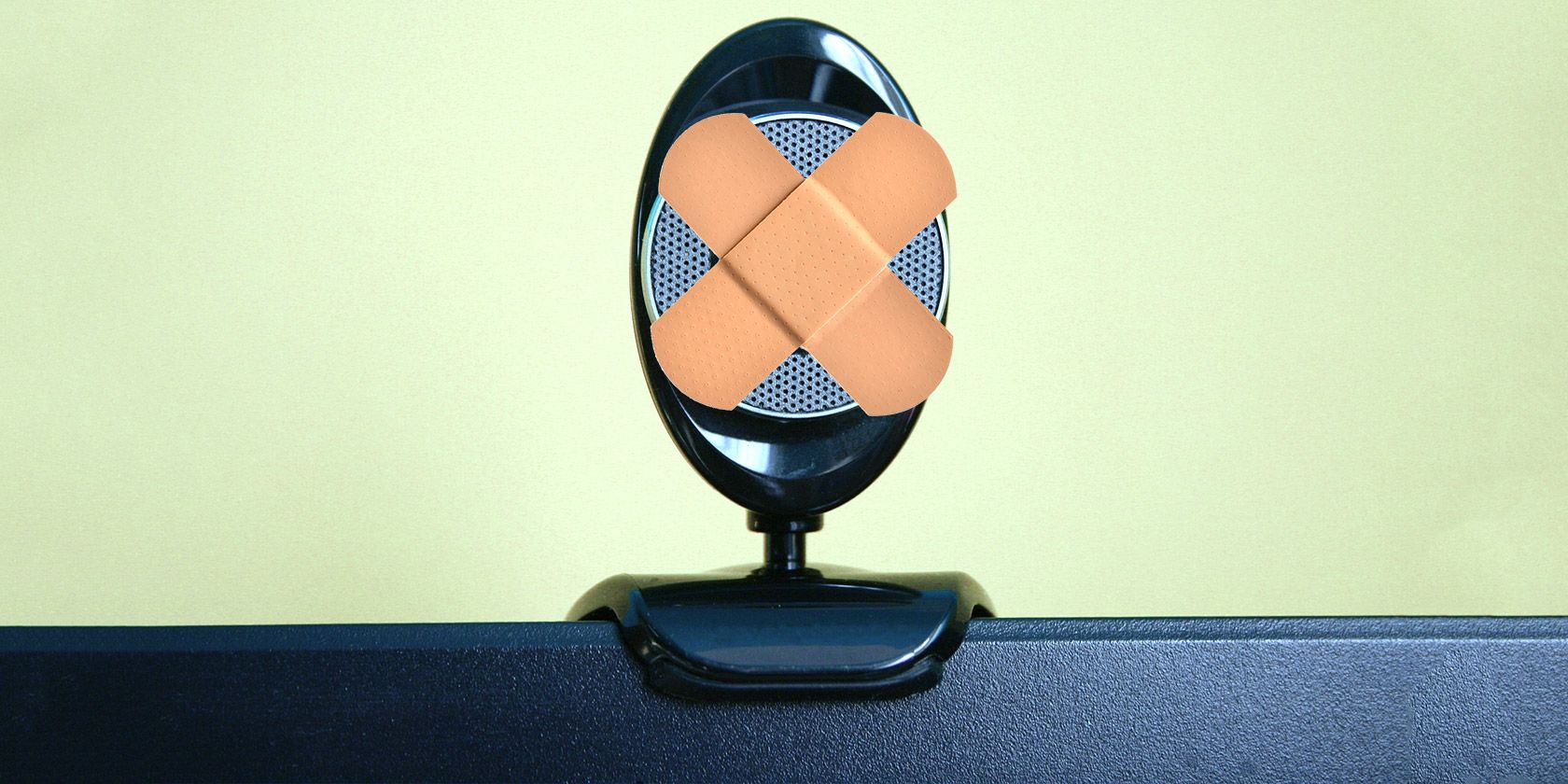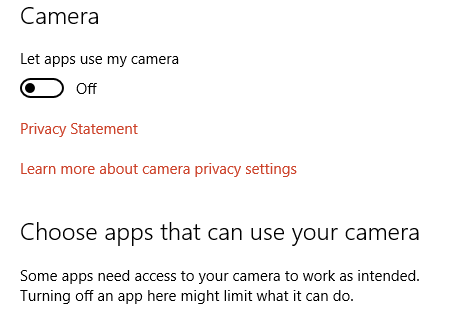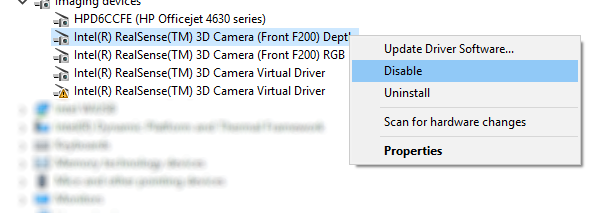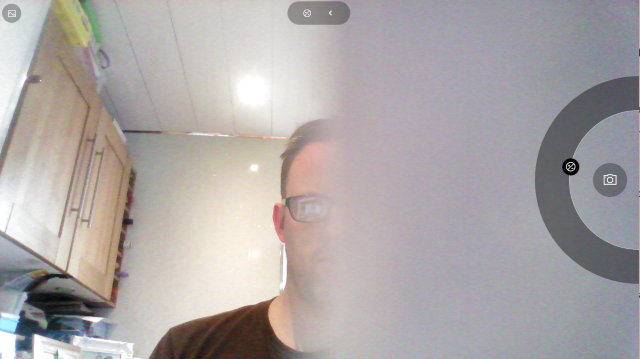Webcams (internal and external) are useful additions to laptops, tablets, phones, even some external PC monitors and smart TVs. We can use them with motion detection games and apps, for video chat via Skype and similar services, and to make YouTube videos -- such as the perennially popular "reaction video".
But webcams can also be a huge security concern. You don't know if you are being watched by this dumb camera, after all. Back in 2013, we learned just how dangerous webcams can be and how they can be subverted to breach your privacy -- not just by criminals, but also by security services.
The result of this revelation was that more people became aware of the risks of an always-on webcam. Now, it doesn't matter whether the webcam is switched on or not -- you should simply assume that it is always on and open to intrusion.
In 2014 our own James Bruce looked into several ways that a webcam can be hacked and there are almost certainly more options available to hackers now.
So just what can you do about this?
Who Would Want to Watch Me?
It's a fair question. Why would anyone waste time watching you as you type up an essay, stream Netflix movies, or play video games? And yet, the facts speak for themselves.
Thanks to Edward Snowden (who you can follow on Twitter), we know that the NSA can gain access to smartphone webcams, and anything the NSA can do, so can Britain's GCHQ. We also know that hackers can use easily available tools to gain access to computers using email Trojans or social engineering.
In short, the presence of a camera on your device is a privacy issue. You might keep your smartphone in a sleeve or case (a good idea), but do you do the same to your laptop? You probably don't have a snug cosy for your monitor-mounted USB webcam, either!
Always Disconnect the Webcam
The most obvious solution when it comes to USB webcams is to simply disconnect the device. While this option isn't available on hardware with integrated cameras, you probably wouldn't be surprised to learn how many people leave their webcams plugged in even when they don't even need them.
Is your privacy really worth the 3 seconds it takes to plug in a webcam? Give it a moment, and then consider how simple it is to do. And then consider this:
"I have no excuse for not taking this seriously ... but at the end of the day, I figure that seeing me naked would be punishment enough."
And that, dear reader, is a quote from Matthew Green, an encryption expert at Johns Hopkins University. You don't want anyone to see you naked, or viewing the contents of your home via your webcam. So disconnect it.
How Do I Disable a Laptop Webcam?
Laptop users have several options available for disabling an integrated webcam. The first is to disable it in the operating system.
In Windows 10, go to Start and enter webcam, clicking on Webcam privacy settings in the results. Find the switch labelled Let apps use my camera and turn this setting to off. This will affect Modern, Windows Store-style apps only, however.
You can go further by right-clicking Start and selecting Device Manager, then looking for Imaging Devices in the list. Right-click the device, then select Disable to stop the camera from working, and click Yes to confirm. However, note that rebooting your computer or installing an update can undo this change.
Windows users also have another option: disabling the webcam in the system BIOS. How you access the BIOS depends on the device manufacturer, but as your laptop boots you can generally use F2 or Del to access the BIOS. Failing this, look up the correct procedure online.
Once you've found your way into the BIOS, look for something that refers to the camera, such as "CMOS camera," "integrated camera," or simply "webcam." Use your arrow keys to navigate the BIOS, and observe the instructions across the foot of the screen which should show you how to select and disable the camera once you find it.
Can't find it? Don't worry. The option is usually only available on devices produced by manufacturers with a heavy corporate presence, such as HP, Dell, Lenovo, etc.
Disabling Webcams in OS X and Linux
Mac users, meanwhile, can use the isightdisabler script from Techslaves. See how to use it here:
And Linux users can issue this Terminal command to disable their system webcam:
sudo modprobe -r uvcvideo
The -r switch is used here to disable the webcam, and omitting it will re-enable the camera when you need to use it again:
sudo modprobe uvcvideo
The Non-Tech Approach: Webcam Covers
If you don't want to mess around in your system BIOS or use third-party scripts to disable your webcam, or if you have a smartphone or tablet, then you need to take a different approach to disabling your webcam.
This means forgetting about using technology and taking a non-tech approach: employing covers to block the webcam.
Various options are available, from applying some Blu-tak or duct tape over the camera lens to dedicated webcam covers. Meanwhile, if you're concerned about your smart TV privacy (and you should be), then a label can also be used to block the webcam in that device.
Different options are available, from the adhesive sliding cover example above to dedicated labels like this:
But any label will do, really, preferably with a design printed on it. This might be a label from a kids' sticker book, or something purchased from an online stationer. As long as it blocks the camera -- and you can check this by launching your camera software -- a label makes a great webcam cover.
Can't find a label? Fold a small piece of paper in half and hang it over the top of your laptop display!
Do you leave your webcam connected, or disregard its potential to invade your privacy? Feel it's time to take control, or will you simply take your chances? Tell us how you feel about webcam privacy in the comments.
Image Credit: Sander van der Werf via Shutterstock.com