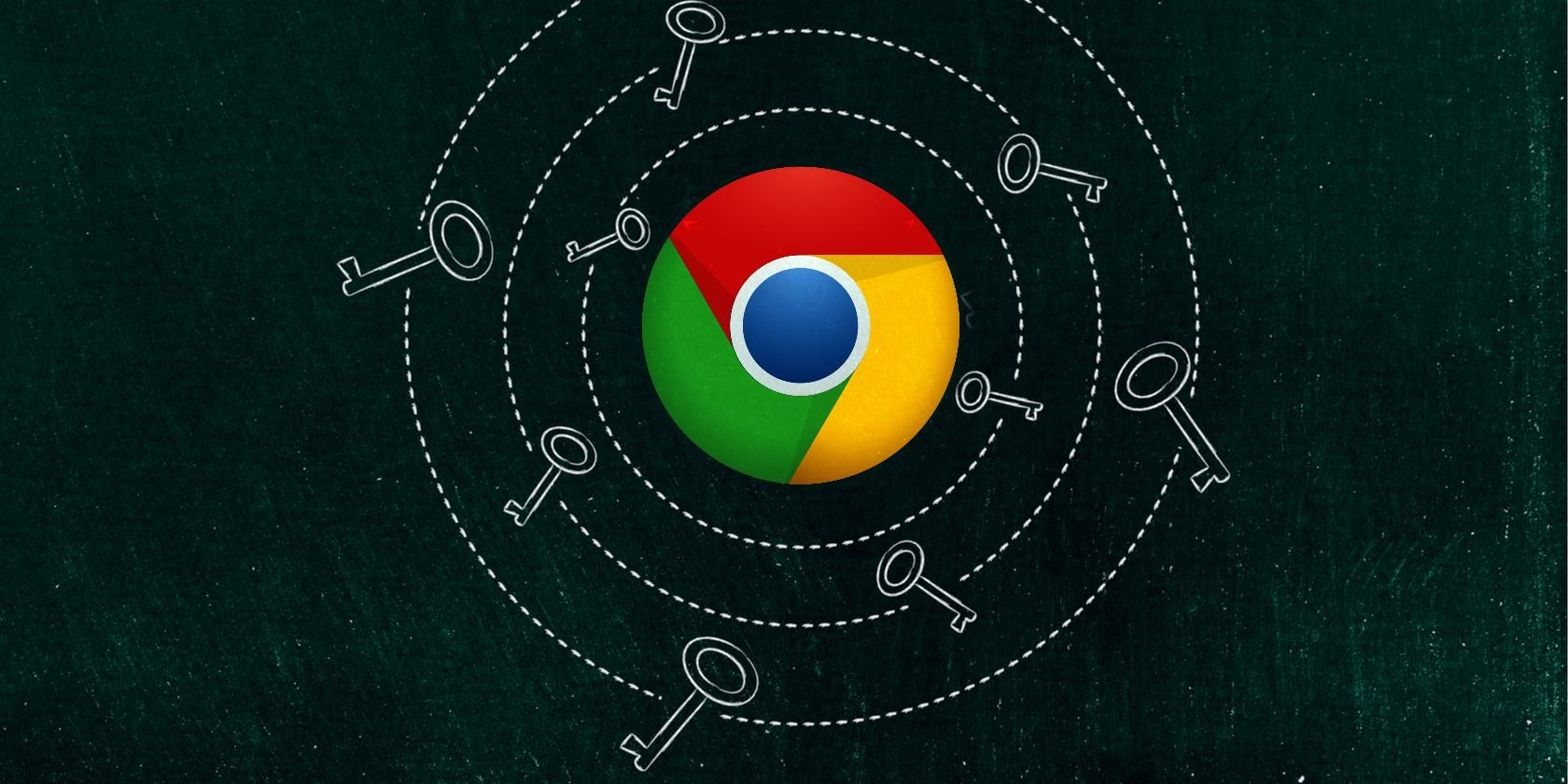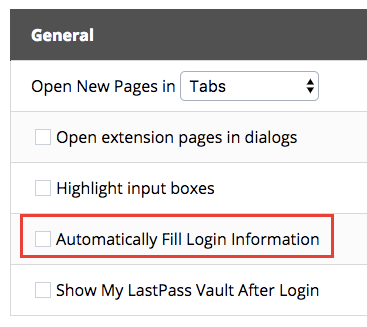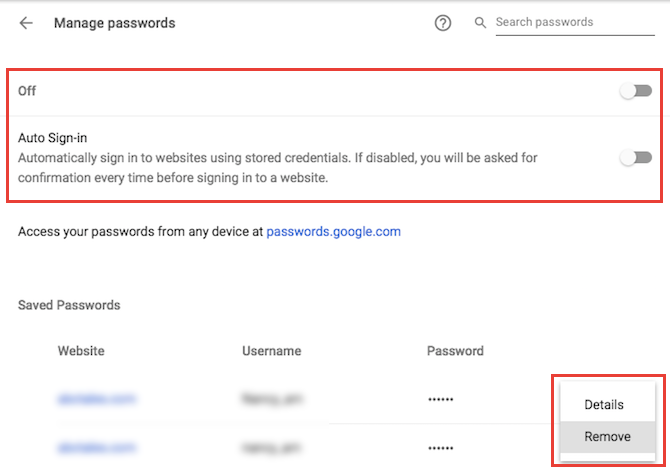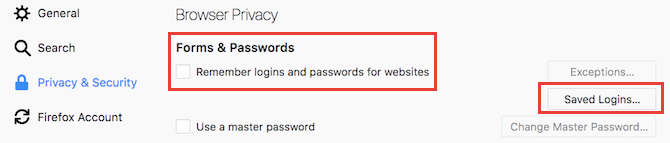Security experts discourage using autofill and autocomplete features in browsers and password managers, mainly because autofill features can be exploited by hackers.
FreeCodeCamp offers a good and simple explanation as to what can happen in Chrome in particular: "A hacker can hide form input fields on a web page, which Chrome will then fill in with your personal information if you opt to use its autocomplete feature."
So how do you turn off autofill?
How to Turn Off Autofill in LastPass
- Click on the LastPass browser icon.
- Click Preferences.
-
In the browser window that opens, under General make sure that Automatically Fill Login Information is unchecked.
How to Turn Off Autofill in Chrome
If you're using the native Chrome password manager, you can't actually disable autofill for passwords. Instead, what you should do is delete any saved passwords and switch to a password manager like LastPass or 1Pass. Here's how to delete saved passwords:
- Go to Settings and search for autofill.
- Under Passwords and forms Click Manage passwords click Autofill settings and toggle the feature off. This will turn off autocomplete for addresses and any other saved information, but won't turn off autofill settings for passwords. For that, you'll need the next step.
-
Click the back button and click Manage Passwords. Toggle the entire feature off as well as toggling off Auto Sign-in. This will prevent Chrome from trying to save your passwords in the future.
- Scroll down to the saved passwords list. You're going to have to remove each saved password one by one. To do this click the menu (three dots) button and click Remove.
How to Turn Off Autofill in Firefox
- Go to Preferences > Privacy and Security.
- Under the Browser Privacy section, uncheck Remember logins and passwords for websites.
- To clear the saved passwords, click Saved Logins and click Remove All.