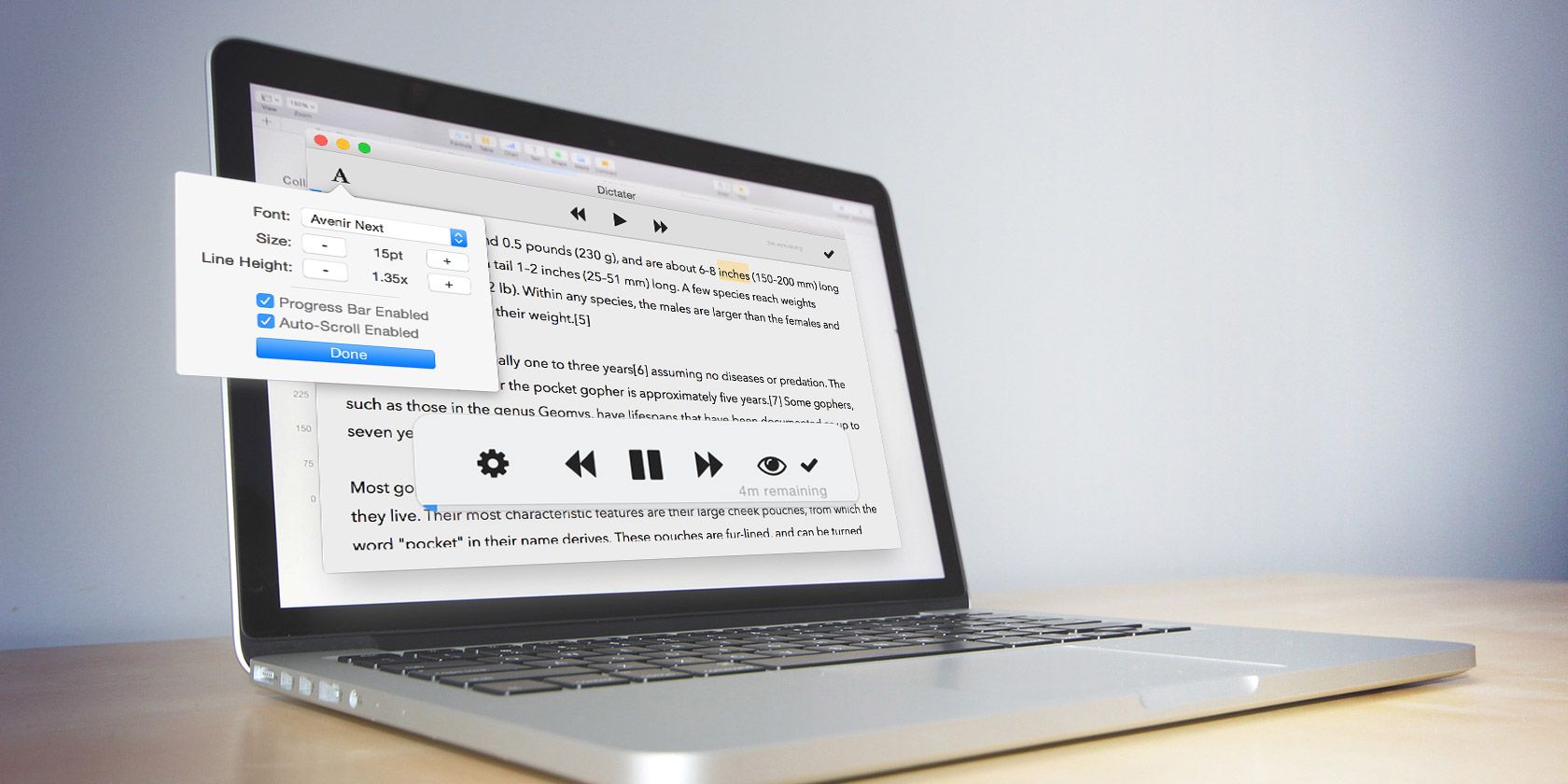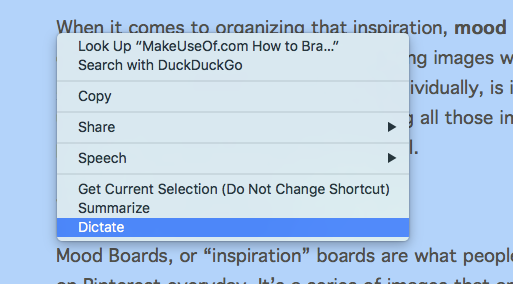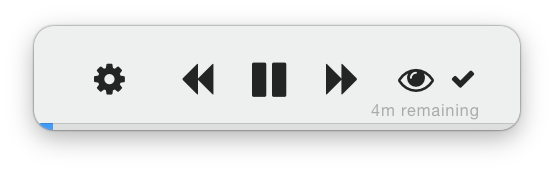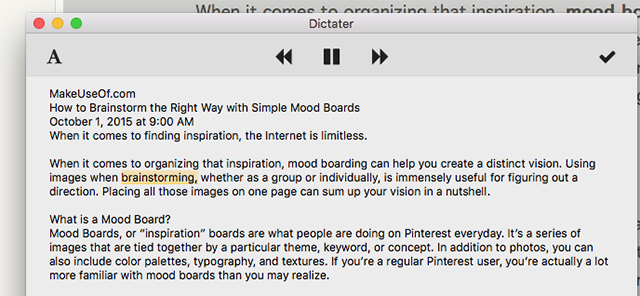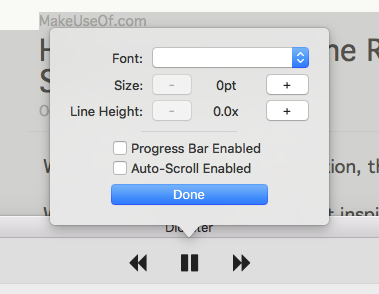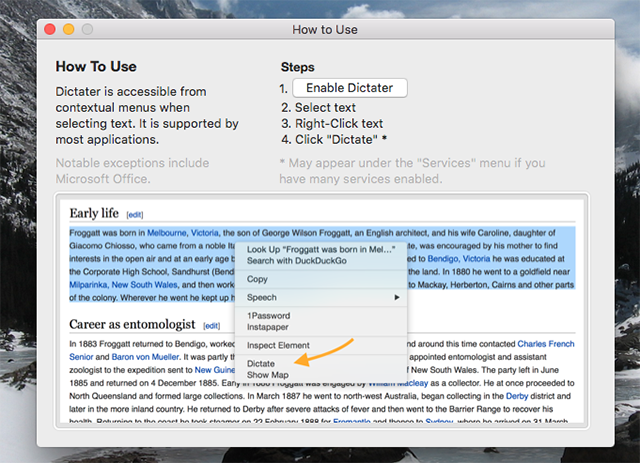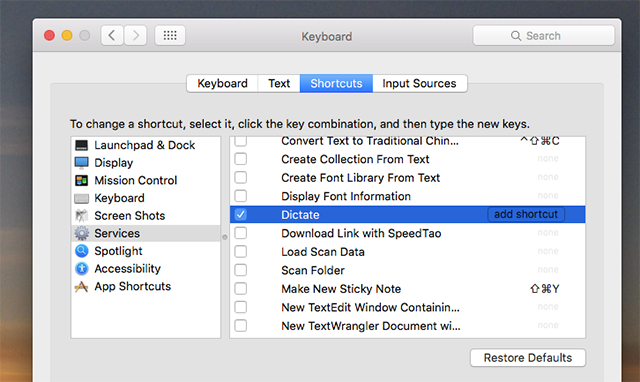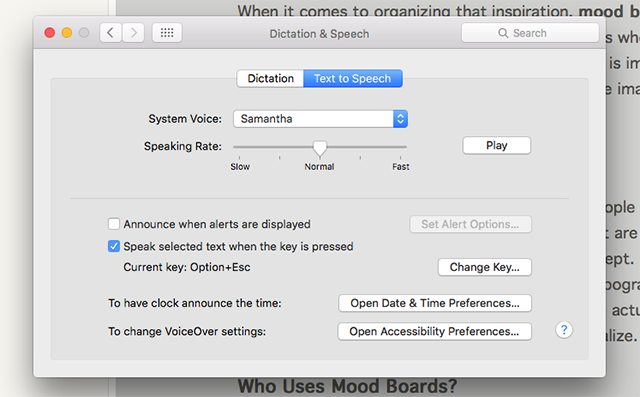Your Mac can read any text, but there are a few notable shortcomings. You can't pause or fast-forward what's being read, for example – stopping is basically your only option. You also can't follow along, or get an idea of how much longer the text is.
In this state, Apple's built-in text to speech engine is a feature without an interface. Dictater is a simple Mac program that fixes that.
This app uses the built-in text-to-speech functionality but offers additional controls. With it, you'll have the features you expect from anything that plays back audio: pause, play, fast-forward and rewind. And there's also a "teleprompter mode", which highlights the words being spoken as your computer reads them.
For non-Mac users, there are websites that offer text to speech functionality, and Windows and Linux users should also check out eSpeak.
Text To Speech in Just Two Clicks
Once you've downloaded the app, starting Dictater is simple: just highlight the text you'd like to hear, then bring up the context menu. From here you need only to click Dictate:
Just like that, your computer will start reading the text for you. Unlike Apple's "Start Speaking" option, however, you will see controls for this playback in the bottom-left corner of your screen.
These controls are pretty obvious: you can pause, for example, or skip forward by a sentence or by paragraphs. The blue bar at the bottom indicates progress, and clicking the checkmark will close Dictater. Clicking the Eye brings up what's called teleprompter mode.
This is a simple window that shows you what's being read – the current word is always highlighted. For what it's worth, it's also possible to customize the font:
And that's Dictater! My preferred way to use this is in Safari: I open an article I'd like read out loud in Reader Mode, then use command+a to highlight all text. It's not instant, sure, but it's a lot easier than the old functionality – and much easier to control.
Ready to set this all up? Here's a brief walkthrough.
How To Set Up Dictater
Install Dictater, then open it, and you can't do much. You're basically shown a set of instructions:
You can click the Keyboard Settings button to open the proper section of your OS X Preferences. From here, click the Shortcuts tab, then click Services in the left panel.
In the right panel, you should find Dictate in the Text category. Go ahead and check it, and even add a keyboard shortcut for this functionality if you'd like.
I personally had trouble with this: I couldn't find the Dictate option in the Services menu on El Capitan. Restarting my Mac somehow fixed this, so give that a shot if you have problems.
How To Change The Voice
Dictater uses whatever voice your Mac is set to use. If you're not happy with that, there are several choices to be found in your Mac's settings. Open System Preferences, then head to Dictation and Speech. Click the Text to Speech tab and you can change the voice:
Click Customize if no voices you like are offered – you can download more. If you'd like to make your Mac sound like Siri, Samantha is the voice you're looking for (assuming you're used to the American Siri).
Otherwise, just browse the voices until you find something you like. There are accents for most English-speaking nations on earth (and more than a few mid-90s joke voices). You can also change the speed at which your computer reads text, if you like.
What Would You Even Use This For?
"Getting my computer to read to me is a neat trick", you might be saying, "but what will I ever use this for?"
Lot's of things. Here are just a few practical things I can think of:
- Proofreading: Your brain is going to miss all sorts of typos while reading your own work, especially if you're editing something right after writing it. Have your computer read your work to you, however, and you'll be amazed how many obvious mistakes jump right out at you.
- Multitasking: If you're working on something that doesn't require your full attention, but also want to catch up on some reading, this will work for you.
- Education: If you're learning a new language, or just seeing a lot of words you don't know how to say out loud, Dictater could be a helpful teacher.
- Fun: Admit it: sometimes it's just cool to make a robot say something.
What Will You Make Your Mac Read?
Whether you hope to catch up on some news while doing the dishes or just don't feel like reading, sometimes it's nice to let your computer do the work for you. Now I want to know: what will you make your Mac read?
It's worth noting that you Mac can also turn speech into text, to mixed results. Our own Bakari once tried writing an article with that function, if you're curious about that!