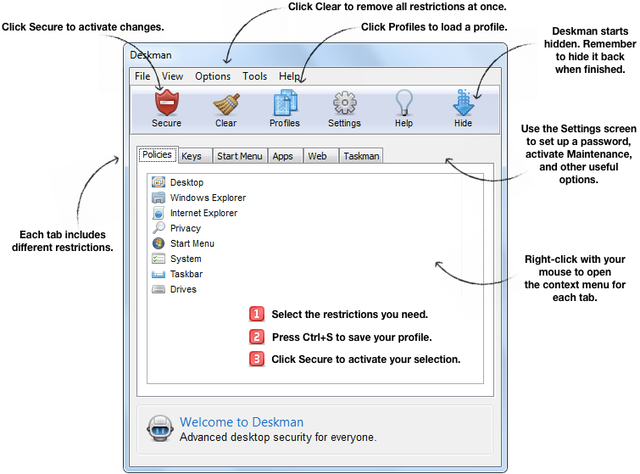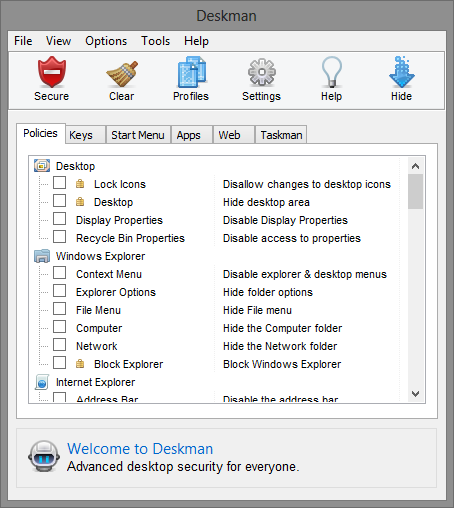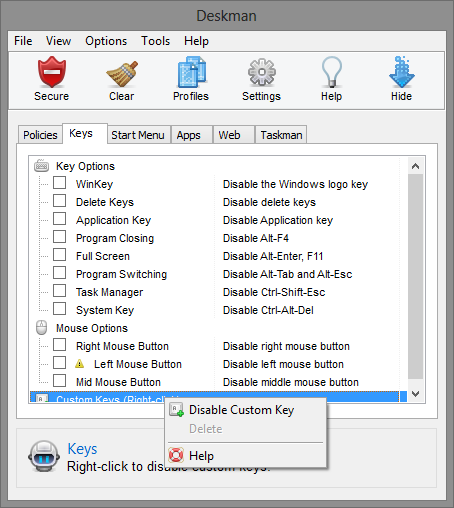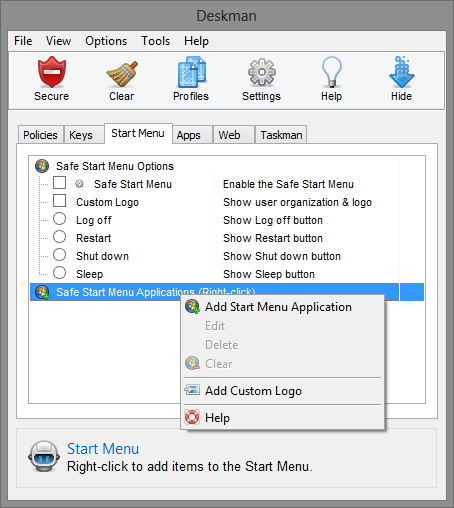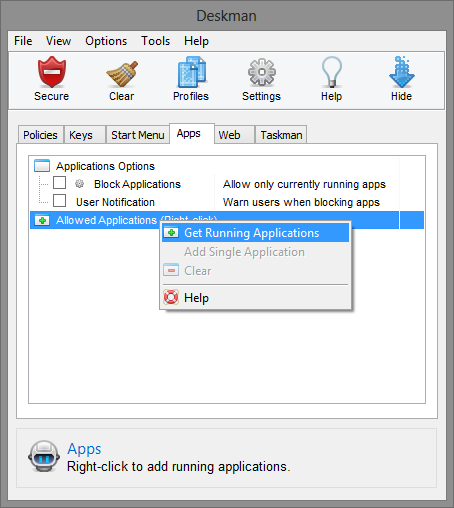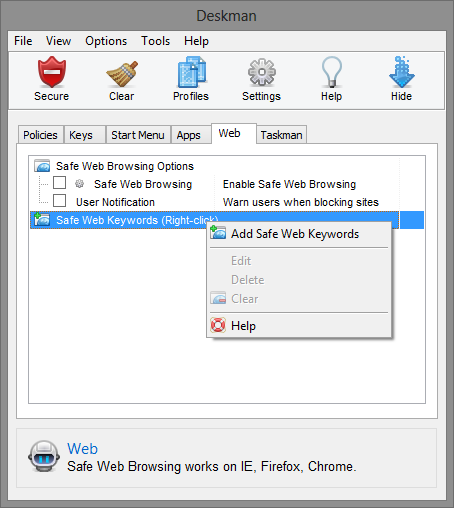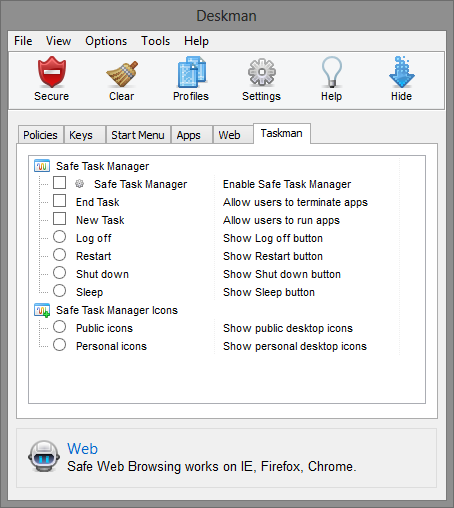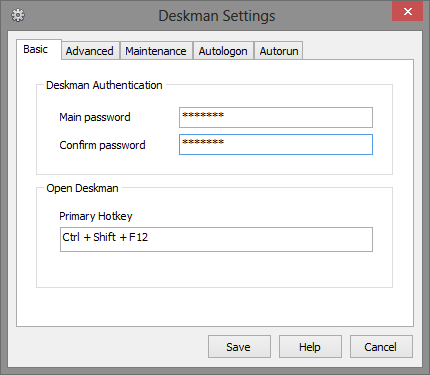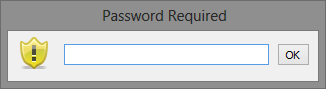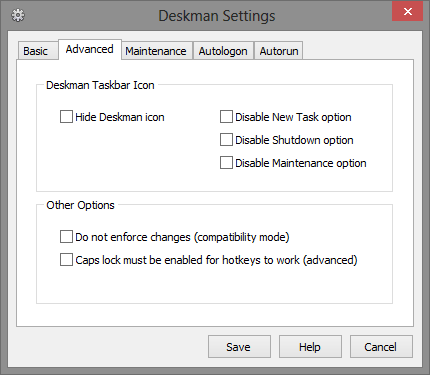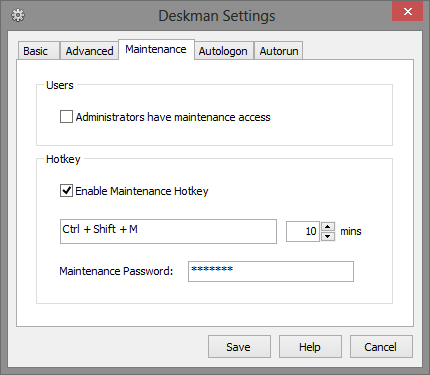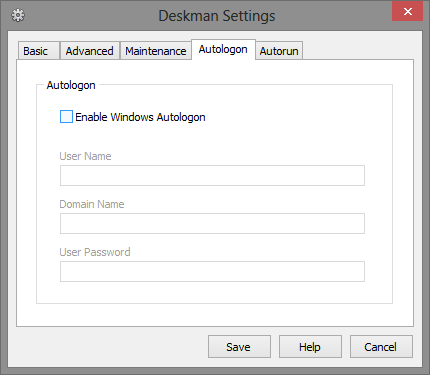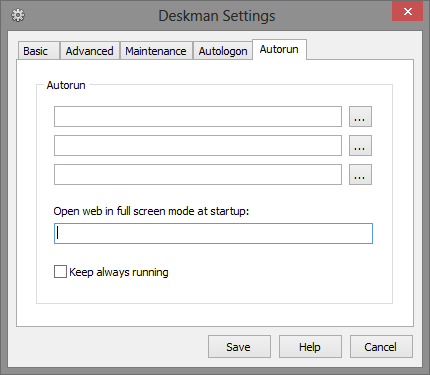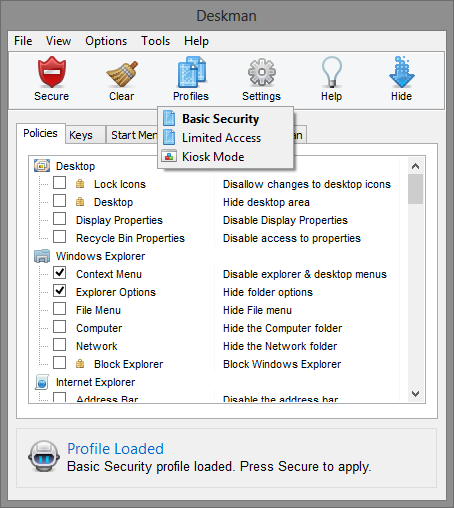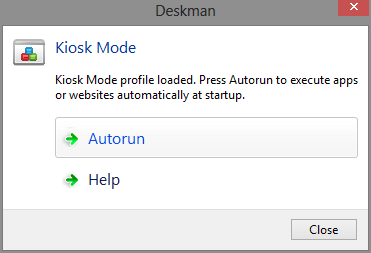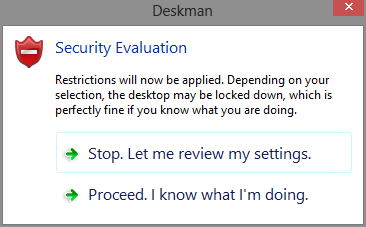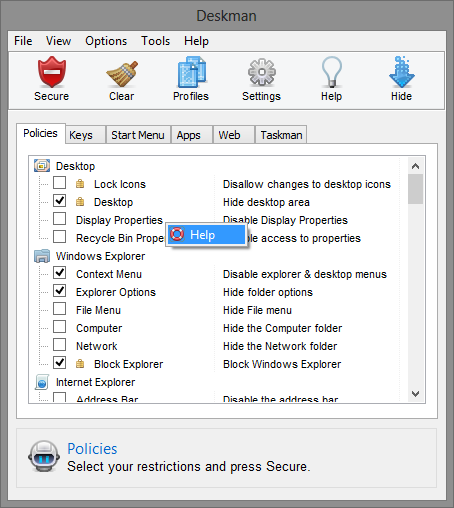Whether you're a system administrator or a parent who wants more control on a public or group computer, it's not easy locking down a computer, especially with customized restrictions. This is where Deskman from Anfibia will help tremendously. If there's one thing they know, it's customizing the PC easily and securely. This comes with a price, however — Deskman isn't free.
Primary Features
- One-button security
- Kiosk mode
- Simple maintenance
- Tons of restrictions
- Block applications
- Safe web browsing
Brief Overview
There are two versions of Deskman: the classic version for one PC that doesn't need or have network/Internet access, and the network version for multiple PCs that is network-ready, making it accessible anywhere via the web. In this article we're going to look at Deskman Classic.
After downloading Deskman, the installation is painless and straightforward — nothing more needs to be said about it.
After the installation, Deskman will launch and you'll be prompted with a screen such as the one below.
The highlighted Policies tab will likely have all its different restriction options expanded, which may feel overwhelming at first, but I assure you, once you spend a few minutes exploring Deskman, you'll understand its features in no time. The above image lays out the primary functions of Deskman.
The top row of buttons are the primary controls: Secure, Clear, Profiles, Settings, Help and Hide. It's important that you don't just go clicking any of these buttons without understanding the functions first, especially the Secure button, which activates the restrictions you've set. Clear removes all restrictions at once, so don't click this unless you want to erase all the changes you've made to the program, or if you've saved the previous changes (Ctrl + S) and want to make new ones by starting over fresh.
There are three Profiles which you can choose from and we'll go into more depth showing them later: Basic Security, Limited Access, and Kiosk Mode. The Settings tab contains more program settings which we'll cover later. The Help button launches an in-depth help window that is all you need for understanding Deskman. And of course the Hide button for minimizing Deskman to the System Tray. This can be restored with the keyboard shortcut Ctrl + Shift + F12.
The bottom row of tabs are the six restriction functions: Policies, Keys, Start Menu, Apps, Web and Taskman.
The Policies tab has restrictions for the Desktop, Windows Explorer, Internet Explorer, privacy, Start Menu, system, Taskbar and drives. You can scroll down through each of settings and you'll see that each has a brief description of what it does.
The Keys tab includes options for keys and mouse button functions. There's also the ability to view and disable Custom Keys.
To have more control over the Start Menu, the Start Menu tab will enable you to do that. You can add a custom Start button logo, enable one of the following: Log off, Restart, Shutdown or Sleep, and add applications to the Safe Start Menu.
The Apps tab allows you to block applications (allowing only the ones currently running), show a user notification, and add the full list of running applications to the "Allowed Applications" list.
To enable safe web browsing, you'll want to use the functions in the Web tab. You can toggle this on and off by clicking the check box, as well as displaying a user notification and adding safe web keywords by right clicking anywhere in the window.
Taskman is the final tab, which allows you to restrict functions of the Task Manager and display public or personal desktop icons.
Setting Up Deskman
Before you begin selecting and applying various restrictions, you need to manage the Settings.
The Basic tab settings include options to set a password and primary hotkey (default is Ctrl + Shift + F12). Remember this password as you'll be prompted to enter it every time you want to access Deskman.
The Advanced tab (below) contains more options, such as hiding the Deskman icon, toggling options such as New Task, Shutdown, Maintenance, compatibility mode and requiring Caps Lock to be enabled for hotkeys to work.
Maintenance mode can be enabled under the Maintenance tab. This setting is designed to allow administrators to perform maintenance tasks easier, access tightly protected computers and allow users to remove restrictions without having direct access to Deskman. This tab includes settings to give users with administrator account status access to Maintenance mode, enable a maintenance mode hotkey, set the time restriction for it to be enabled and a Maintenance password.
The Autologon tab simply allows you to turn on the setting and type in the needed credentials.
The Autorun settings tab has three fields where you can add applications to run automatically, launch a web page in full screen mode at startup and to keep always running.
After enabling the functions and settings, you can choose the specific profile you want: Basic Security, Limited Access and Kiosk Mode.
Basic Security protects access to system settings, making it useful to keep users from tampering with desktop and system configurations. Limited Access secures the system tightly, only running allowed applications and not much more. Kiosk Mode is designed for the use of running a specific application, while disabling access of the user to all other system and desktop features. Once Kiosk Mode is enabled, the desktop is completely sealed and upon restart, desktop icons and the taskbar will be hidden, and no system keys allowed. To use this mode, you should couple it with the autorun settings covered previously.
Once you have selected and saved the preferred settings, restrictions and profile, click the Secure button to activate them.
Below is a short video that highlights the setup and functions of Deskman. It will start at one minute and ten seconds to avoid the initial downloading and installation process.
http://youtu.be/gwMrV5RHXvs?t=1m10s
Questions And Help
As stated earlier in the article, Deskman has an exceptional help window (also available online) that will help clarify any settings, as well as including a "Contact Us" link to get additional assistance from Anfibia Software. In addition, you can right click on any of the tab windows and click "Help" in the context menu to get information about that particular section of functions.