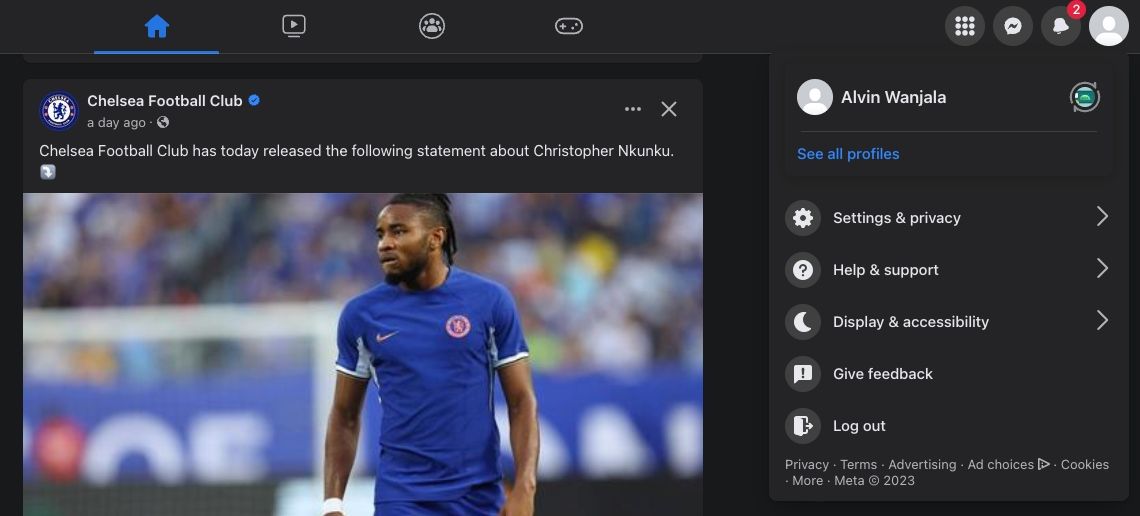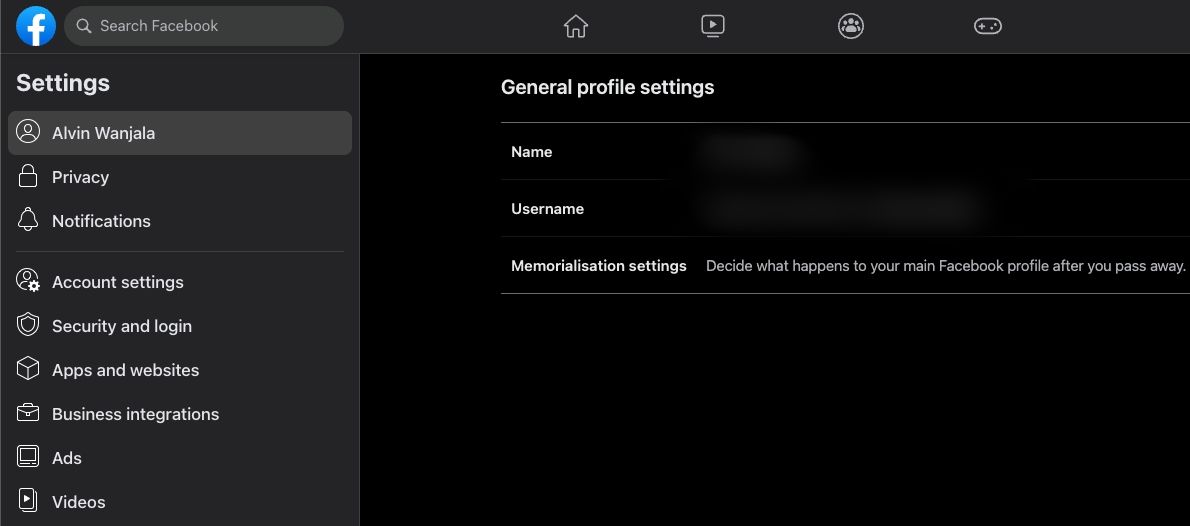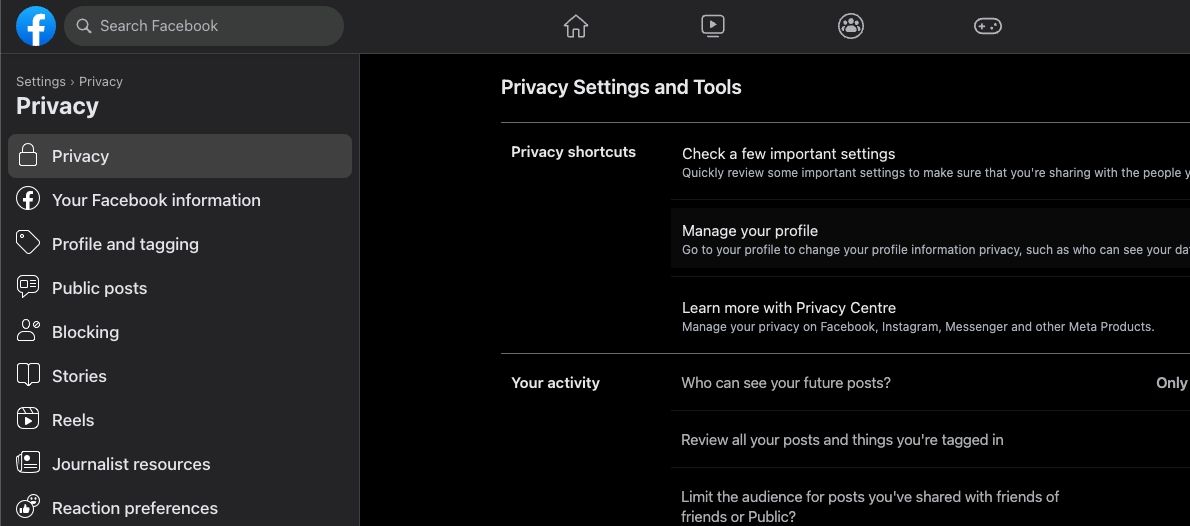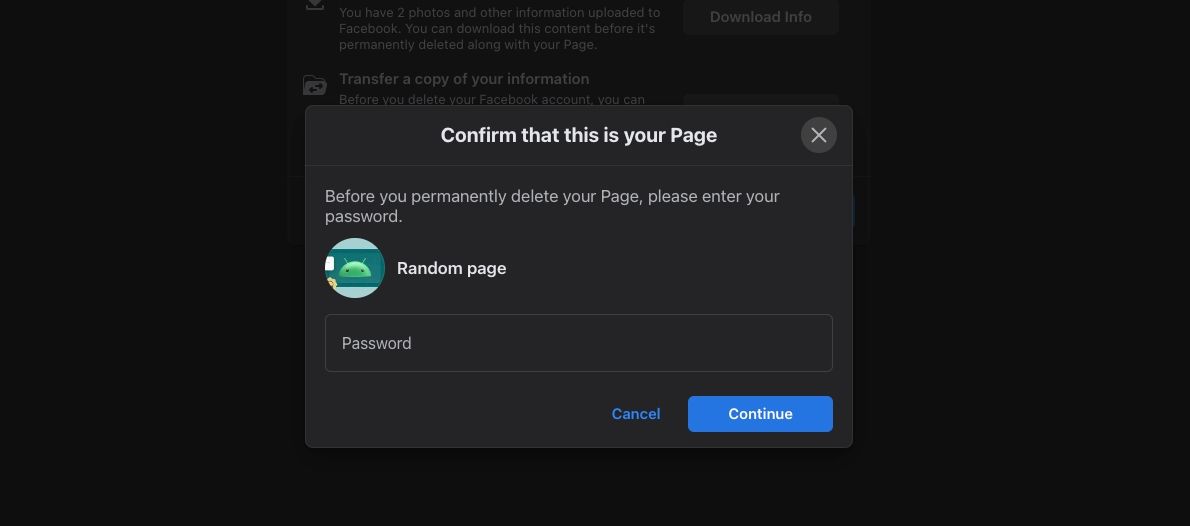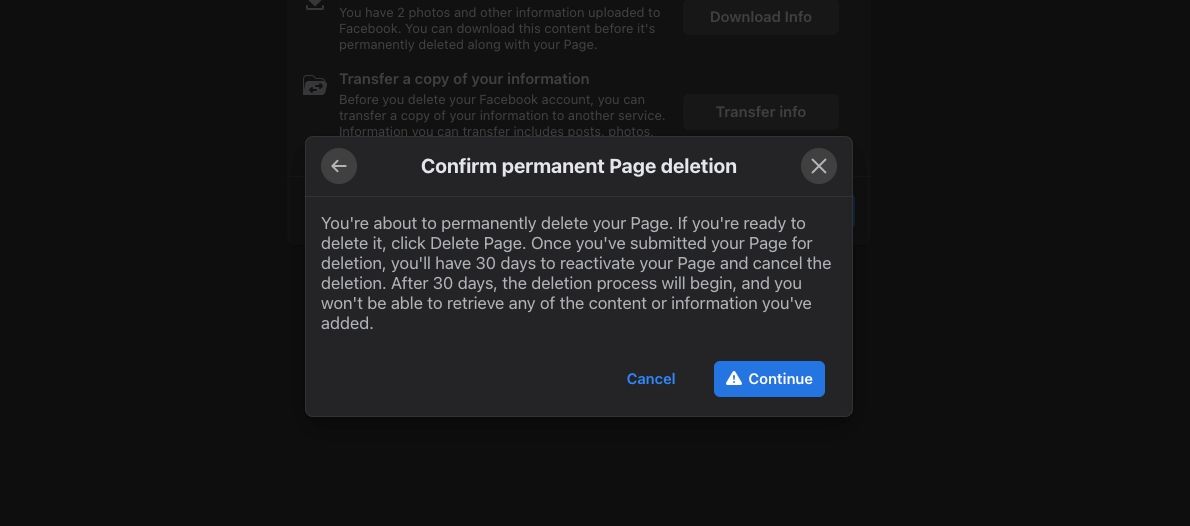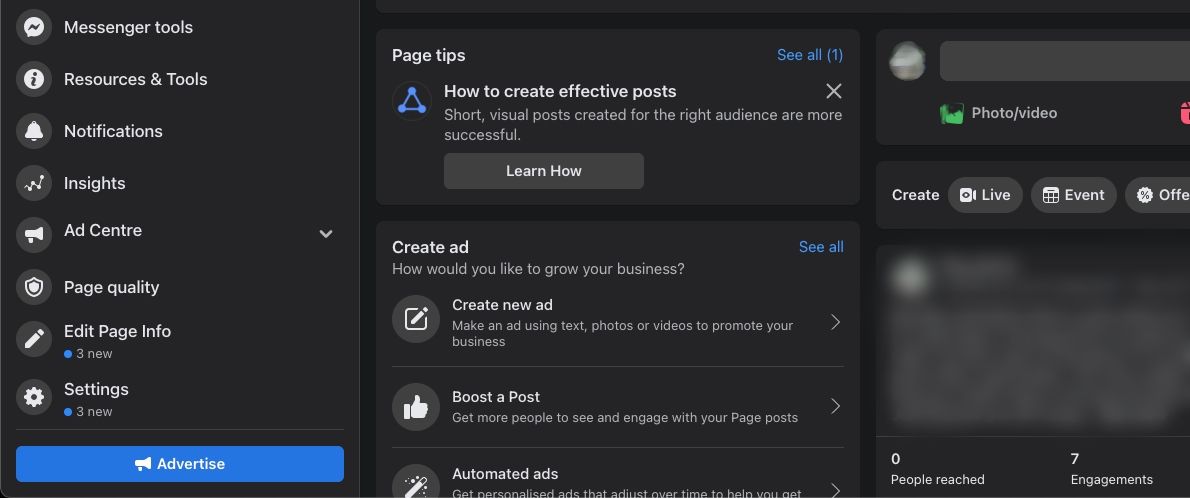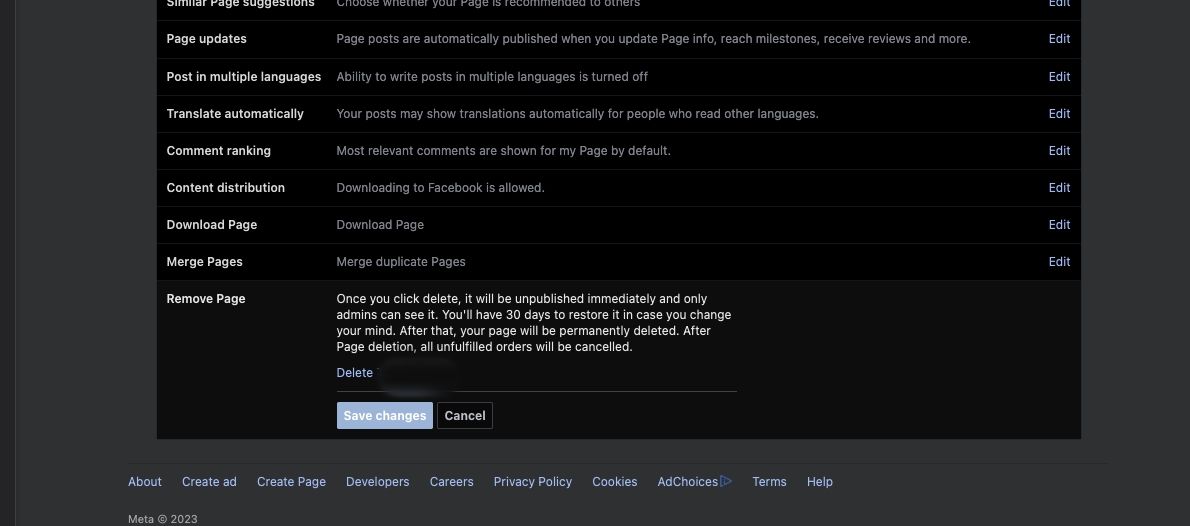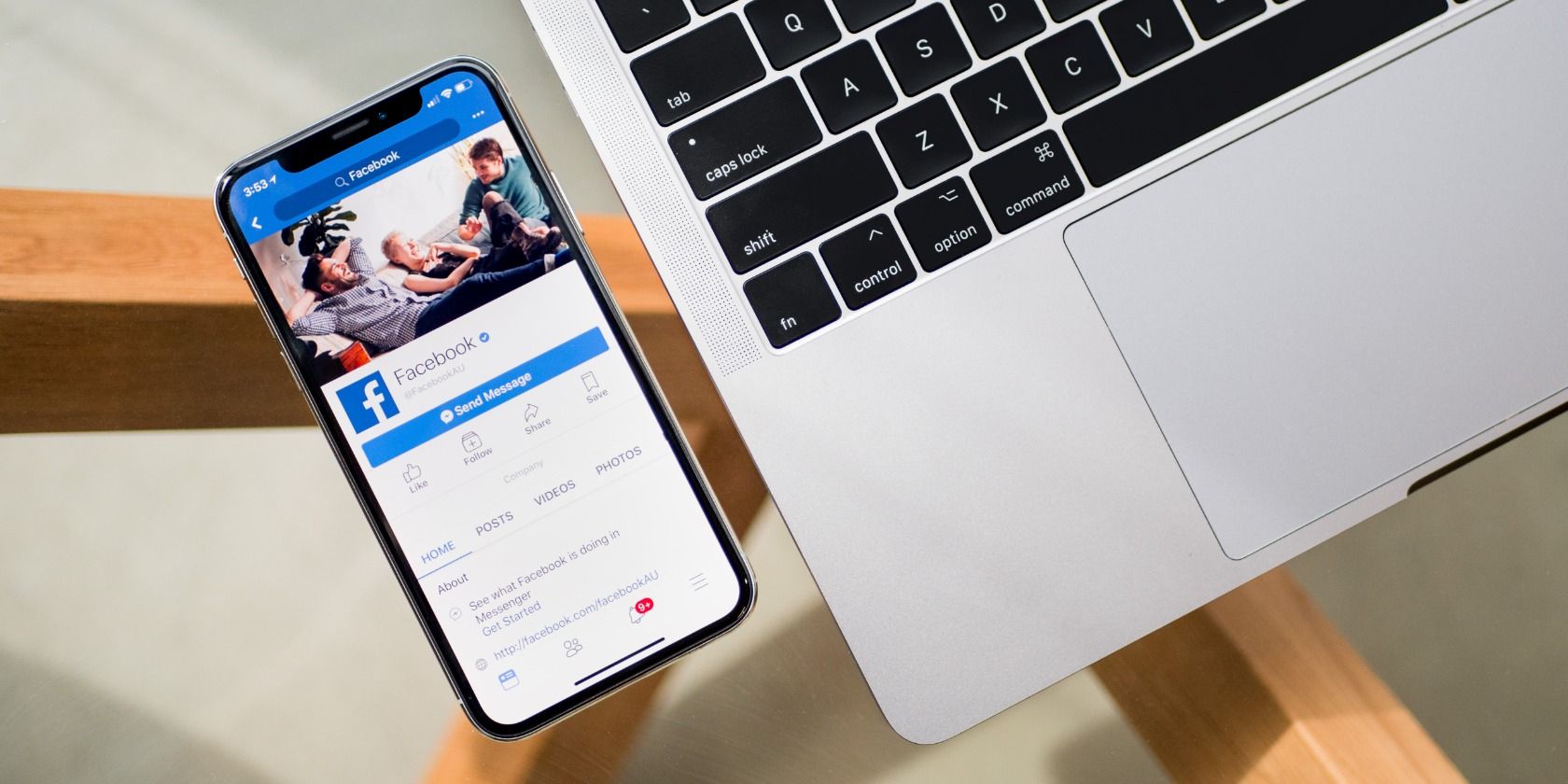Key Takeaways
- Deleting a Facebook page for your business is a painless process that can be done on mobile or desktop.
- Facebook will schedule the page for permanent deletion in 30 days, but you can reactivate it within that time frame.
- If you don't want to delete the page permanently, you can unpublish it so only admins can see it without losing followers.
Running a Facebook page can be a great way to promote your business and connect with fans, but with more and more engagement in private Facebook groups, it has become a lot more difficult to successfully run a Facebook page.
If you've decided to forego your Facebook page for a different way to reach your audience, or if you're moving in a new direction with your career, getting rid of that Facebook page is a thankfully painless process. We'll show you how to delete your Facebook page permanently.
How to Delete a Business Facebook Page
You can delete your Facebook page via the Android or iOS mobile apps or directly via your PC browser. We'll show you how to do it on both mobile and desktop.
How to Delete Your Facebook Business Page on Mobile
To delete a Facebook page you've created for your business on mobile, follow these steps:
- Open Facebook and tap your profile photo or the hamburger menu in the bottom right (or top right on Android).
- Tap Pages and select the Facebook page you want to delete. Switch profiles to the page by selecting Switch in the popup window.
- Once you've switched to the page, tap the profile photo or hamburger menu in the bottom right (or top right) to view the main Menu.
- After that, tap the Settings icon in the top right and select Page settings.
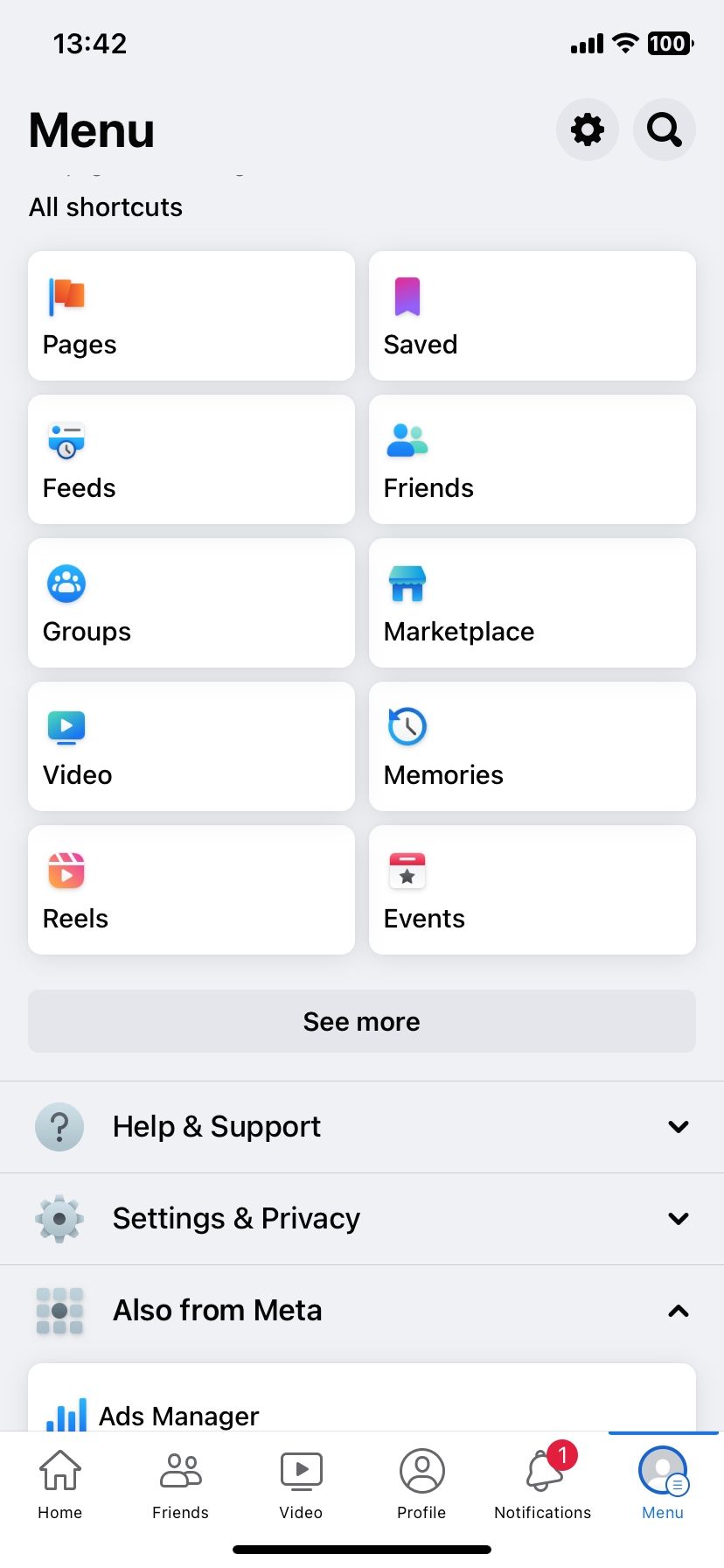
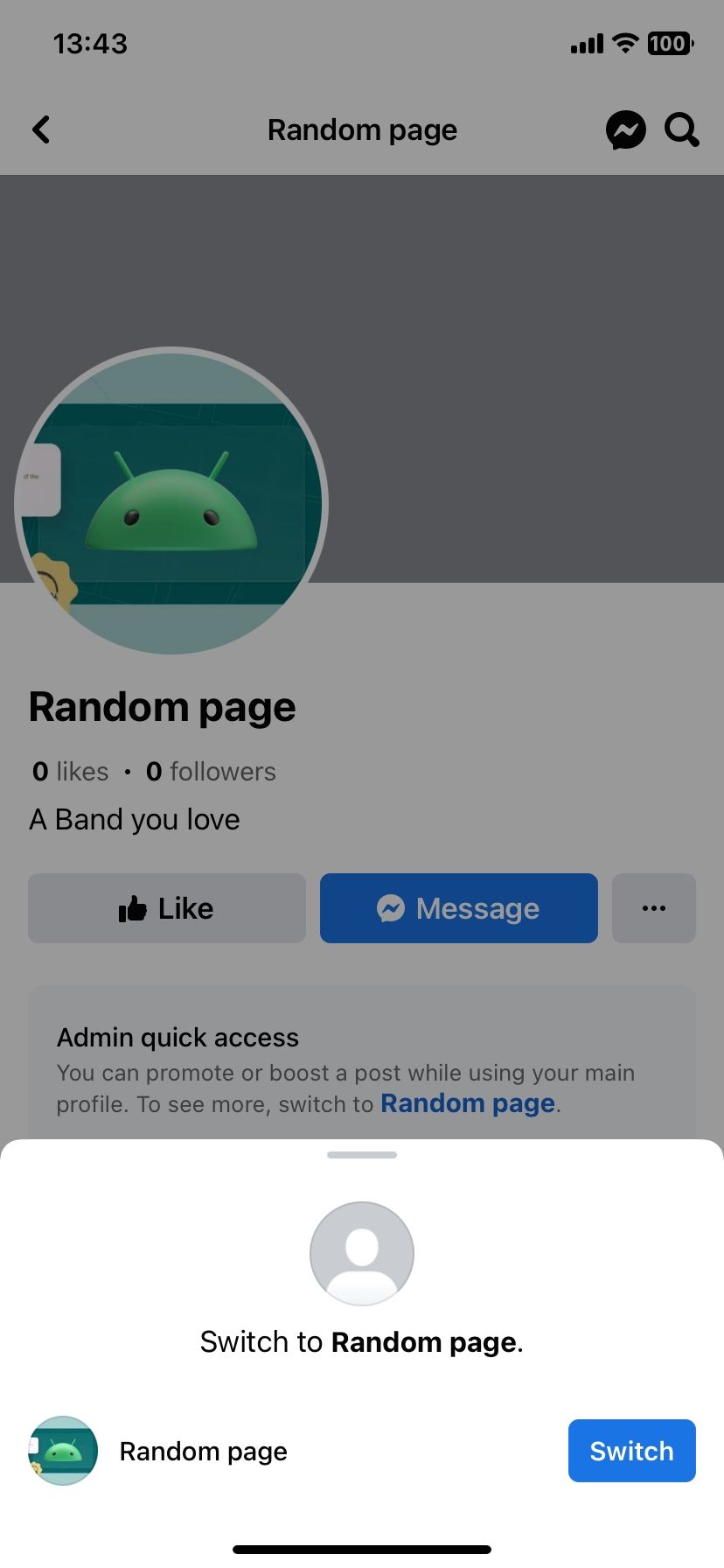
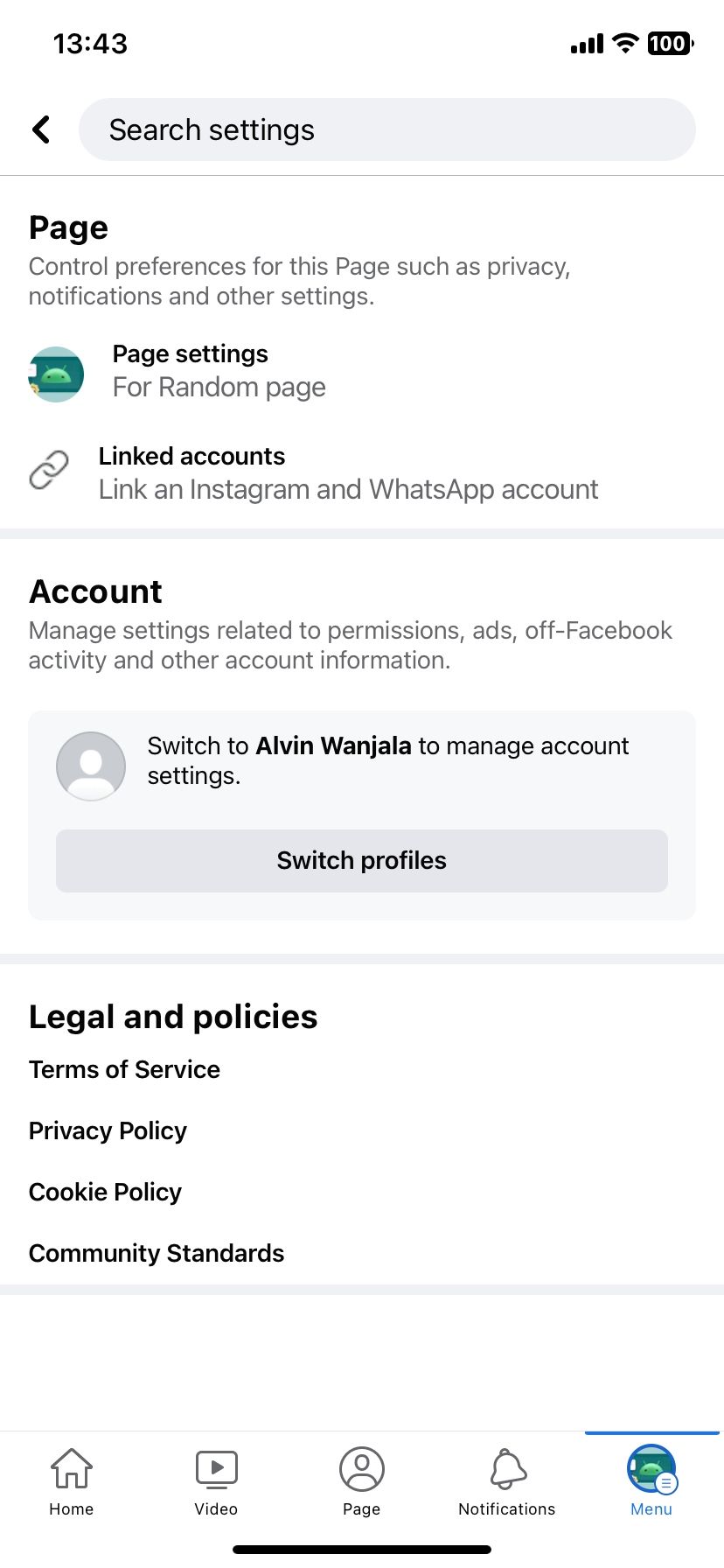
Now:
- Scroll down the settings page and select Access and control under Facebook page information.
- Next, tap Deactivation and deletion > Delete page > Continue.
- Select a reason for deletion, and tap Continue. Follow the prompts till you reach the final confirmation page.
- Enter your Facebook password and tap Continue.
- Tap Continue on the next page, then Delete page to confirm.
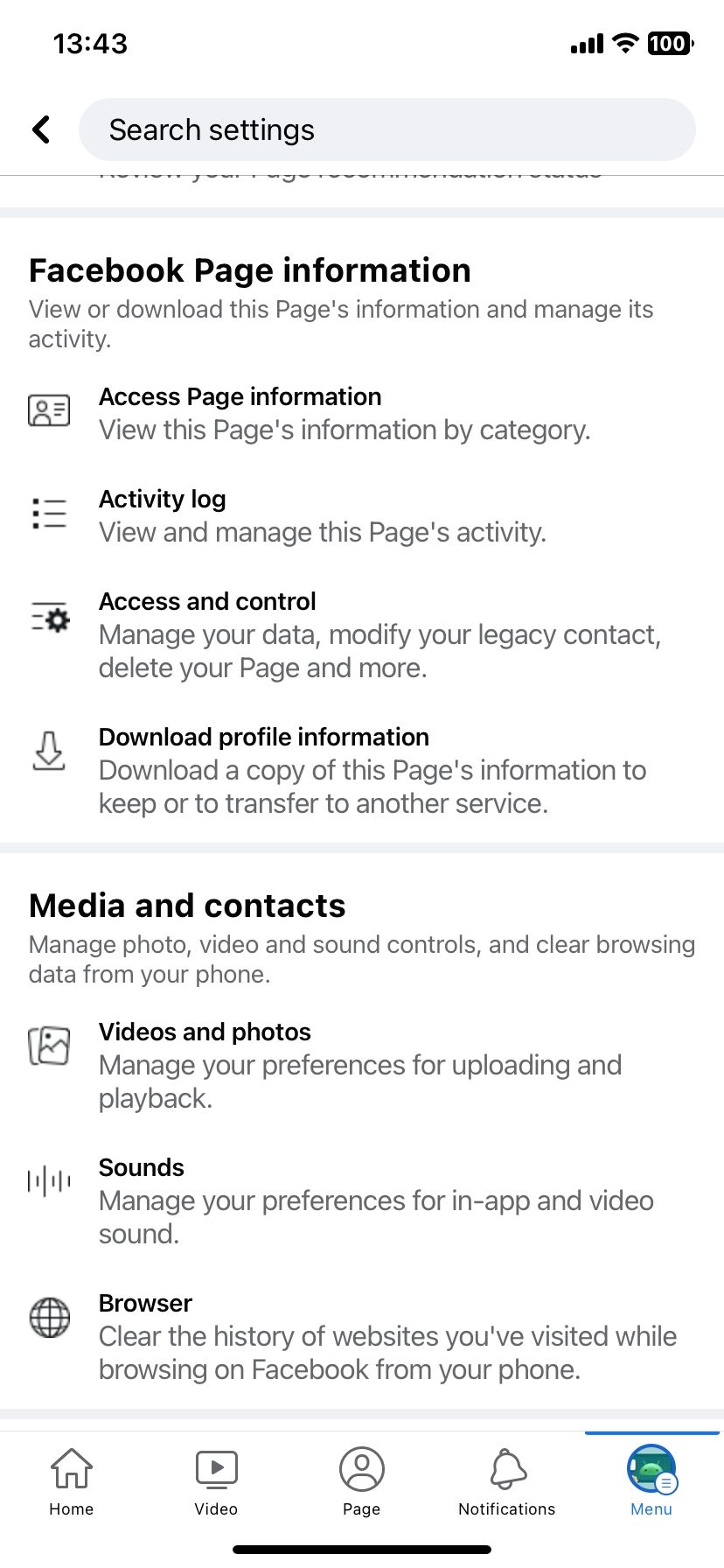
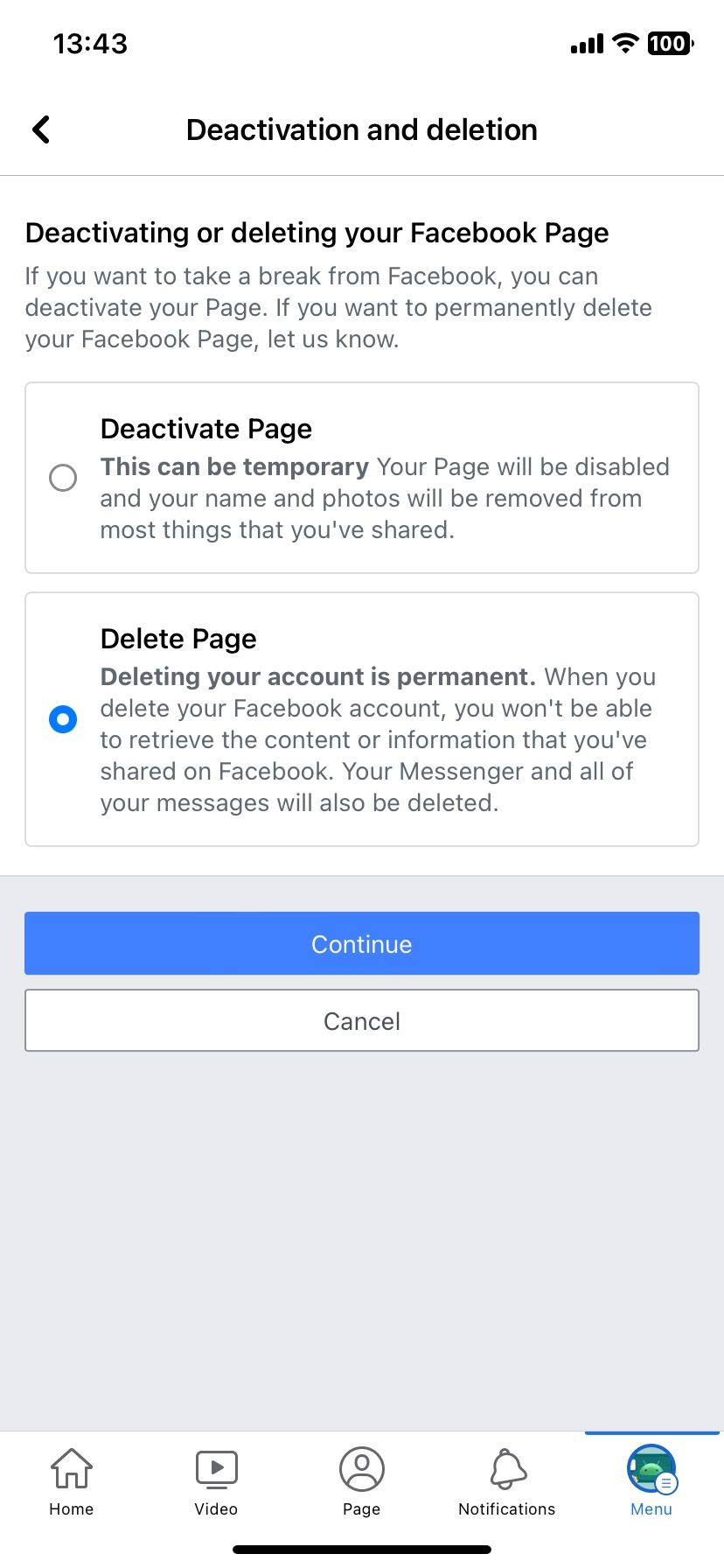
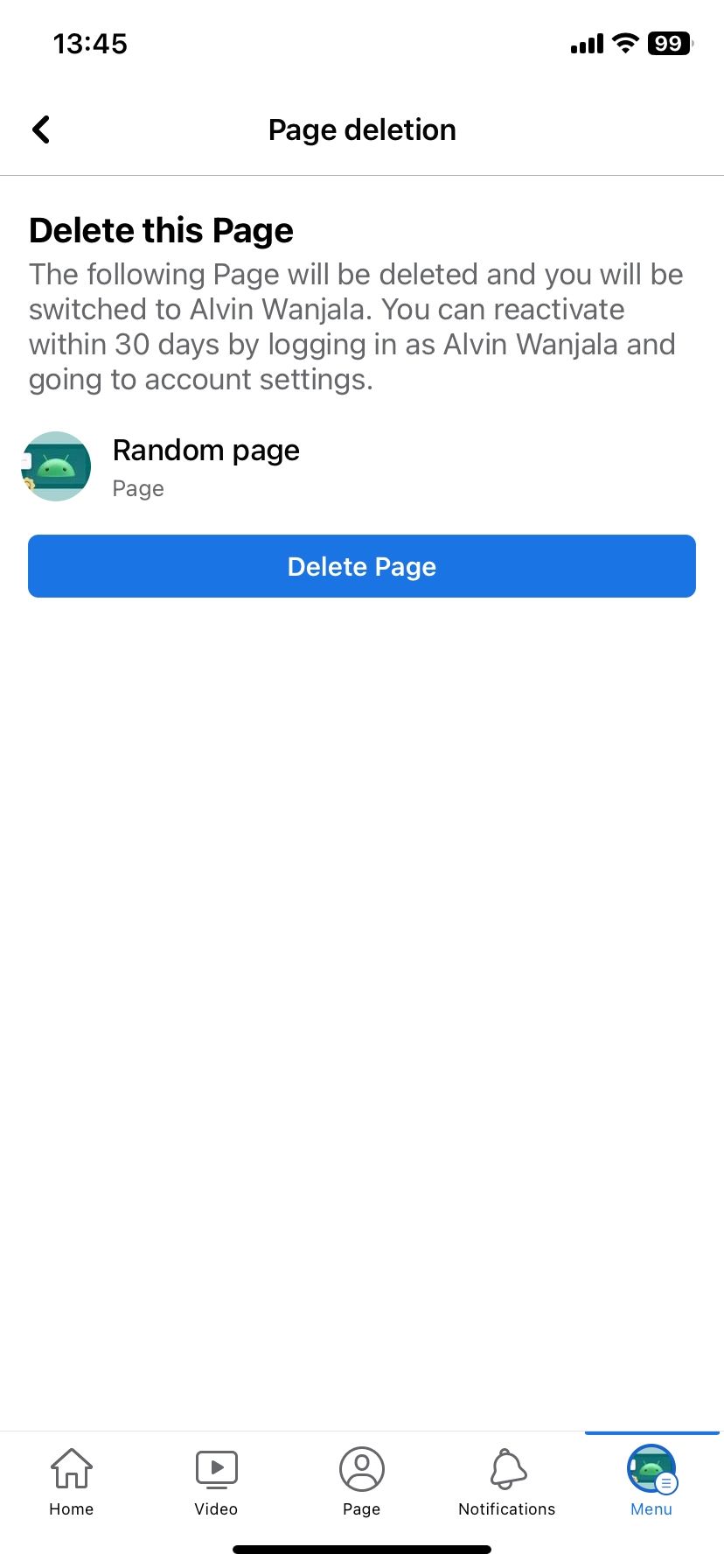
The page will be scheduled for deletion, and you'll be switched back to your main Facebook profile.
How to Delete Your Facebook Business Page on the Website
On Facebook.com, you can delete your page by doing the following:
Click on your profile photo in the top right.
Select See all profiles from the menu, then choose the page you want to delete (You may have to click See all pages). After that, Facebook will switch your profile to that page.
Next, click the page's profile photo in the top right and choose Settings and privacy > Settings > Privacy.
While you're on the Privacy page, click Your Facebook information from the sidebar.
Go to Deactivation and deletion > Delete page. On the next page, you may choose to download your page's information (And, yes, you can also download your Facebook history for a regular account). Otherwise, select Continue and enter your Facebook password.
Click Continue, then Continue again to delete your page.
How to Delete Classic Facebook Business Pages
If you can't delete your Facebook business page after following the steps above, you may have a legacy page. This is because legacy Facebook pages have slightly different behavior. For instance, you may be unable to switch profiles and use your Facebook page as a normal user account. If that's the case, use the steps below.
On the mobile app, follow these steps to delete your Facebook business page:
- Tap your profile photo or hamburger menu in the top right or bottom right and select Pages.
- Choose a page from the list.
- Tap the Settings icon in the top right and select General.
- Scroll down the page and tap Delete [Page name].
- Next, tap Delete page to confirm.

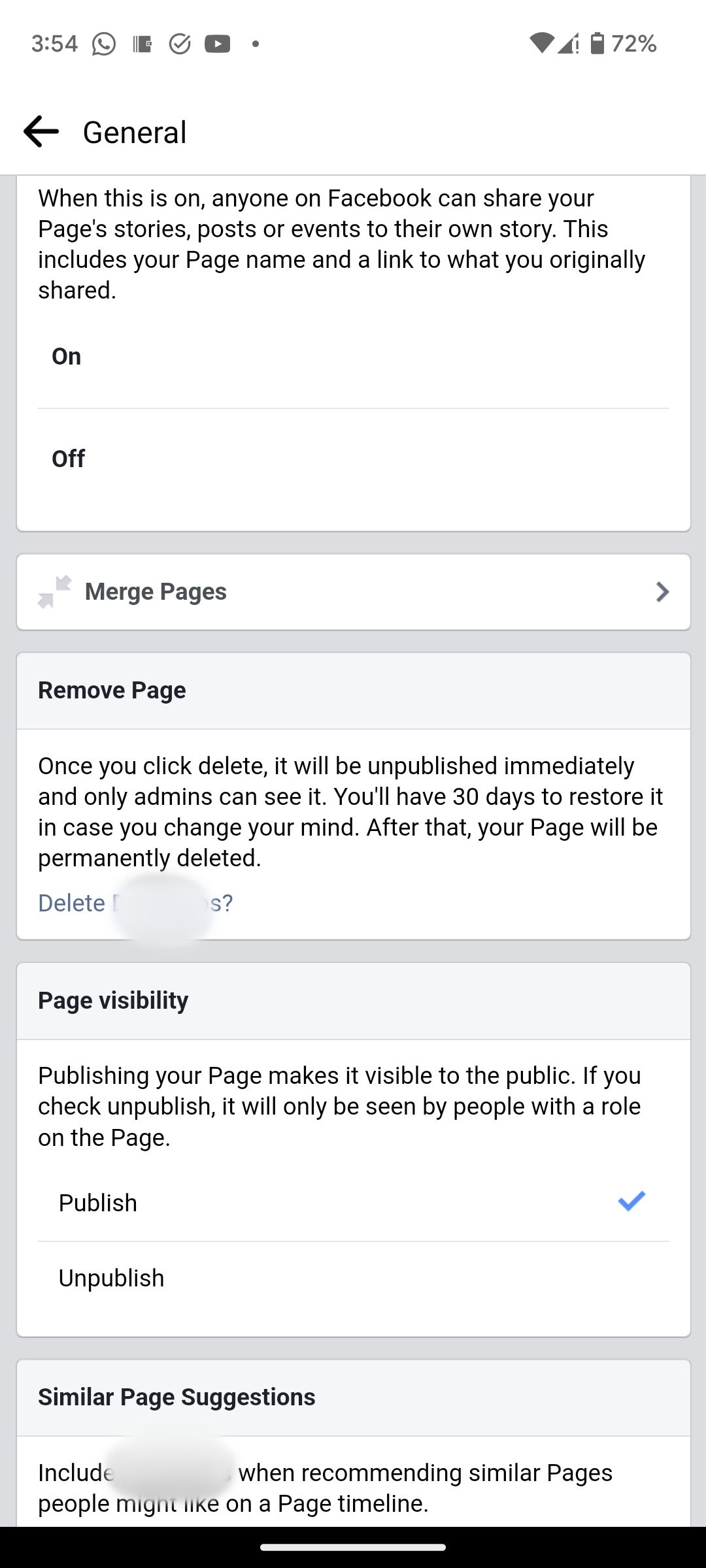
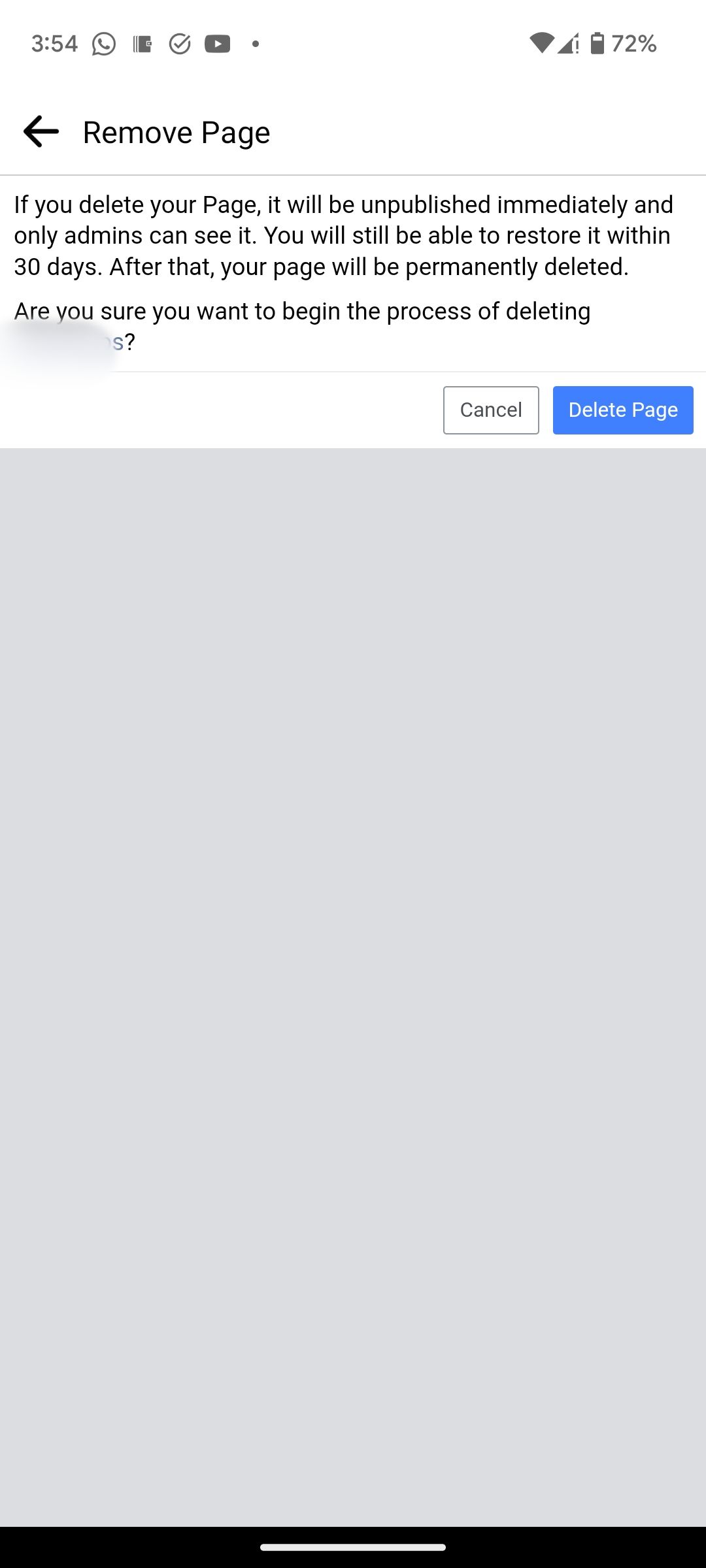
On the Facebook website, follow these steps:
Tap your profile photo in the top right and select See all profiles > See all pages. This will take you to the page's management section. In the left sidebar, scroll down and select Settings.
Look for Remove Page at the bottom of the page and select it. Next, click Delete [Page name].
After that, click Delete page from the pop-up to confirm and finish the process.
What Happens When You Delete a Facebook Page?
Like with deleting a Facebook account, Facebook will not purge your account immediately. Instead, it will be scheduled for permanent deletion in 30 days. That means you can get your Facebook page back after deleting it. Of course, you need to do that before the 30 days are over. However, there are a few things to bear in mind.
Facebook will instantly unpublish your page, so it won't be visible on the platform anymore.
If you decide you don't want to delete your page, you can restore it by selecting your profile photo in the top right, then navigating to Settings & privacy > Settings > Privacy > Your Facebook information > Reactivation and clicking the Reactivate button before the 30-day period ends.
For classic Facebook pages, click your profile photo in the top right, select See all profiles > See all pages, then tap the three-dot menu adjacent to your deactivated page and select Publish from the popup to cancel the deletion.
If you want to give yourself a break from running a Facebook page but don't want to delete it completely, you can unpublish it, so only admins can see it. You will also not lose your followers if you do this. Otherwise, if you're doing this as part of your process to stop using Facebook for good, you don't have to do anything else.
Delete Your Facebook Page for Good
Managing a Facebook page can be tough. So if you created a page and gave up on the business idea, there's no need to keep a dormant Facebook page on your account. You can get rid of it by following the instructions above.
Just remember deleting means the page is gone for good. Thankfully, Facebook provides a 30-day window within which you can reactivate your page if you feel like you've made a mistake.