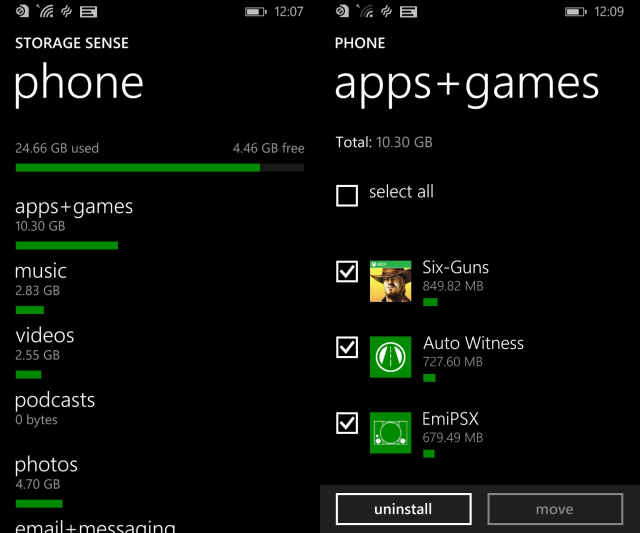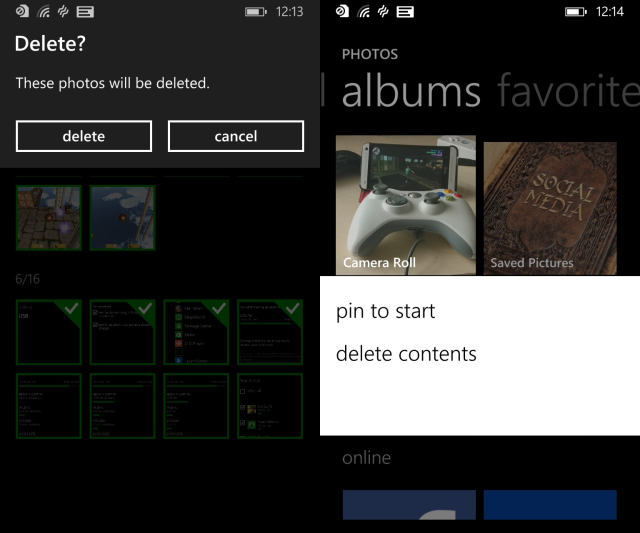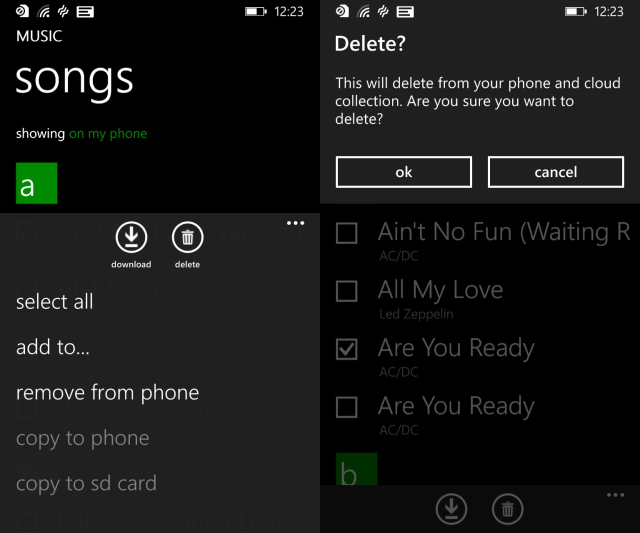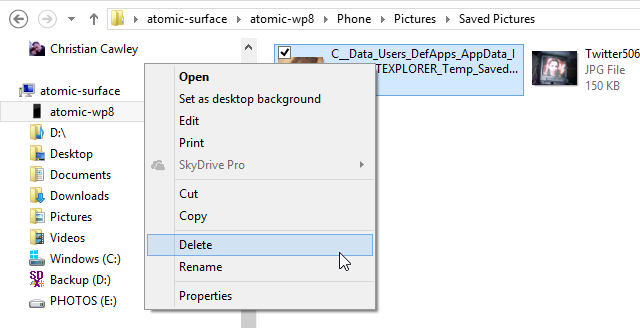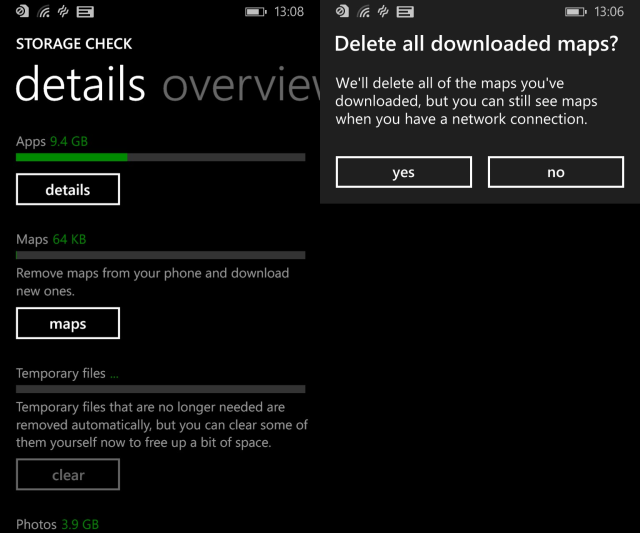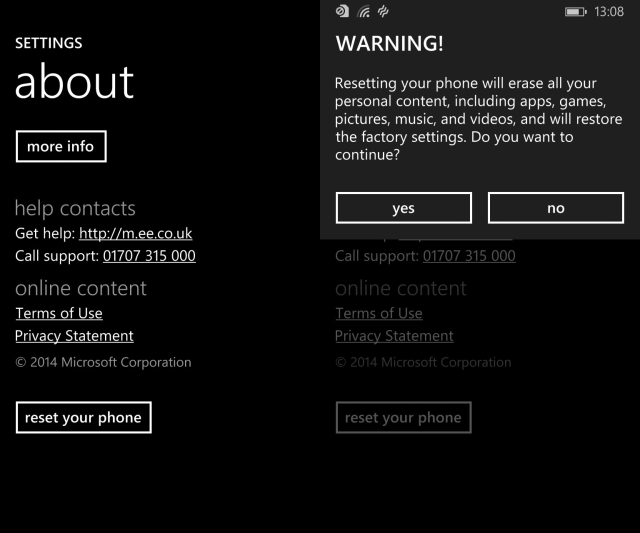Is your Windows Phone 8 device creaking under the weight of apps, music, videos and photo? Deleting apps, games and media is simple, either individually or in bulk – but you might prefer to reset your phone and start from scratch.
Data Types On Windows Phone 8
Whether you're starting with a basic 4GB Windows Phone or one with additional SD card storage, the time will eventually come for you to start deleting data to make space for more MP3s, photos, videos, apps and games.
It is no coincidence that these are exactly the types of data you will need to think about deleting. We'll leave it up to you to decide what you should delete, but Microsoft has provided a useful app in Windows Phone 8 called Storage Sense, which provides an up-to-date total of your current storage usage when set as a live tile.
Opening the app itself provides much more information.
Use Storage Sense To Delete Apps & Games
Open the app list, jump to S and tap Storage Sense to open the app. You'll see a meter displaying the amount of used and free pace, along with the option to set whether to save photos, videos, etc to the phone or SD card, if your phone has one. For a more detailed look, tap the meter to see where your storage is being used up the most. You can then tap through to each sub-category to find the app, game or media that is taking up the most space.
With your problem data identified, you can start deleting media and uninstalling games and apps.
A major cause of your lack of storage might be the installation of a particularly chunky game. Some games take up just a few megabytes of data, while others (especially the Xbox Live compatible titles) can claim chunks of storage, several gigabytes in size. For a shortcut to deleting apps and games, tap the select button at the bottom of the screen, check what you want to remove and tap Uninstall. For other data types, use the manage button.
Note that in Windows Phone 8.1, you can open the App List, long-press the game name and select uninstall.
Deleting Photos & Videos
We'll assume that you have already backed up your favourite photos, videos and songs before you start deleting them. OneDrive and Facebook are just two of the places that you might sync your photos with, while OneDrive and your local PC can be used to store other types of data from your Windows Phone 8 handset.
To delete photos, either use the steps in the previous section or open the Photos hub. Choose your preferred view - all will display everything, albums groups of photos - and start deleting. Single photos and images can be removed by long tapping and selecting delete. Bulk delete images by tapping select, then the items you want to lose, then tap confirming when requested.
Albums can be bulk emptied by long tapping and selecting delete contents. Videos can be deleted in the same way as photos.
Removing MP3 Files From Windows Phone
As your MP3 collection grows it can soon turn into a huge library and a massive chunk of data on your phone to cut down. Just like your photos you may be reluctant to cut it down in bulk, so approach the job methodically, deleting only the tracks or albums you don't intend to return to anytime soon.
You can use Storage Sense to access your collection via the manage button, or open Music on your phone. To delete tracks, swipe to Songs, tap select and then choose the ones you want to get rid of, selecting delete or remove from phone and confirming when you're done. There is also a select all option for bulk deletion.
Remember, there are other ways to enjoy music on your Windows Phone 8, either using the FM band or by installing apps like TuneIn Radio or Nokia Music.
Deleting Files Via Windows Explorer
Another way that you can delete data from your Windows Phone is to connect it via USB cable to your computer. In Windows 8, your device will appear in Windows Explorer, and from there you can explore the media stored on your phone.
This offers another way to delete single or bulk items, just as you would in any other Windows Explorer folder. Note that files deleted in this way cannot be restored from the Recycle Bin.
Maps & Temporary Files
Don't forge to check other types of data to reclaim storage space on your phone. Nokia Lumia owners have the Storage Check app, which will display map data from the Nokia Drive+ satnav app and temporary files.
In Storage Check, tap Maps to find the downloaded maps, then long tap and select delete to remove the data.
Meanwhile, temporary files can be removed by tapping Clear. Internet history, on the other hand, can be deleted by opening Internet Explorer, expanding the menu, selecting settings and delete history, then delete to confirm.
The Ultimate Delete: Perform A Factory Restore
If none of these tips works for you and the phone is still bunged up with app data, or you just want to start afresh with Windows Phone 8, then it is time to carry out a full factory reset.
This is done by opening Settings, scrolling to About, and looking for the reset your phone button. Windows Phone will ask you to confirm the action, and then your phone will be reset.
With the factory reset complete, your device will be wiped and the operating system restored to factory settings. Note that any updates that you have applied will need to be downloaded and reinstalled. Similarly, if you have been using the Windows Phone 8.1 Developer Preview, this will need to be reinstalled as well, according to the steps we outlined previously.
This Is How To Manage Your Windows Phone's Storage Space
You should now be able to manage the storage space on your Windows Phone 8 handset. All user data can be removed, one way or another, and as long as you have a backup of your most important data, there is no reason why this should prove a problem.
Any questions? Please share them below!
Image Credits: Osman Kalkavan Via Flickr