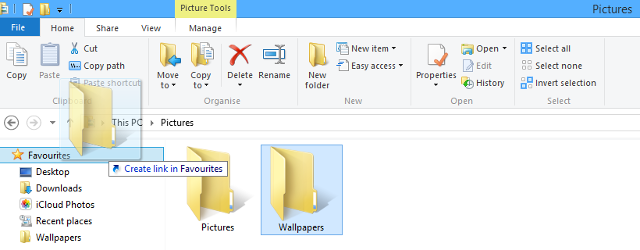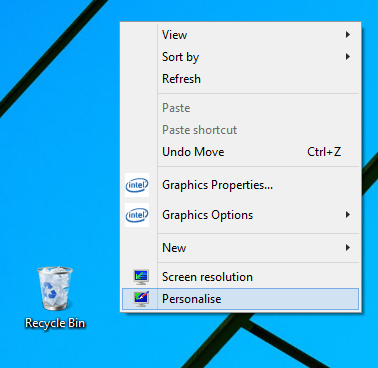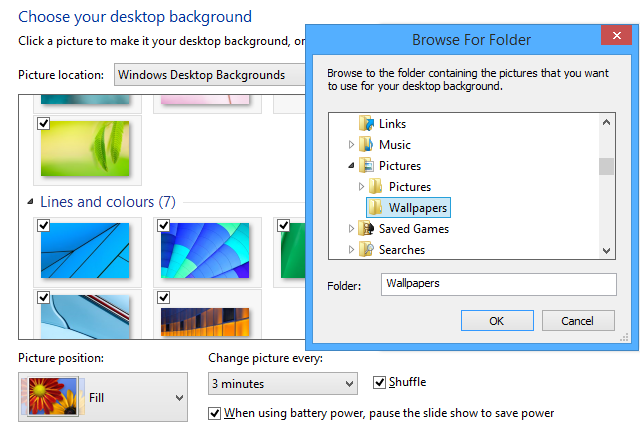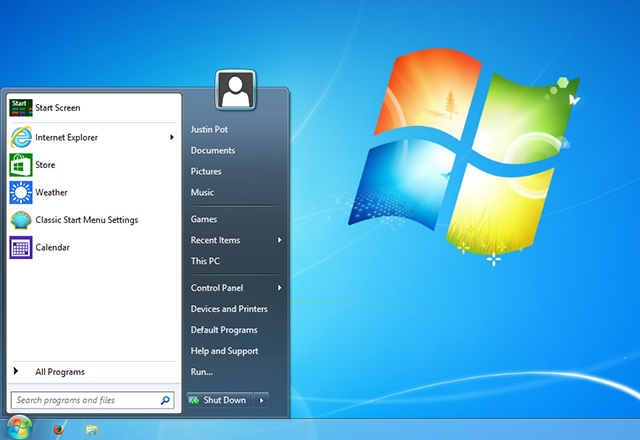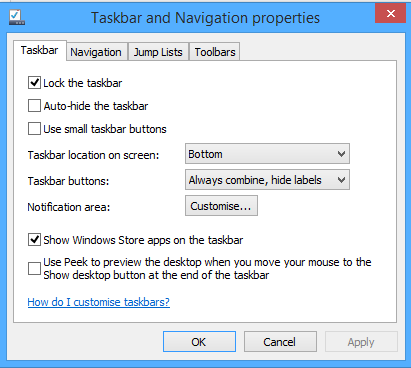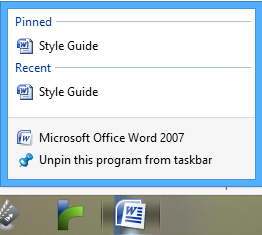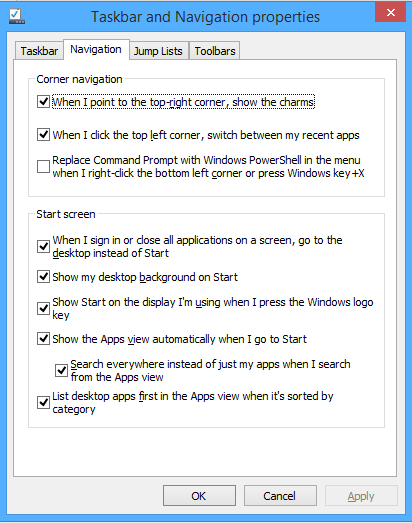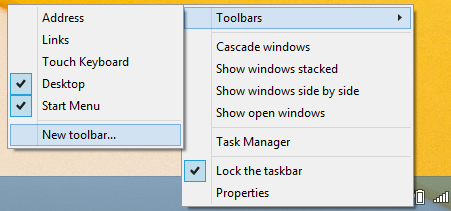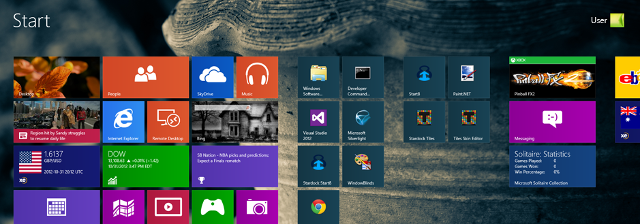Windows 8 came with a new look and it might not appeal to you. It's easy to customize Windows 8 to better suit your needs and tastes — whether you're looking for some added functionality or you just want it to look your own. We have previously shown you how to make Windows 8 look sexier. Today, we'll focus on giving the desktop a fresh look.
Set Up A Rolling Wallpaper Folder
A change of wallpaper is a simple way to customize your desktop. And if you take a little more time to set things up, you can build and maintain a catalogue of images that will rotate throughout the day.
First, you'll want to set up the folder itself. Open File Explorer and head to wherever you keep your pictures. Then, create a new folder and name it 'Wallpapers'. Drag that folder onto the 'Favorites' section of the sidebar — that'll make it easy to find when you want to save a new image into your collection later on.
From there, you'll want to start putting together your library of desktop backgrounds. You can do this by placing images you already have on your computer in the folder you just created, or by sourcing wallpapers online. Simply right-click a large image, choose 'Save image as...' and navigate to your Wallpapers folder via the Favorites bar. You can fill your folder with as many, or as few, images as you like. Now, right-click any clear spot on your Desktop and choose 'Personalize'.
Click on 'Desktop Background' at the bottom of that window and you'll be able to fine tune your wallpaper settings. Change the 'Picture Location' to the folder you created and check the box that says 'Select all'. Finally, use the drop-down menu at the bottom to select how often your wallpaper will change. From there on, you're set — if you want to add to your selection, simply add more images to the folder.
Experiment with Themes
A good theme can provide your PC with an attractive facade that goes further than simply changing your wallpaper. It does so by changing the appearance of other elements like your Taskbar, buttons, and windows. It's an all-encompassing way of customizing your interface, and with a bit of set-up you'll have access to some very impressive creations. You can even make Windows 8 look like Windows XP or Windows 7.
First, you'll need to use a tool called UltraUXThemePatcher to patch some system files, and from there on out it's a simple matter of finding a theme that speaks to you. Users who just want fresh and aesthetically appealing themes will have plenty of options available to them, and similarly there are a range of themes that cater to more specific, functional needs — for example, making your Windows 8 system resemble an older OS.
Customize Your Taskbar
It's often taken for granted, but the humble Windows Taskbar has a few tricks up its sleeve. Right-click it and select 'Properties' to begin to see just what it can offer.
You'll see a host of options at your disposal. While the Taskbar is typically confined to the bottom of the screen, for many it can make more sense to place it at the sides, or even at the top. Ever find yourself accidentally opening programs because you spend a lot of time around the bottom of your screen? Move the Taskbar and your problem is solved.
You might even want to set the Taskbar to auto-hide, so it doesn't take up screen space when it's not in use. However, if you tend to switch between programs a lot using the icons, this will likely cost you more time than it saves. Speaking of icons, you can also pin files and folders to the Taskbar, rather than just using it for programs. If there's a document that you tend to use every day, simply drag it onto the relevant program in your Taskbar and it will be added to its jump list. From there, you can right click the icon for that program and have immediate access to the file, without it clogging up your Desktop.
Use Taskbar & Navigation Options To Mesh Your Desktop With The Start Screen
The Start Screen received some backlash from users when it made its first appearance in Windows 8, with one major criticism being how jarring it could be to switch to it from your desktop. However, a few minor Start Screen tweaks can make that transition much smoother — as well as making the screen more functional.
Right-click your Taskbar and once again click on 'Properties', but this time choose the 'Navigation' tab. The 'Start Screen' sub-menu has the options that you're looking for, all of which might be of some use. Ticking 'Show my desktop background on Start' will change its appearance from a completely different screen, to something closer to an overlay for your desktop. You might also want to opt to 'Show the Apps view automatically when I go to Start' so you can immediately get to something closer to the Start Menu of old when you press the Windows key.
Resurrect The Start Menu
Of course, simply making the Start Screen a little bit closer to what we knew as the Start Menu won't be enough for some. A host of third party programs can give you the Start Menu back, but if you're just looking for easy access to a list of your programs via the Taskbar, you can do so quickly and easily without downloading any extras.
First, you're going to want to create a new folder in a location of your choice, and name it 'Start Menu'. Then, create another new folder inside that and copy and past the following as its name:
Programs.{7BE9D83C-A729-4D97-B5A7-1B7313C39E0A}
Then, right-click your Taskbar, navigate to the 'Toolbars' option and click on 'New toolbar'. Select that Start Menu folder that you just made, and you'll have a workaround for the classic menu available on your Taskbar whenever you need it. This same technique can be used to add a host of other useful toolbars to your Taskbar.
Use Third Party Programs To Customize Things Even Further
If you really want to make your Windows desktop your own, look into third party customization programs for advanced features. We have recommended several ways of giving Windows 8 a unique look or customizing Windows 7.
Decor8 by Stardock (free 30 day trial, $4.99) is a particularly good start, allowing you an unprecedented level of control over your Start Screen, as well as the ability to create your own Windows 8 color scheme. Stardock also offer the Object Desktop suite ($49.99 per year subscription), which lets you choose from a host of functional and aesthetic tweaks to customize your desktop to your specifications.
If you're looking for a free alternative to Decor8, then it's worth looking at Windows 8 Start Screen Customizer [Broken URL Removed] by Cogidobit, which we have previously covered in our Windows 8 Start Screen hacks article. You'll be able to personalize your Start Screen image in a similar way — there's also the option of using an animated gif as the background image, which can look rather striking indeed.
Do you have any tips on how to get the most out of your Windows desktop? Any tweaks that we've missed? Let us know in the comments section below.