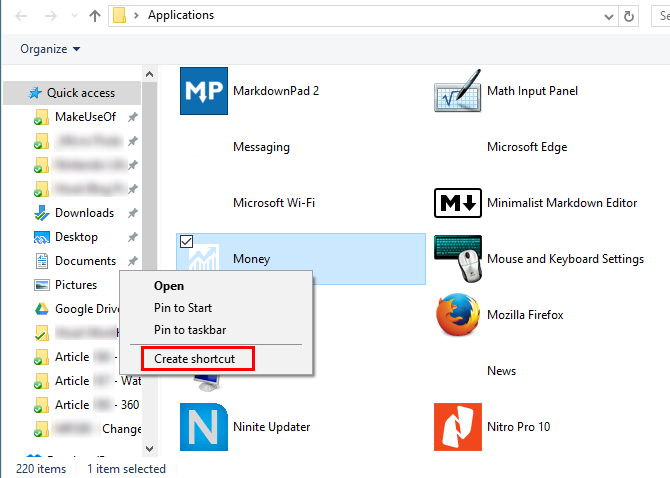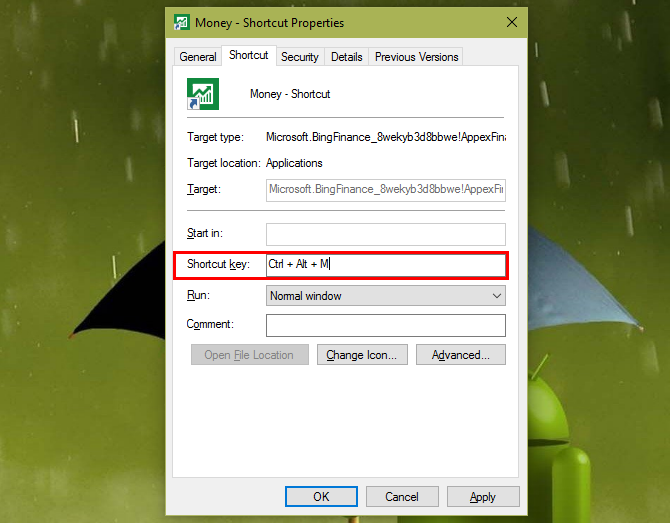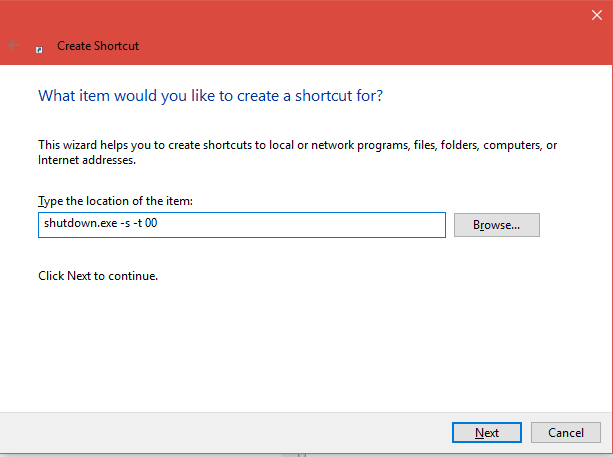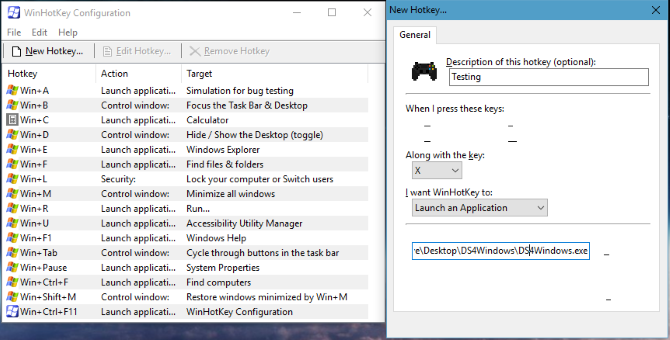We've shared the benefits of keyboard shortcuts for some time. Whether you're saving time in Office programs or web apps, keyboard shortcuts let you zip through commands without the mouse slowing you down.
You might know some of the essential Windows keyboard shortcuts, but did you know that you can set up your own shortcuts, too? Let's look at the variety of ways that Windows 10 allows you to create custom shortcuts for even more productivity.
Create a Shortcut to Any App
Windows 10 does a better job of keeping Modern apps out of your face than Windows 8 did. The All Apps part of the Start Menu still contains all your Modern apps and regular desktop software, however. At first glance there's no easy way to make shortcuts to these apps, but it's actually easy to do.
Open the versatile Run command by pressing Windows Key + R and type Shell:AppsFolder to open the Applications folder inside a File Explorer.
Here, you can view all your installed apps, Modern or standard. Once you locate one that you want to create a shortcut to, right-click it and choose Create shortcut. You'll be told that the shortcut appears on the desktop, which is exactly what we want to do.
Next, it's probably a good idea to create a folder on the desktop to hold all of our shortcuts to avoid cluttering it up. Right-click and choose New > Folder. Call this Shortcuts or whatever you like, and place the shortcut to your app inside the folder. Then, right-click on the shortcut icon and choose Properties.
Under the Shortcut tab, click inside the Shortcut key box and type a key that you want to launch this app. Windows will add Ctrl + Alt to this, but you can change it to Ctrl + Shift + [Key] or even Ctrl + Shift + Alt + [Key]. You can even choose non-character keys like Home or Page Up. Make sure you don't duplicate a shortcut of your favorite software, which could be confusing.
Click OK and that's all you have to do for an instant shortcut to any app! Repeat the above process for as many apps as you like. You can keep them all tidy in a folder for easy access. To remove a keyboard shortcut, just delete the app shortcut.
Add a Shortcut to a Website
You can use the above method to add a keyboard shortcut to any website you like, too. To send a website shortcut to your desktop, you can use Chrome to create a mini app for that site. If you don't want to use Chrome, you can drag and drop a browser bookmark (or a URL) from any browser onto your desktop.
Once you've done that, just-right click on the new website shortcut and add a key combination in the shortcut box per the above. It will open in your default browser when pressed.
Shut Down With a Shortcut
While there are plenty of ways to shut down or reboot your computer, you can add one that's even faster. To start, right-click anywhere on your desktop and choose New > Shortcut. You can type several different tasks when it asks for a location:
- shutdown.exe -s -t 00 -f will create a shortcut to shut down the computer immediately and force-close any open programs.
- shutdown -r -t 00 -f will restart Windows with the same parameters.
- shutdown.exe –L logs off your account.
After you enter this, go ahead and give it a friendly name. Then, you can place it in the shortcuts folder we made earlier, and use the same method to assign it a keyboard shortcut.
Jump to Common Utilities and Folders Easily
Using the New > Shortcut option, you can create a shortcut to any tool that is accessible through Run or Command Prompt commands. While you can make shortcuts for some (like the Calculator) using the above methods, there are plenty of Windows utilities you might like to keep close at hand:
- A single \ will create a shortcut to open the root of your C: drive.
- Similarly, a . is a shortcut to your User folder, containing your Documents and other folders.
- Typing .. creates a shortcut to the Users folder, great if you manage multiple accounts on your PC.
- appwiz.cpl brings you right to the Programs and Features menu so you can uninstall software.
- osk will launch the on-screen keyboard.
- perfmon launches the powerful Performance Monitor.
- msinfo32 shows detailed information about your system.
Go Beyond Windows Defaults
These methods let you create shortcuts to lots of Windows utilities, but for even more power (or some help), you can turn to third-party software.
One tool that makes creating custom shortcuts easy is WinHotKey. This software hides in your System Tray; you can open it with the shortcut Win + Ctrl + F11. After a simple installation, you'll be greeted with the main menu. It shows a sampling of basic Windows shortcuts; to add your own, click New Hotkey.
Adding a new shortcut here is similar to doing it within Windows dialogue boxes. Choose a brief name for the shortcut, and select the key combination you'd like. Then, you can decide if you want your hotkey to launch software, open a document or folder, type text, or move windows around.
If you choose to launch a program, document, or folder, you'll need to browse out to the location of said file. There are better, full-featured programs for text expansion, and Windows includes shortcuts for resizing windows, so you don't really need those.
For complete control over custom shortcuts, advanced users should look into AutoHotKey. This powerful tool lets you re-assign keys and with some practice, you can do pretty much anything imaginable with the keyboard.
What Shortcuts Will You Create?
Anyone can use the default shortcuts to get around faster, but setting custom shortcuts gives you quick access to the items you need most. Whether that's a program you use all the time, or a Windows utility you can't live without, you'll never have to mouse through five menus to get there again with these tips.
Want to become a shortcut guru? Check out how you can get around Windows with just your keyboard.
If you run into problems with some of these shortcuts, it might be a keyboard fault. For example, here's how to fix a faulty Windows key.