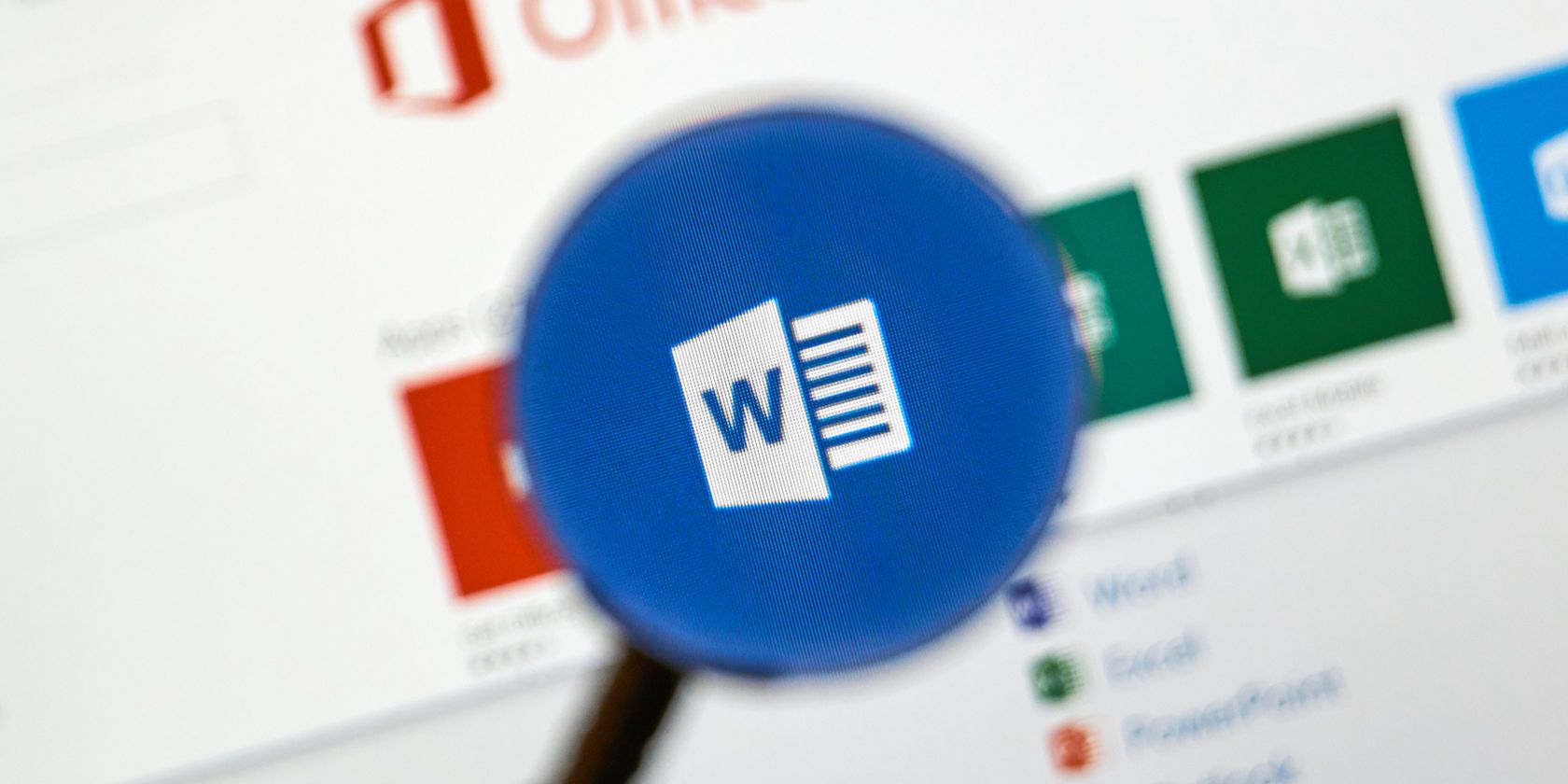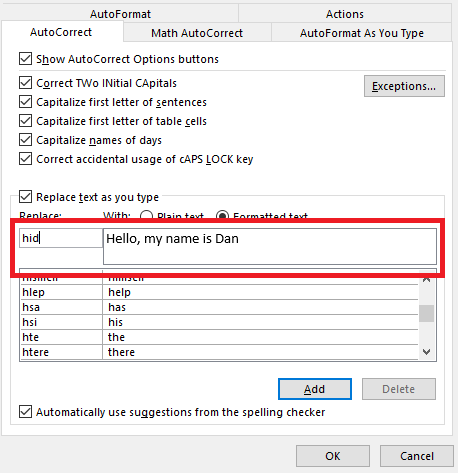It's a sad reality that in today's world, most jobs require us to spend a significant amount of time working on a computer. It's bad for your health, it's bad for your posture, and it's mind-numbingly repetitive.
How many times do you have to type the same address, phrase, or paragraph every day? Wouldn't it be great if you could create shortcuts for those oft-used words? You would be able to save a significant amount of time and boost your productivity in other areas.
Luckily, Microsoft Word offers this very feature---and it's straightforward to set up!
How to Create Custom Text Expansions in Word
To create custom text expansions on Word, you need to tweak the AutoCorrect feature. It's the same feature that automatically inserts apostrophes into words such as "haven't" or swaps the order of the "e" and "i" if you misspell a word like "receive."
Follow the step-by-step instructions below to create your own custom shortcuts:
- Open Word and type the content you want to make a shortcut for.
- Highlight the content with your mouse.
- Open the File menu.
- Click on Options.
- Select Proofing in the panel on the right-hand side of the new window.
- Click on AutoCorrect Options.
- You will see your highlight text in the text box.
- In the replace box, type your shortcut (for example "addy" could be the shortcut for entering an address).
- Click on Add.
Once you've saved your changes, every time you type your shortcut and press Space, Word will automatically transform the shortcut into the associated expanded text.
If you found this handy, you might benefit from using PhraseExpress to write faster.
Image Credit: dennizn/Depositphotos