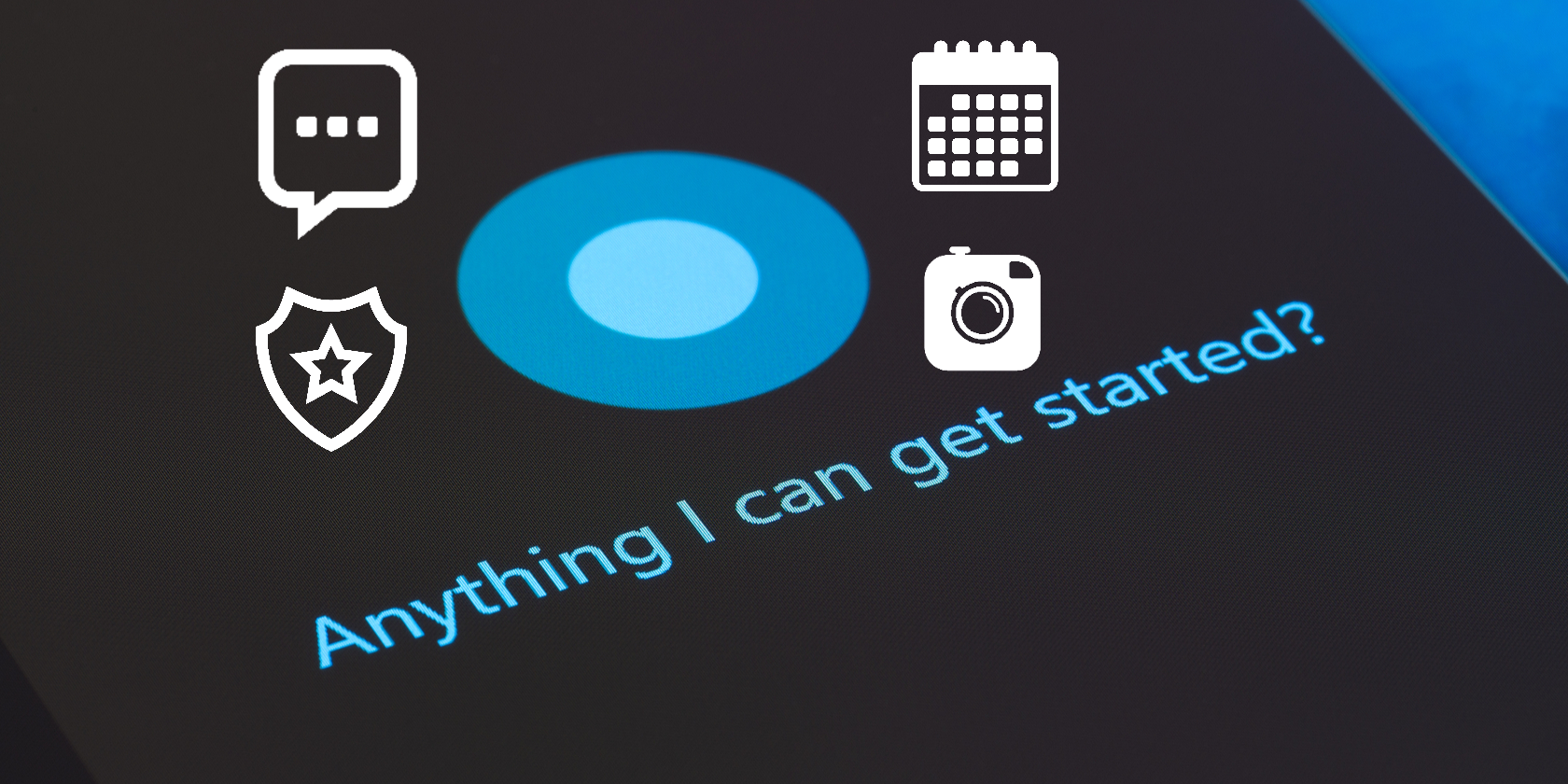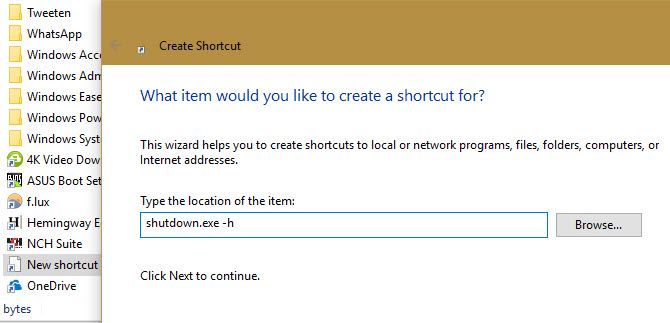Cortana is one of Windows 10's most underutilized features, but she can really do a lot if you take the time to work with her. With just a few voice commands, you can open files, navigate to websites, change settings, and so much more.
But what if Cortana's native skills aren't enough for you? If that's the case, you'll be happy to know that you can create your own custom Cortana skills. It takes a bit of work, but we'll show you what you need to know.
How to Create Cortana Commands in Windows 10
Here's how you can make Cortana perform new actions like hibernating your PC:
-
Open a File Explorer window and paste the following path into the address bar:
C:\Users\USERNAME\AppData\Roaming\Microsoft\Windows\Start Menu\Programs - Right-click a blank spot and select New > Shortcut.
-
In the Type the location of the item, enter the command you want to execute. For instance, enter this if you want to make a command to hibernate your PC:
shutdown.exe -h - Add a name for the shortcut that you'll say to Cortana to run it. Hibernate Computer will work here.
- Click Finish, then you can say "Hey Cortana, open Hibernate Computer." If it doesn't work right away, wait a few minutes for Cortana to index the new file.
You can perform more complicated tasks by writing a batch file. After you've written one up and saved it with the BAT extension, right-click it and choose Create shortcut.
Paste the shortcut into the same location:
C:\Users\USERNAME\AppData\Roaming\Microsoft\Windows\Start Menu\Programs
Make sure it has a clear name. After a few minutes, you can say "Hey Cortana, open Batch File Name" and she'll execute the commands.
Make sure the name you select is short and simple. Cortana might have trouble with longer names. You should also avoid any names close to her default commands to prevent confusion.