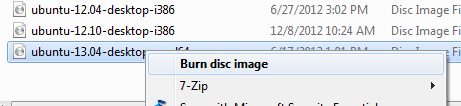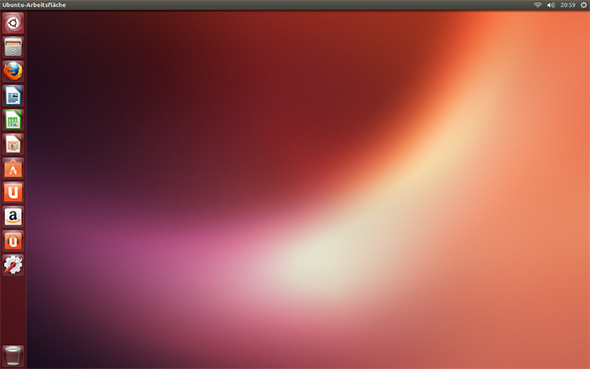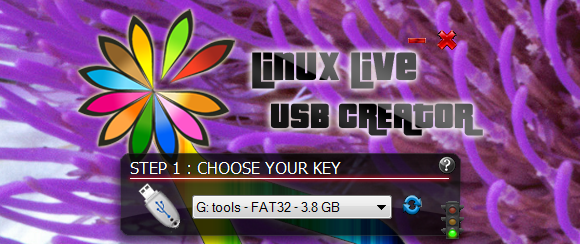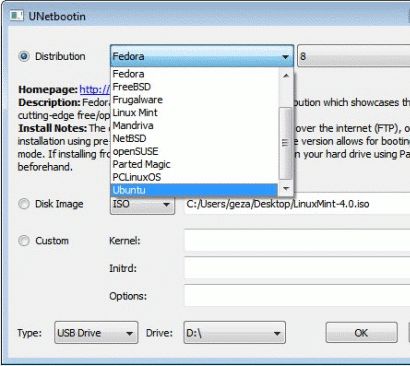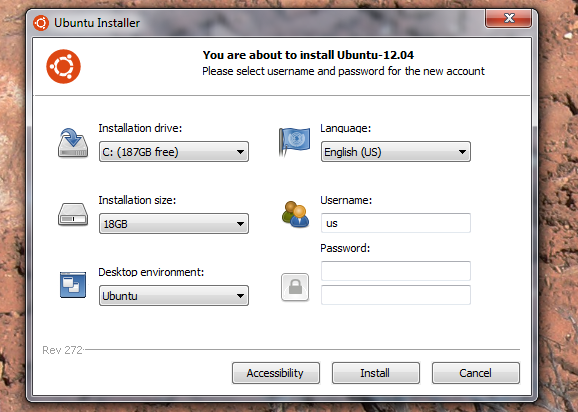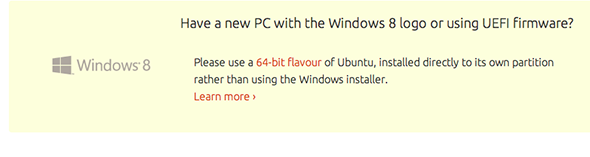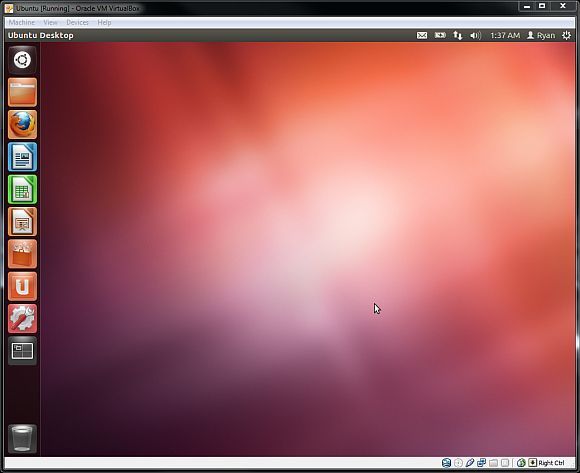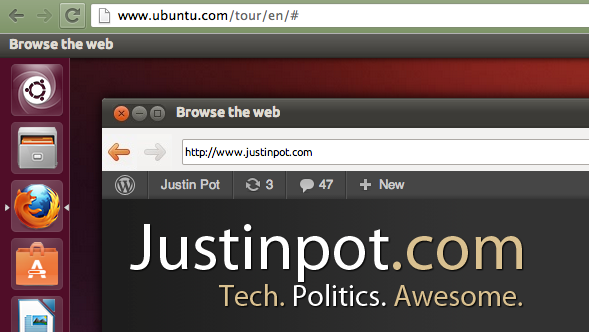Want to check out Linux, but fear you might wreck your existing Windows installation? Don't. There are plenty of risk-free ways to try Linux, from live CDs to USB keys to virtual machines – and I'm going to outline all of them. Whether you're thinking of ditching Windows or simply want to tinker with some tech, Linux is worth looking into. There are hundreds of great Linux distros out there to try, all giving you easy access to tens of thousands of open source programs. Better yet: it all runs on a secure system that's free in every conceivable way. Even beyond the practical points, Linux is just plain cool. If you consider yourself a geek, you should at least try it out. I recommend starting with Ubuntu if you want to see how user friendly Linux can be, though others will tell you Linux Mint is a better first experience. The good thing about what I'm outlining below is you can try both, easily, so let's get started.
The Live CD/DVD Method
Try this first. Almost every version of Linux can run as a live CD, meaning you can boot and try the entire operating system without installing anything. This way you can give the desktop a spin, try out a couple applications, and generally get a bit of the Linux experience. Just download the ISO file for your distro and burn the image to disk. In Windows Vista/7/8 this is as simple as right-clicking the ISO and clicking "Burn Disc Image".
. Once you've burned a live CD you can boot from it. You may need to change your PC's boot order to do this (check out my guide to using live CDs if you're not sure how to do that), but in most cases you only need to hit the right button before your computer starts loading Windows. A live CD is a complete version of any Linux distro, running from a CD. It won't run at full performance, but you probably won't notice – and there's no chance of it affecting your system (unless you open partition editing software or otherwise intentionally wreck things).
It's a great way to try out just about any Linux distro, so be sure to give any distros you're interested in a spin. Oh, and live CDs are not just for the curious: I've argued that every Windows user should have an Ubuntu Live CD for troubleshooting, and Tim Brookes made a similar argument.
The USB Key Method
Of course, it's 2013: many computers don't have CD drives. One thing you do have, however, is a USB port – and if you've got a USB drive, you can boot Linux. It's called a persistent drive, it's completely risk-free, and there are Windows tools for creating them – easily. The best such tool for Windows users is Linux Live USB Creator (LiLi). This free app for Windows looks great, and guides you through the steps necessary to create a bootable Linux USB drive.
The software will do everything – from downloading your distro of choice to formatting your drive. Be sure to allocate some space for persistence at bottom – doing so allows you to take documents, settings and software you install with you from one machine to the next. It's a version of Linux you can use on almost any computer! There's another program for the job, if you're curious: UNetbootin. It's not as pretty, but it works. It will download a wide variety of Linux distros for you, and write them to your USB drive.
Read more about UNetbootin, if you're curious. The article is old, but the software hasn't changed much – and hasn't needed to.
The Windows Installer Method
Want to actually install Linux, but don't want to deal with partitioning? Surprisingly there is a way. Software called Wubi can install Ubuntu within Windows – meaning you can uninstall it later from the Control Panel. This isn't a virtual machine: it's a fully bootable system – and there's no need for partitioning.
Check out Wubi, if you're curious. Though, as OMG Ubuntu pointed out back in April, Ubuntu now warns Windows 8 users against using Wubi. Put simply: it won't work on newer computers. At all.
You've been warned.
The Virtual Machine Method
Okay, so Virtual Machines are a little more work than any of the above methods, and to say performance won't be great is a bit of an understatement. Having said that, it's a great way to test Linux software without the need for restarting your computer. Plus, because virtual machines cannot affect your primary drive, they're basically risk free.
And it's not like setting up a Linux virtual machine is a lot of work – you can even download and test almost any Linux OS, pre-packed for use with Virtualbox. The files aren't small, but these packages work wonderfully. Of course, you can also create your own Linux virtual machine – check out our VirtualBox guide for more information on that. There are other virtualization programs out there, including VMWare. So you've got choices.
The Online Demo
Of course, you could take the path of least resistance and try Ubuntu online. You read that correctly – with Ubuntu's online demo you can even run a browser in your browser so you can browse while you browse.
Okay, this is more a gimmick than an actual trial, but it's still pretty cool – there's an online demo of Ubuntu you can play with right now. You'll see a boot screen, and then the Ubuntu Desktop. Take a tour, or just explore – it's up to you. Most of the actual apps won't run, but it's still a cool way for you to get a feel for how the Ubuntu desktop works. It's easy, and because it's in your browser it's certainly risk-free.
Conclusion
There you have it: five risk free ways to try Linux on Windows . But if you're feeling just a little more brave, you should really go ahead and try actually dual-booting. It's not risk free – you should back up your data first. You'll need to partition your hard drive. But it's not as scary as it sounds, and you'll probably get better performance than any of these methods. For now, though, I want to know which of these no risk methods you're using to try out Linux. Let me know in the comments below, okay?