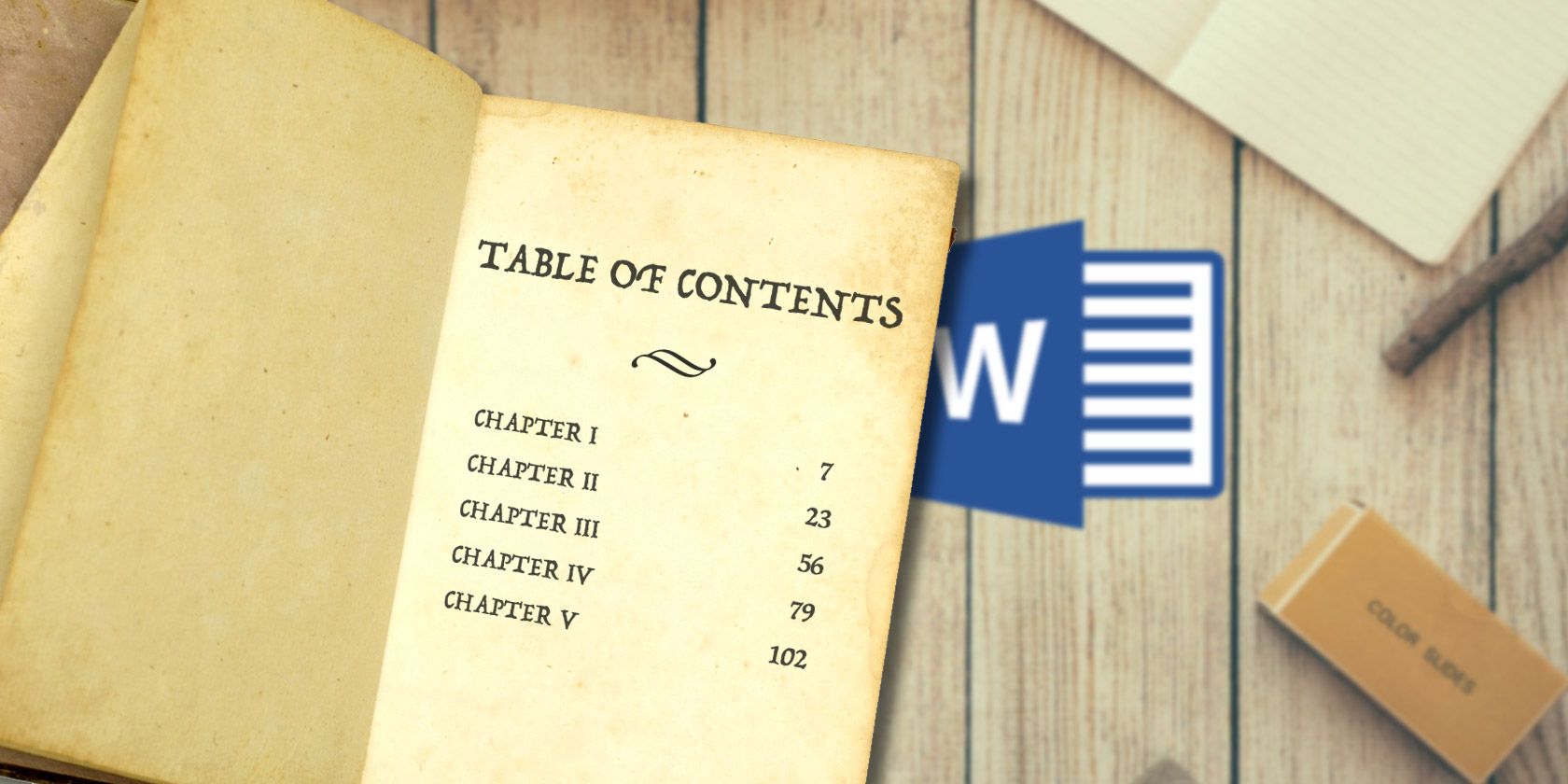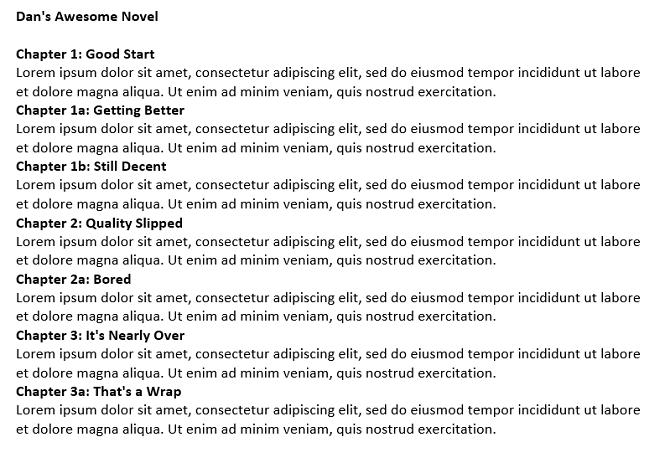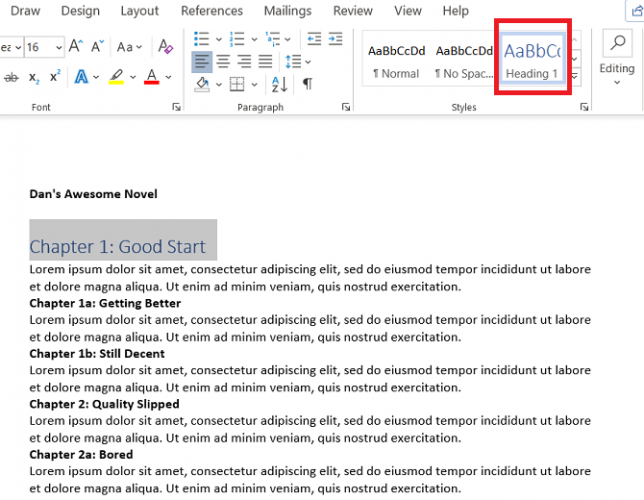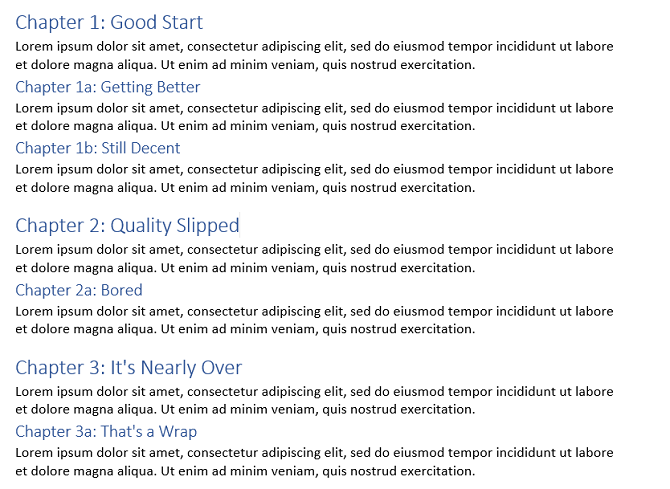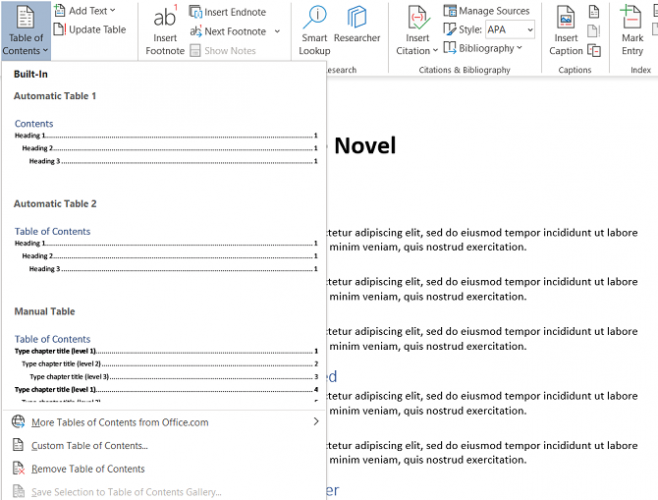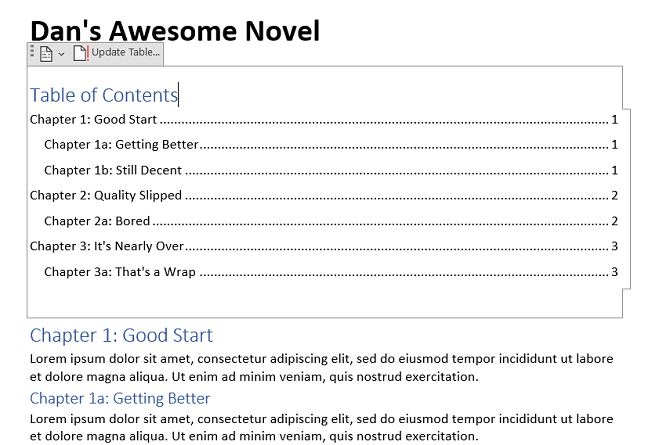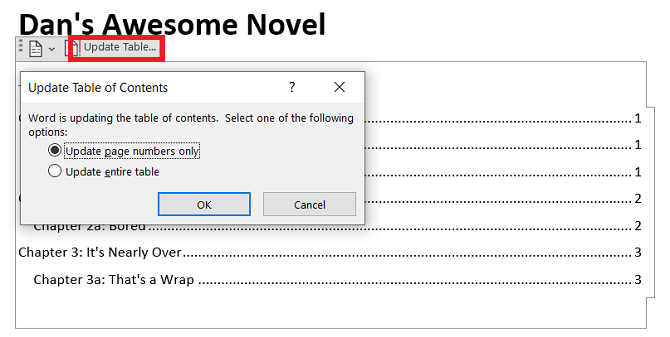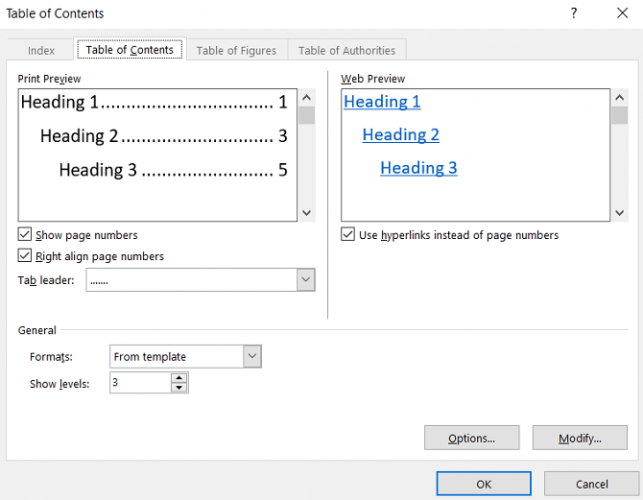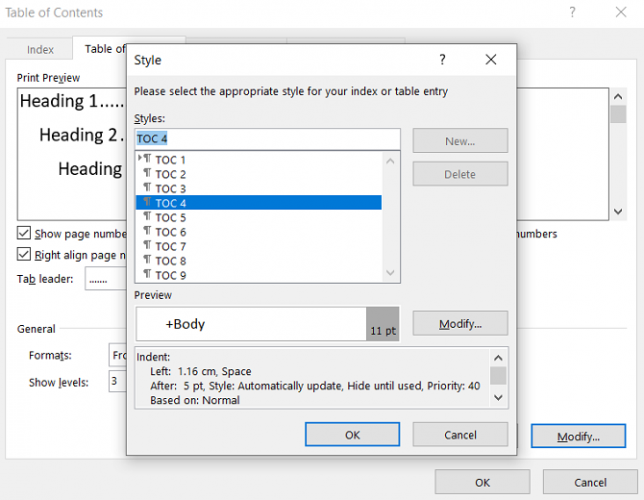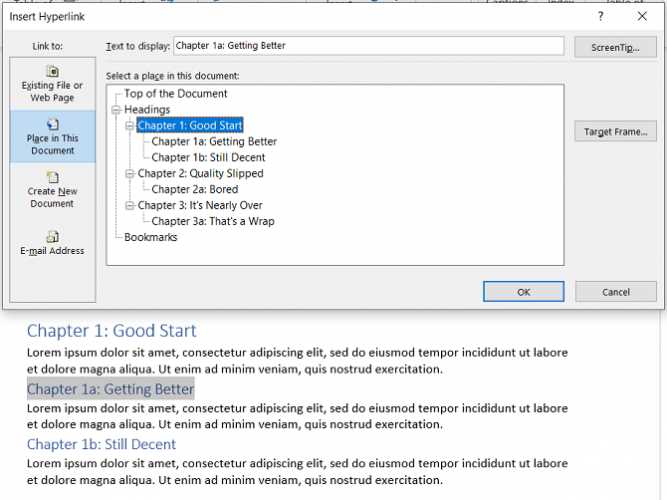Making a table of contents isn't just for people who are writing novels, lengthy legal documents, or dissertations. They are a great way to keep your writing organized, regardless of the content.
Perhaps you keep adding recipes to a master list and want shortcuts for each item? Maybe you're creating a life-log or a journal? Or perhaps you just want to impress your boss with your Microsoft Word knowledge? Whatever your situation, a contents list can improve navigation and make your document shine.
How to Create a Table of Contents in Word
Let's take a look at how to create your own table of contents in Word. Keep reading to the end for some cool free table of contents templates.
1. Create a Draft
Before you can start customizing how your contents look and work, you'll first need to create a basic outline. Thankfully, this is a painless process.
Let's use the example of chapters in a book. In the image below, you can see how your outline might look in Word with some very basic formatting. This is your starting point.
2. Apply Heading Styles
Next, you need to apply heading styles to the text you want to eventually appear in your table of contents. Highlight the appropriate text, then navigate to Home > Styles and choose the heading format you want. In this example, we're using Heading 1.
Repeat the process for each line you want to include in the contents. In the next image, you can see we've added Heading 1 to the main chapters and Heading 2 to the sub-chapters.
3. Let Word Automatically Create the Table of Contents
Now we need to let Word automatically build the table of content for us.
Place your cursor wherever you want the contents to appear. For a list of recipes, you'd probably want it at the very start for easy navigation, but if you're writing a book you might want it a few pages in. We're going to put it after the title.
Next, head to the References tab and click on Table of Contents. If you're happy for Word to do the legwork, click on either Automatic Table 1 or Automatic Table 2.
The new table will now magically appear in the desired place. To use the contents, hold CTRL, and click on the entry you want to jump to.
Don't worry if you make changes to the document and move sections around. You can automatically update the contents by clicking Update Table at the top of the list.
Customize Your Table of Contents
There are lots of ways you can customize the way your contents look on the screen. To play with the various options, you need to head back to References > Table of Contents, but this time, click on Custom Table of Contents. A new window will open.
Change the Layout
By default, your table will show three levels of headings. If you want to increase or decrease the number, change the settings in the Show levels box.
Make sure you also have a look at the different formats. Word gives you six alternative formats to choose from. Finally, choose whether you would like to include tab leaders (the dots or dashes between the text and the page numbers), how you would like the page numbers to be aligned, and if you even want to include page numbers at all.
Formatting the Text
If you've used one of Word's six templates, there is a good chance you want to further tweak the text. To get started, go back to the Custom Table of Contents options, click on Modify, choose the level you want to edit, and then click on Modify again.
It works just like the normal word processing features: you can set the font size, choose the color, add indents, and make a variety of other edits. Don't forget to use simple design rules for professional Word documents here too.
Download Free Table of Contents Templates
Are you feeling uninspired by Word's offerings and overwhelmed by the customization options? Don't worry---there are lots of free Microsoft Word table of content templates available online. Here are our three favorites.
1. Indented Table of Contents
Laid out like a research paper, this indented table from Tidyform is ideal for academic use.
The highlighted text in the list can be changed to match your own document.
2. Blue Background
Style is everything; if your contents don't look appealing, no one is going to hang around to read the rest of the document.
The Blue Background template on template.net is an example of how Word tables of contents can look when heavily customized.
3. Clean and Simple
Contents need to be clear and highly readable. Their purpose is to get the reader to the information they want as quickly as possible. Check out this template for a fresh and clean design.
How to Use Free Templates
Free templates do not automatically include hyperlinks to your sections, you'll need to add them yourself. It's easy to do, but you'll first need to copy and paste the template into the desired position within your document and edit the text accordingly.
Before you start, make sure you have added headings to the correct parts of the text, as previously described. To add a hyperlink, highlight the necessary text in the contents, right-click, and click Link.
Click Place in This Document on the left-hand side of the window and choose the correct heading from the list. Work through each item on the contents list to update them all.
You can remove the underlining and the blue text using Word's usual word processing features.
Learn More About Microsoft Word
Tables of contents are just one of the many little-used Word features that can help to take the professionalism of your documents to the next level.
If you'd like to learn more about using the app, check out our article on how to insert a PDF document into Word.