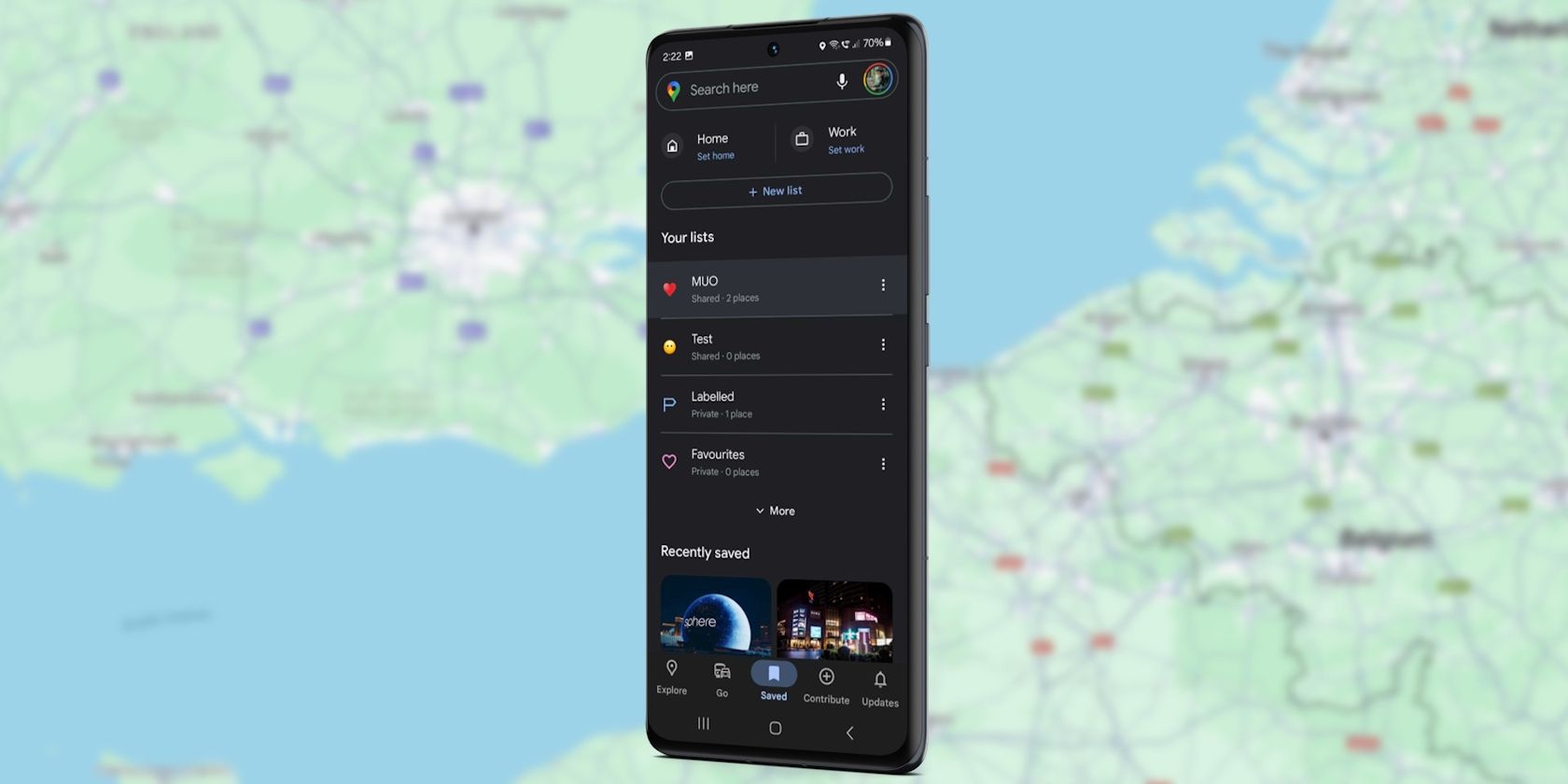Quick Links
Do you struggle to keep track of all your favorite places and locations you've visited in Google Maps? You can use the lists feature to get organized. Whether you use an iPhone or Android device, we'll help you get started with Google Maps lists.
What Are Lists in Google Maps?
Lists in Google Maps are locations you save in bundles. You can think of a list as a folder for storing a set of places. Google Maps offers a few lists by default, which include Favorites, Want to go, Travel plans, Labeled, and Starred places.
However, in addition to these, you can create new lists and add your desired locations to them. You can access your lists in the Saved tab of the Google Maps app.
How to Create Lists in Google Maps
To create lists in Google Maps, open the app and tap the Saved icon at the bottom of the screen. Tap + New list and select an icon, name, and description for the list. You can choose from one of your favorite emojis for the icon to make each list stand out.

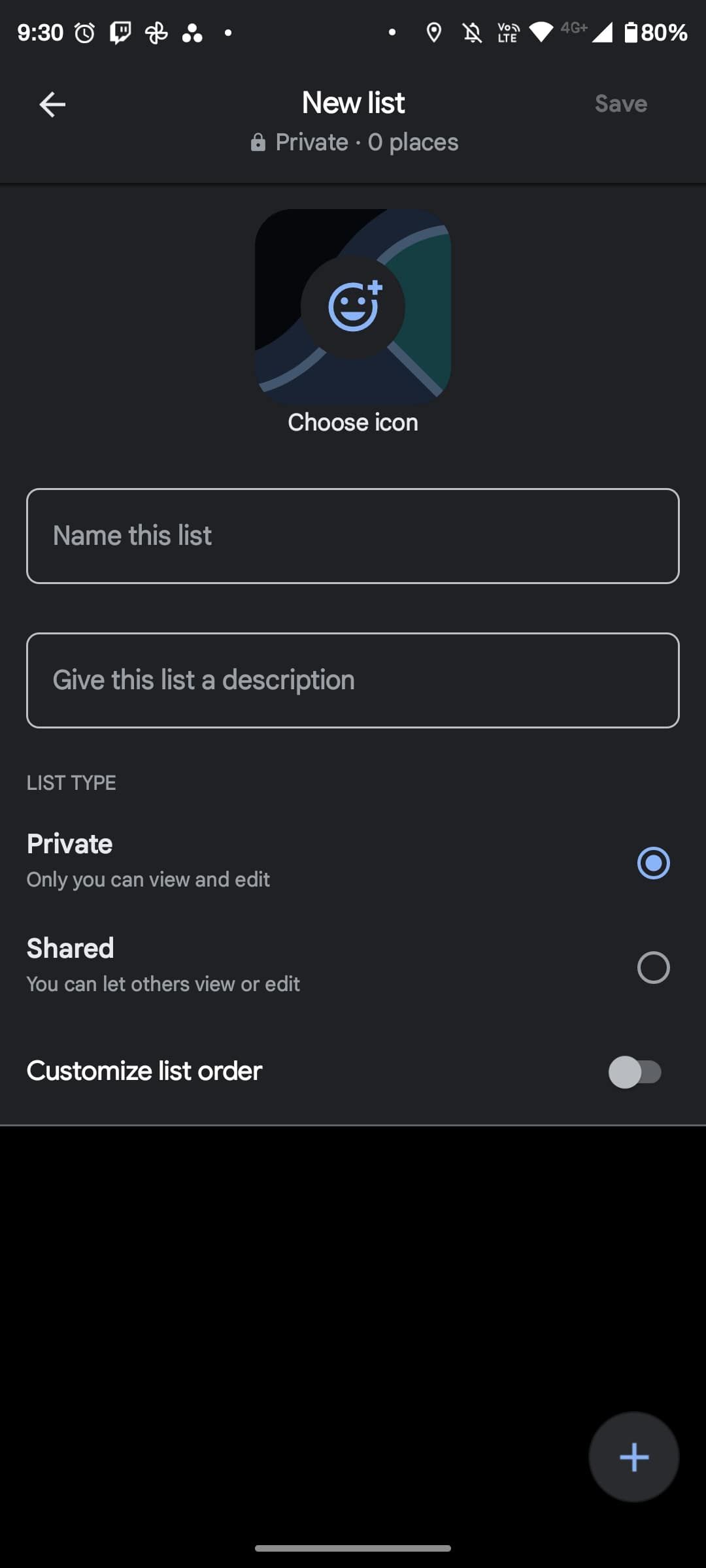
You can also set it to Private or Shared. Once you're done, tap Save in the top-right corner. The list will now show up under Your lists. You'll also see it when you try to add a location to a list.
How to Add Locations to Lists
Once you've created a list, adding locations to it is easy. This also applies to locations you might find when browsing Google Maps on your PC. Follow these steps:
- Search for and find the location in question in Google Maps.
- Tap Save. If you can't find it easily, like in our screenshot below, scroll to the right.
- Select the list(s) you want to add the location to and tap Done in the top-right corner.
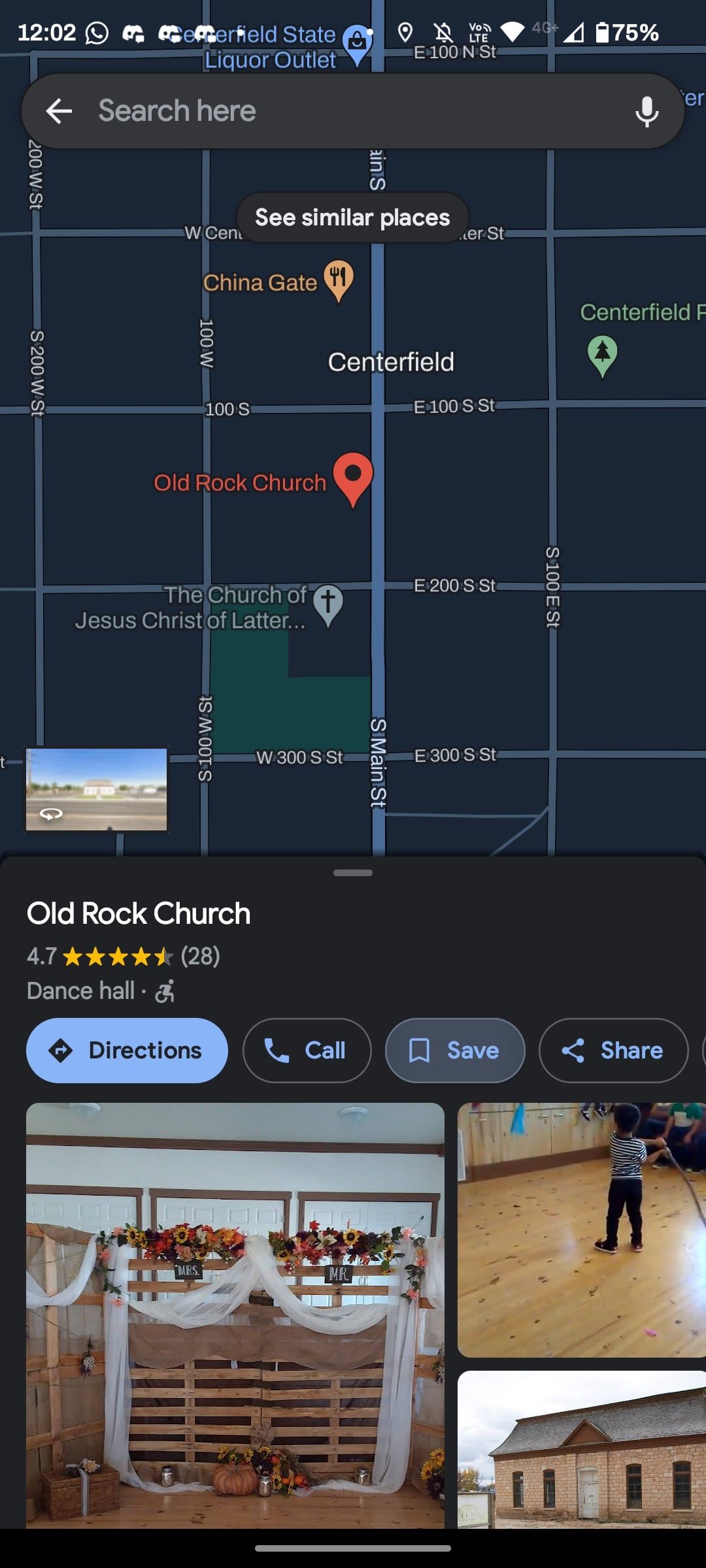
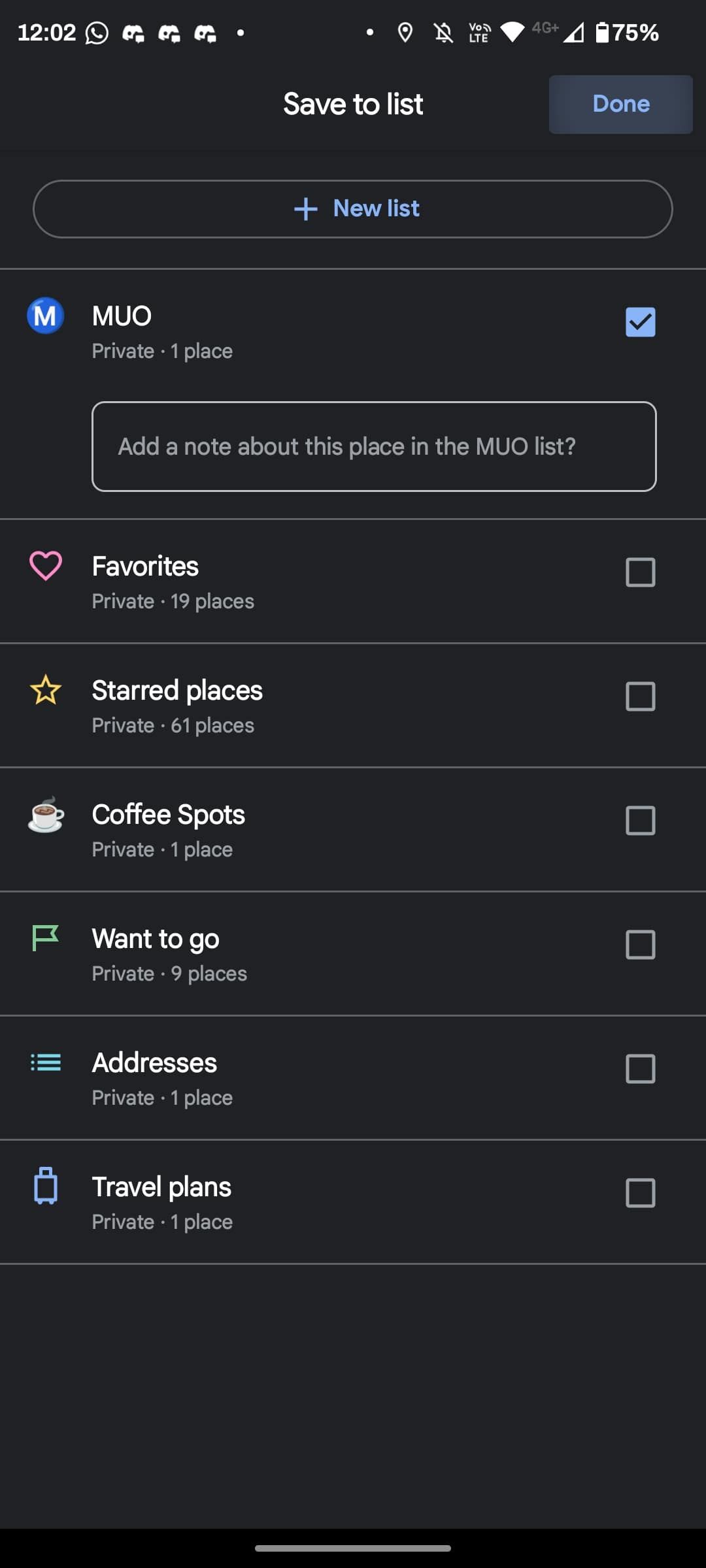
Alternatively, you can add locations by selecting the list itself. Head to the Shared tab, select the list you want to add locations to, and tap Add.
If you want to remove a location from your list, tap the three dots next to the list and choose Edit list. Then tap the X button next to the name of the place.
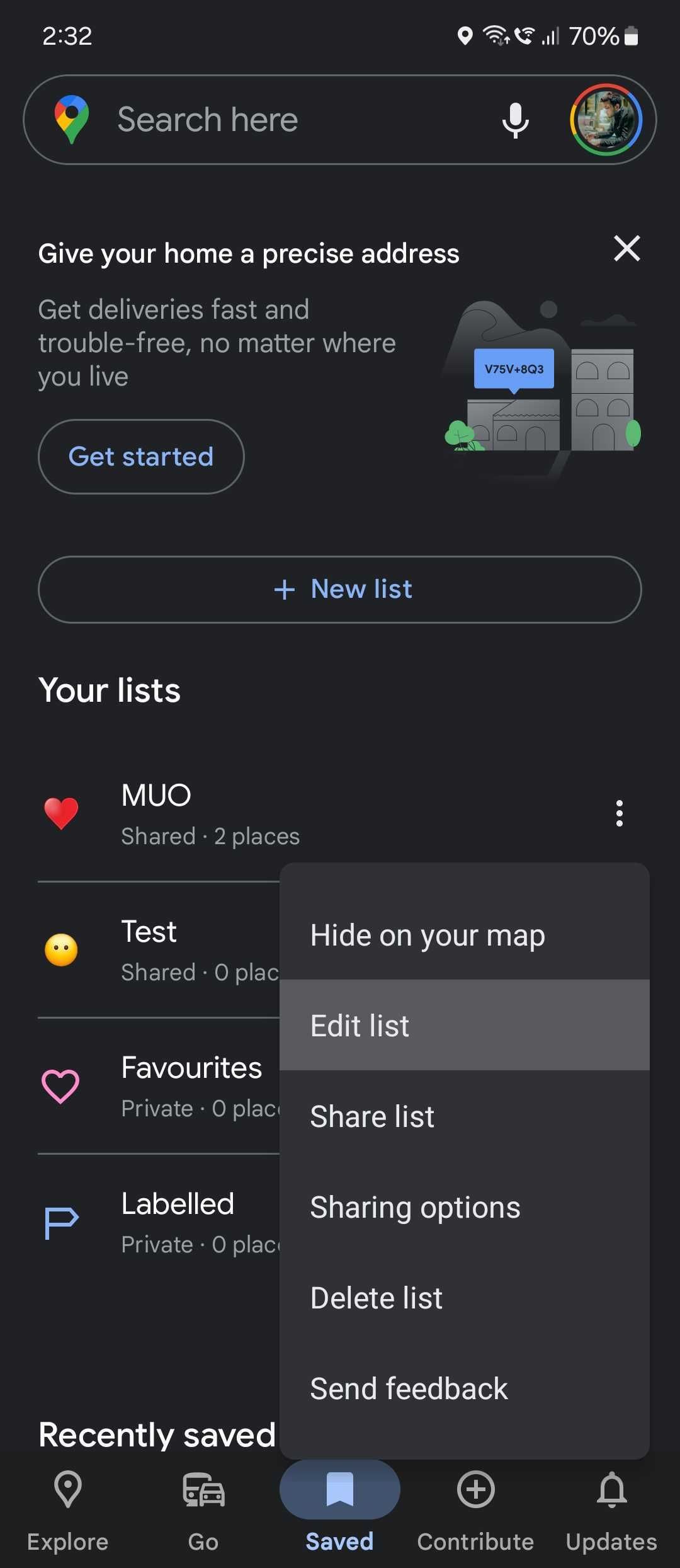
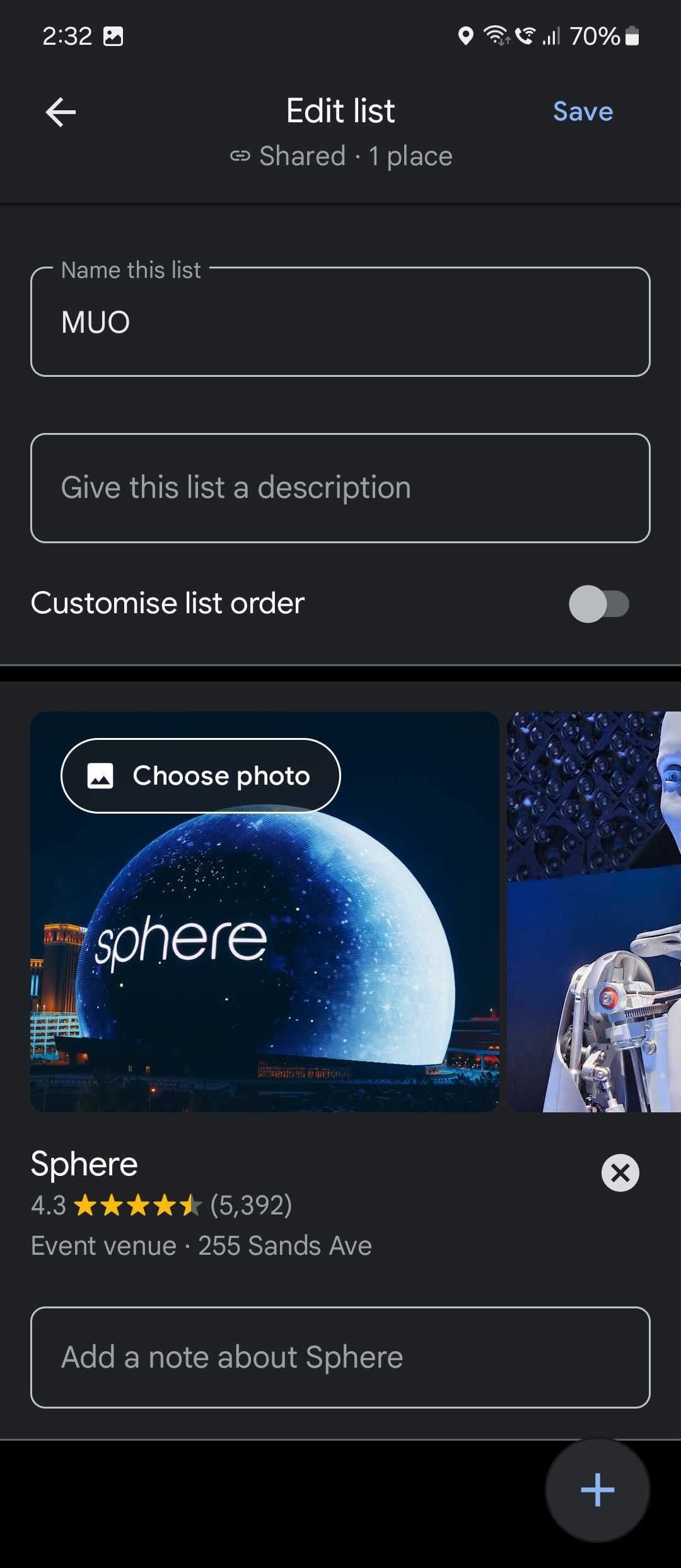
How to Share Lists in Google Maps
By default, all lists are private unless you change the list type while creating one. If you want to make a list public for anyone to see, tap the three dots at the right of a list and tap Share list.

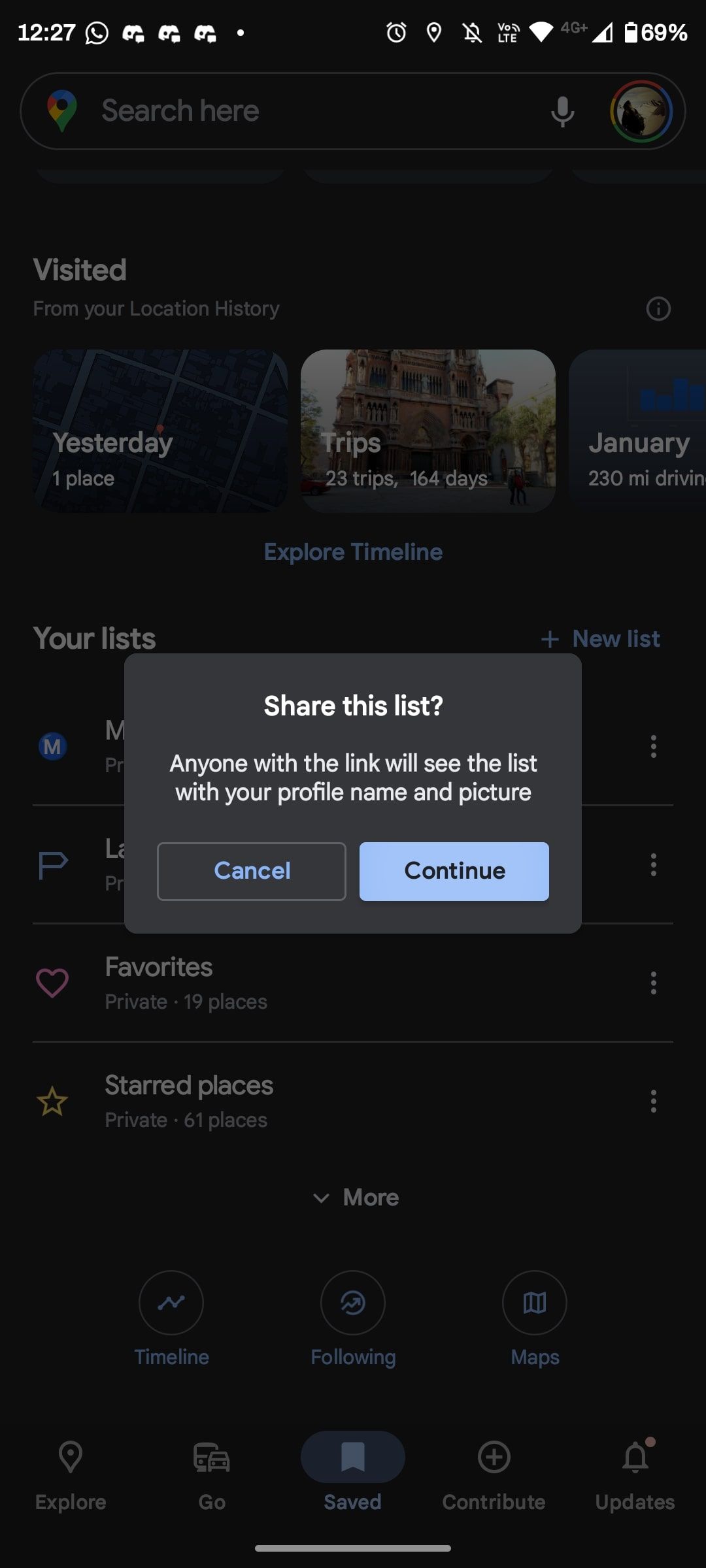
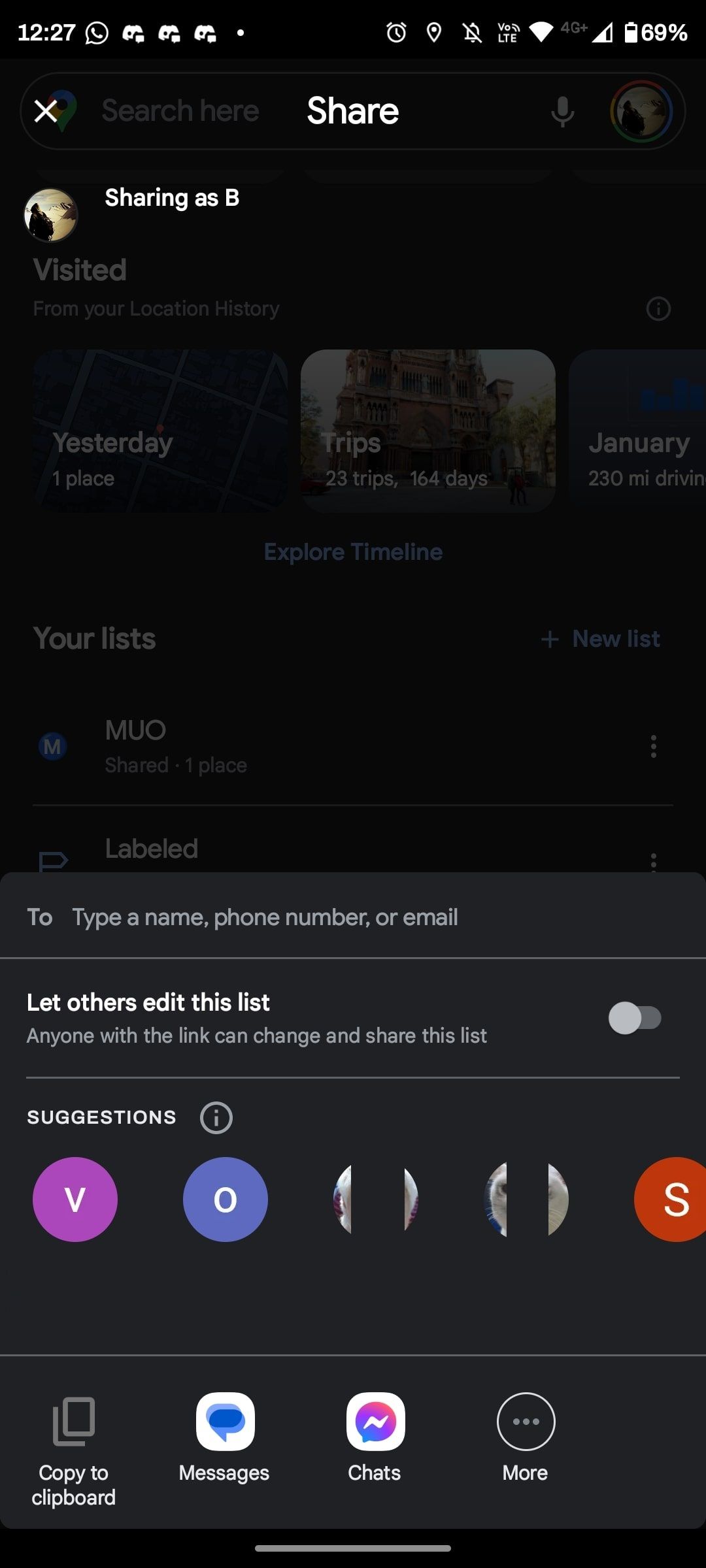
If you're trying to share a private list, you'll get a pop-up clarifying that anyone with the link can access your list. Tap Continue and select one or more of your contacts. Alternatively, you can copy the link to the clipboard and paste it wherever you want.
On the other hand, if you want to stop sharing a Google Maps list, tap the three dots next to the list and choose Sharing Options. Then, select the Private list type on the next screen.
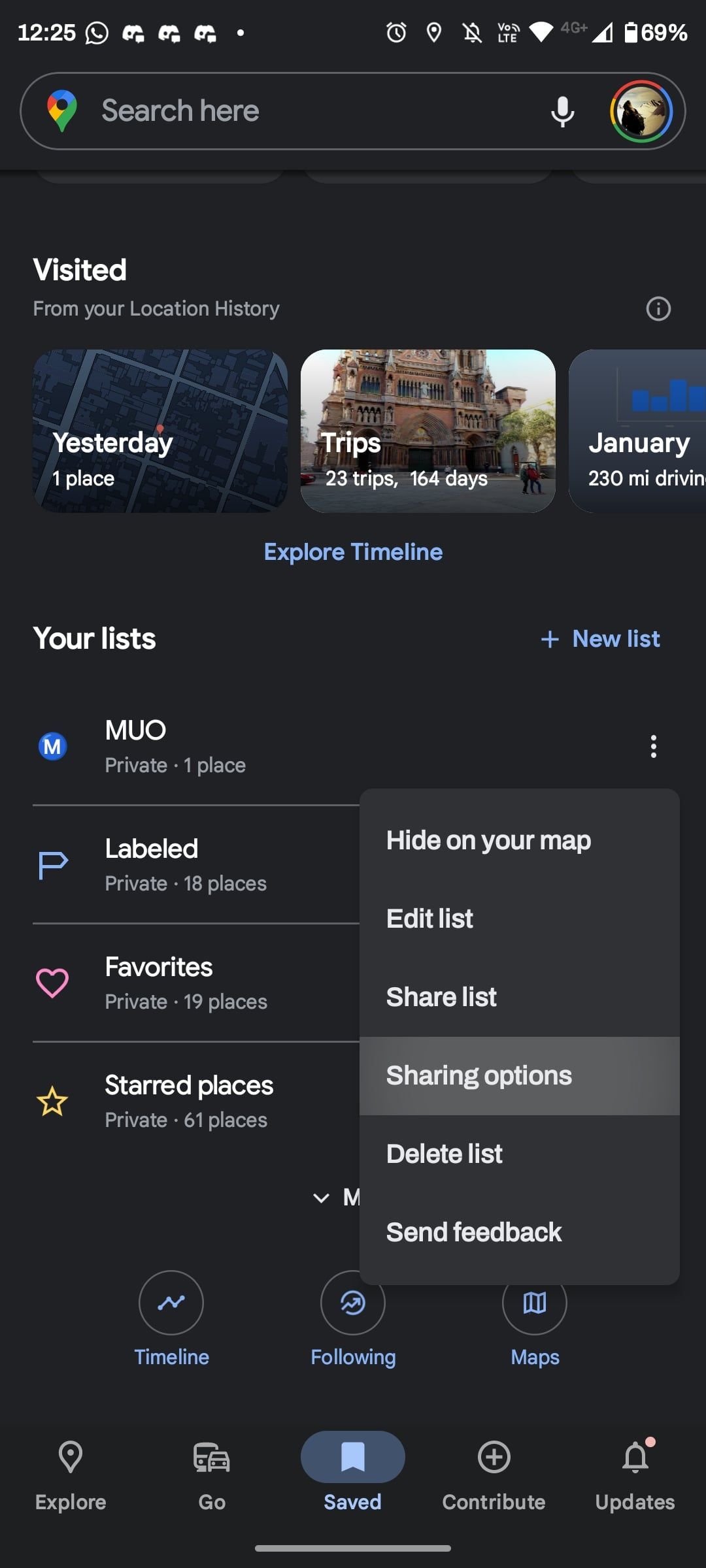
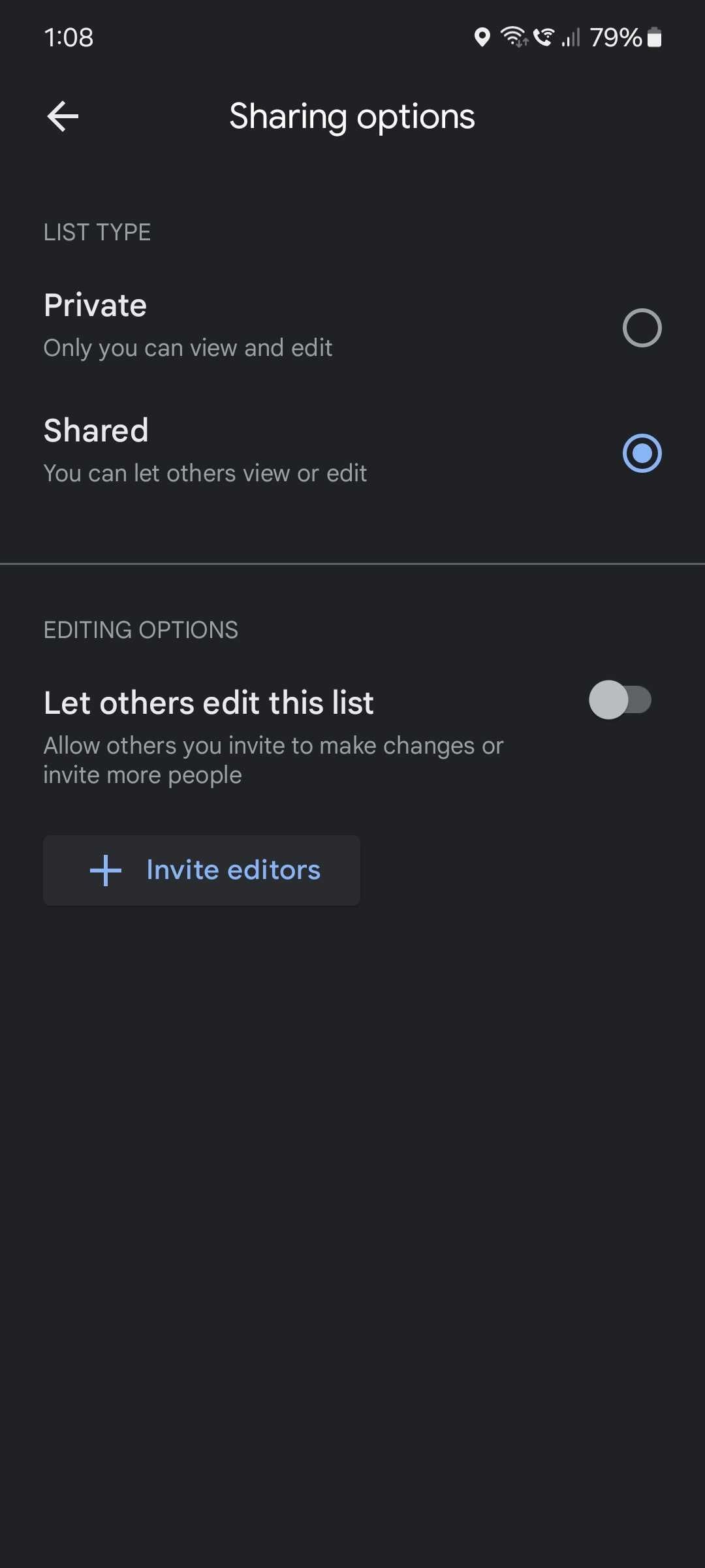
List sharing is a fantastic way to keep loved ones in the loop for various occasions. You could use it to share your favorite lunch spots with your colleagues or introduce your city to visiting tourists. This, alongside other advanced Google Maps features, makes it the ultimate travel companion.