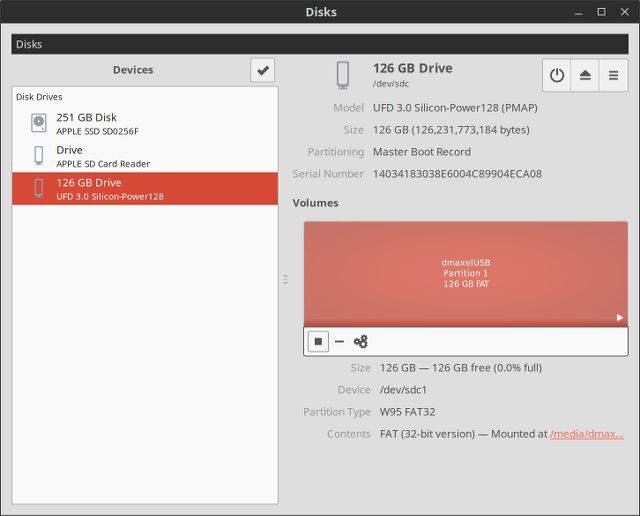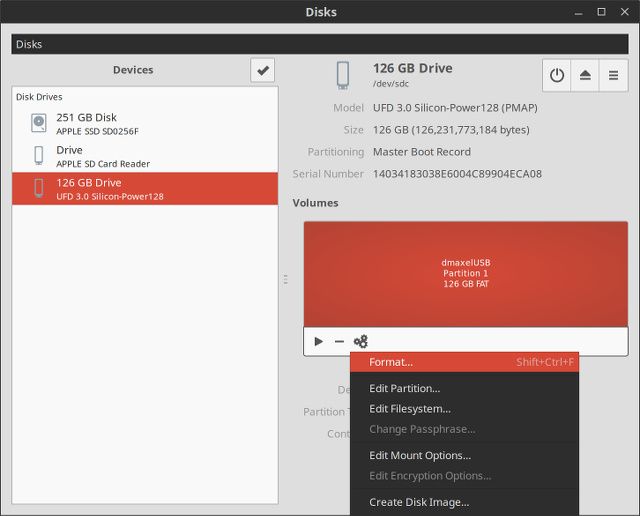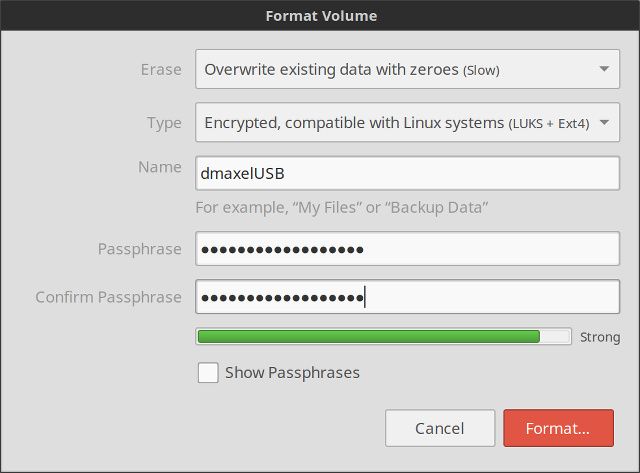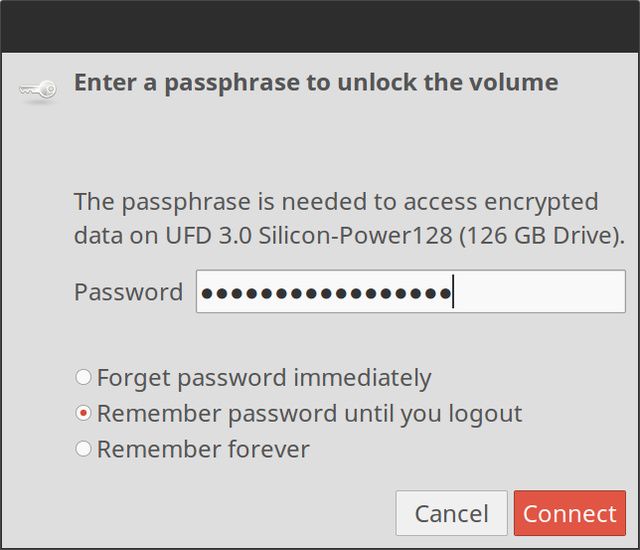Encryption has been a hot topic in recent years, especially for personal uses. Any data that's on the move should probably be encrypted so that only intended eyes can see the information. That's why encryption is heavily used today for communications via the Internet.
But that isn't the only form of data "on the move"; there's other data people tend to forget about, namely in the form of a highly portable flash drive. If you regularly carry one, the data on it is just about as mobile as anything on the Internet. If you ever lose it, everything on it can be easily read by anyone.
While it's recommended that you encrypt your laptop (and you can still encrypt your home folder even after you've already installed Ubuntu), there are several reasons why you may not want to. Plus, a laptop is still a relatively large item, so the chances of it getting lost or stolen isn't going to be quite as high as for a flash drive.
But a flash drive can disappear just like that.
If you're a Linux user, you can easily encrypt your flash drive to protect you data in a worst-case scenario. While the functionality isn't super easy to find, it's very simple to do once you know where to look.
Beware of Downsides
First off, before we begin telling you how to encrypt your flash drive, you'll need to know that there are a couple downsides, one of which is unique to this particular task. Just like any other form of encryption, the potential for lower performance definitely exists. The threat of decreased performance only exists for USB 3.0 flash drives as the flash drive itself isn't slow enough to be the bottleneck even without encryption. If your drive is slow to begin with, the computer will still be able to encrypt/decrypt information faster than the data can be read from or written to the flash drive. For faster drives, the computer performing encryption and decryption may end up being slower than the read/write speeds of the drive. This mainly depends on the speed of the flash drive and the speed of the computer.
The other issue is that this particular encryption setup only works on Linux machines. If you plan on regularly using your flash drive on Windows or Mac systems, then this encryption technique is not for you (or use this on one flash drive and keep another one unencrypted if you have multiple drives). But if you only work with Linux systems, then this is fantastic solution that gives you seamless desktop integration that makes using your encrypted flash drive ridiculously easy.
Getting Ready
That being said, let's get started! Before you can actually encrypt your flash drive, we need to make sure that a certain program is installed. On Ubuntu, you can easily check this by opening the terminal and running the command
sudo apt-get install -y cryptsetup
. Once this is installed, pick out the flash drive you'd like to encrypt, and make sure that everything that's on it is backed up! The encryption process requires that your flash drive gets wiped, so anything that's currently on it will be lost if it's not backed up!
Let's Encrypt!
After you've installed the package and made sure that your flash drive's contents are backed up, go ahead and open up the Disk Utility from the Dash. You can just type in "disk utility" when searching the Dash and it should appear.
Now, click on your flash drive from the list on the left side. Then, click on the partition (usually there's just one) and then choose either Unmount Partition or click on the Stop button. What you see depends on which version of Ubuntu you're running, but the latest versions have the latter.
Next, you'll want to click on the Gears icon that's really close by the Stop icon you clicked on earlier. Then, choose Format.
In here, you can choose either quick erase or slow erase (although slow erase is technically safer since you're wanting to use encryption), and then for the type choose Encrypted, compatible with Linux systems. Then you can type a name for the drive, set a passphrase for it, and click on Format. This will now set everything up on your flash drive, and may take some time depending on your flash drive's speed and storage capacity.
Have a Cookie
Congratulations, you've encrypted your flash drive! Now every time you plug it into a Linux system, it will ask you for the passphrase and then automatically unlock it for you, letting you use it just as easily as before. Now if you happen to lose your flash drive, no one will be able to read its contents without running Linux and knowing your secure but memorable passphrase.
For safe measure, be sure to unmount or eject your flash drive before actually pulling it out of your computer's USB port. You can do so by right-clicking on the flash drive's icon in the dock (or desktop, if it appears there) and choosing Eject. Otherwise, it may cause corruption on an encrypted drive which may cause more trouble than normal (although this is still very rare).
What devices or pieces of storage media have you encrypted? When is encryption worth it for you and when is it not? Let us know in the comments!