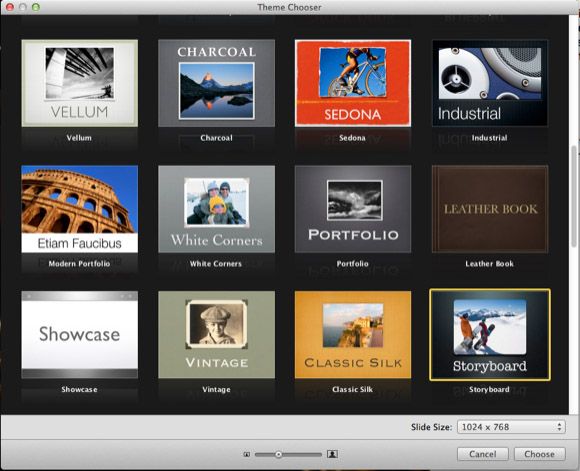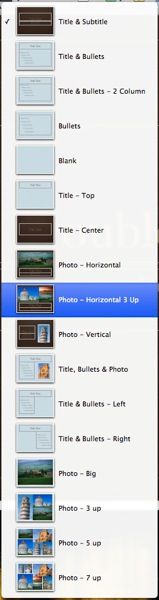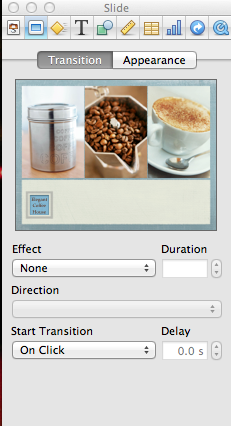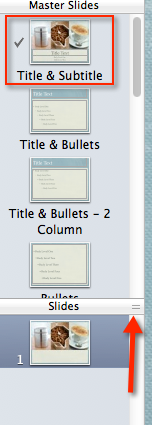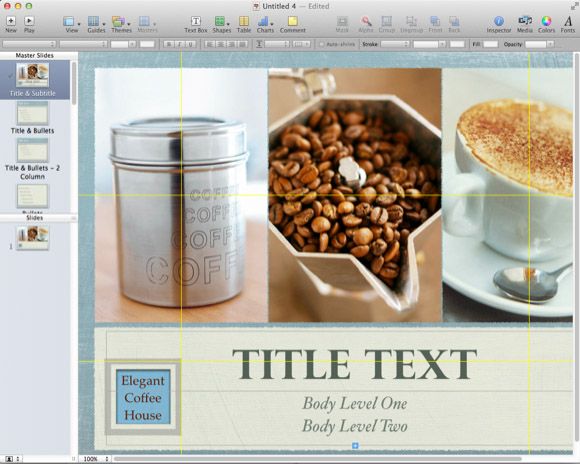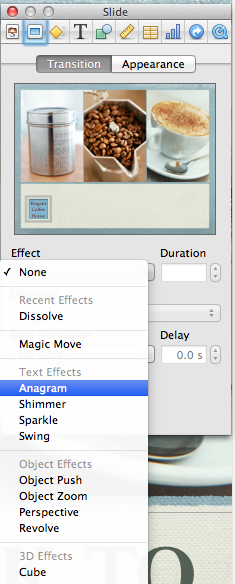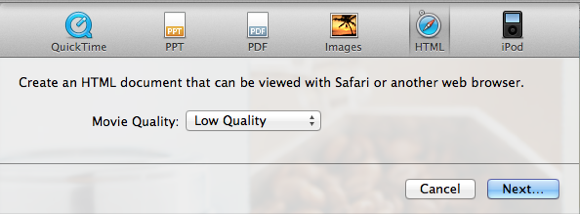The best demos of Apple's multimedia program, Keynote, are the ones co-produced by the legendary Steve Jobs. Watch nearly any of his keynote presentations on YouTube, and you can quickly see how if used effectively, Keynote can help you create powerfully clean, well designed and animated presentations.
Keynote presentation software for Mac can be as easy or advanced as you need it to be, enabling you to create simple and straightforward photo slideshows, or more complex presentations that include videos, spreadsheets, advanced transitions and builds, which I wrote about in a previous how-to Keynote article. Keynote is now appropriately listed on our Best of Mac applications page, and the purpose of this review is to provide a basic introduction for readers unfamiliar with the program. I also share a few time-saving tips that may help you create presentations without becoming overwhelmed in the process.
If you don't already have Keynote installed on your Mac, you can purchase it from the Mac App Store for $19.99.
Basic Overview
When you first launch the '09 Keynote, you are presented with a collection of 44 professionally designed themes you can choose from to get started. Moving your cursor over the thumbnail version of a theme provides you with a preview of the collection of template slides for that theme.
Though you can build a presentation completely from scratch, there is probably at least one or two themes and collection of templates that will fit the needs of your presentation. Each theme includes an elegant photo and/or title slide layout, with matching templates for table, graph, and bullet slides. You, of course, can build your presentation based only on what you need, and ignore the rest.
After selecting and opening a theme, Keynote's powerful collection of tools and features (e.g., for adding text boxes, shapes, tables and charts; and for arranging elements inside a slide) can all be accessed from its toolbar, as well as the menu bar.
The Inspector and Media Browser buttons on the far right side of the menu bar (not shown in the above screenshot) are each a set of tools you will probably frequently use for putting together your presentations. Most of the tools in the Inspector are also mirrored in the toolbar.
If you select View > Show Format Bar in the menu bar, the items for changing font styles and sizes, aligning text, and adding line strokes and fill color will be more conveniently accessible. However, the more you work with Keynote, as with any complex piece of software, you will figure out how you most prefer accessing its tools - from the menu bar, toolbar, the Inspector, or by using as many keyboard shortcuts as you can remember.
Master Slides
When I first started using Keynote, I would build my presentations nearly from scratch, because I wasn't aware of the power of using the Master Slides. While you can easily duplicate and customize any slide you create in Keynote, master slides enable you to apply style formats and design changes to every slide based on their respective master slide.
The first template slide you see in an opened theme is based on a master slide, which can be found by pulling down the left side column of the Slides panel. Select the master slide with the check by it, and it will appear in the main window of Keynote. Most master slides consist of a picture holder, title box, and a text box for either the body or bullet points of a slide.
Notice you can't change the actual wording in a master slide, but you can select and change the font style and size, the layout or stroke of the boxes and photo frames, as well as add other elements like a standard shape, company logo, or text that you want to appear on every slide based on the master.
You can add slides to your presentation in a few different ways, but primarily by clicking the + button in the upper-left side of the menu bar. This method will automatically duplicate the slide or master slide you have selected. You can change the new slide if you need to and base it on another master slide, by clicking on the Master's drop-down button in the toolbar.
So say you have five slides based on a Titles and Bullets master slide, in which you customized its font style and sizes, and added your company logo. If you come back and make additional changes to that master slide, all the slides based on it will be automatically updated with those changes, saving you the time and trouble of making those edits to each individual slide. You can, of course, make individual changes to the regular slides, but those changes will not occur on the master slides or the other slides based on it.
Builds & Transitions
While you don't want to go overboard with animations for your slide show, Keynote provides a wide selection text and object effects, and transitions and builds that if used effectively can enhance the content of your presentation.
The Transition and Appearance features are mainly accessed in the Inspector (the second button from the left), which includes a preview window of a selected slide. After you apply a transition or effect to a slide, you can click on the window to get a preview of the animation. And again, you can apply transitions and builds to a master slide, which will be copied to each new or existing slide based on it.
Viewing & Sharing Presentations
At any time during the process of creating your presentation, you can click the Play button to see how it's coming along. You can use the arrow keys on your keyboard to navigate between slides, if you have not set them up to change automatically.
You can share your Keynote presentations (click on Share in the menu bar) straight from your Mac, to a slide projector, or export them as a PDF, an HTML document, a QuickTime movie or YouTube video, or on a supporting mobile device like the iPhone or iPad.
Keynote projects can also be saved to your Apple iCloud account and synced to the iPad or iPhone (both $9.99) version of the application. The mobile app can also be used as a standalone program.
This article only scratches the surface of what you can do in Keynote. Click on Help > Video Tutorials to view Apple's official introduction tutorials for using the program.
Keynote is actually as fun and cool as Steve Jobs made it appear in his famous company reports and product presentations. But let us know your opinion of Keynote. How have you used it, and what features would like to see added?