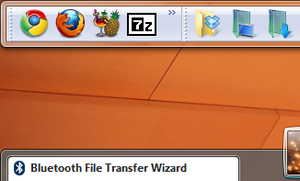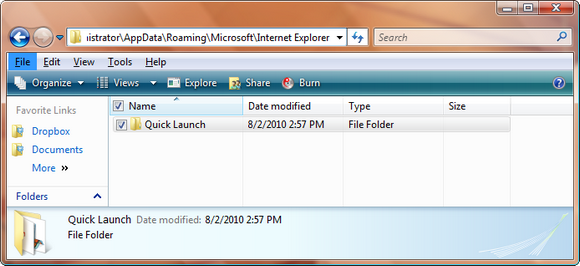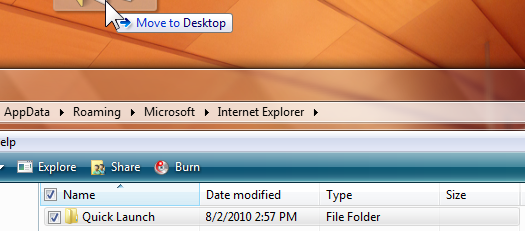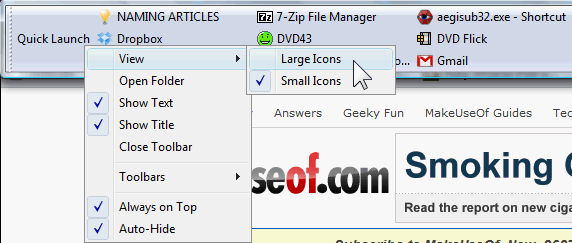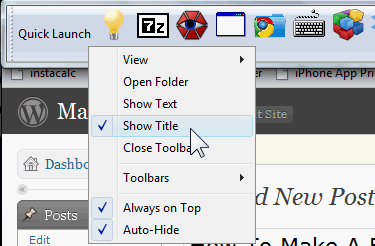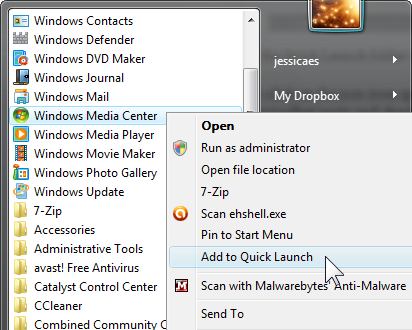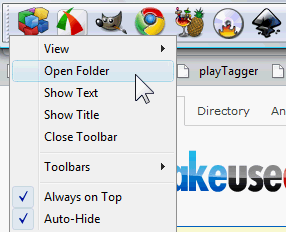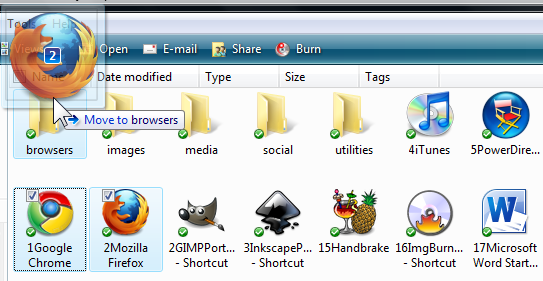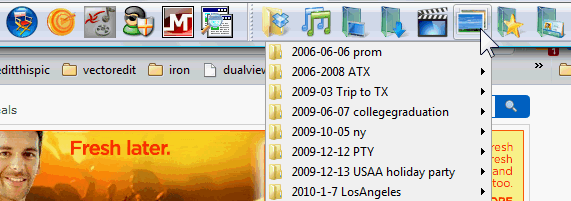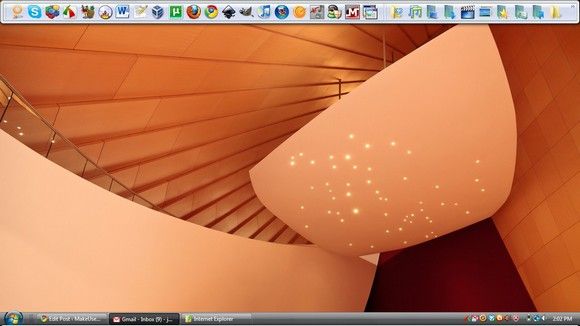<firstimage="https://www.makeuseof.com/wp-content/uploads/2010/08/intro2.png" />
If you change your wallpaper once in a while, chances are, you probably crave a little pizzazz for your desktop icons. We have featured several ways to make your desktop look a lot more lively, including a few desktop-reviving dock programs that are incredibly popular.
This article contains a simple recipe to make your own dock, using a good ol' toolbar.
If you're familiar with the Quick Launch toolbar, this is basically docking it to the edge of the screen, and adding a few cascading folders to it to increase usability. Windows XP users can also dock toolbars to the edge or create fenced areas for their icons if they don't dock the toolbars to any edge of the screen.
Creating Your Dock/Toolbar
- Press the Windows key and E to bring up Windows Explorer restored down so you can still see part of the desktop.
- Paste this address in the location bar, making sure to replace YOURUSERNAME:
C:\Users\YOURUSERNAME\AppData\Roaming\Microsoft\Internet Explorer
- Drag the Quick Launch folder to the edge of your screen (in my case, I'm dragging and dropping Quick Launch to the top).
- Right-click on the non-icon spaces in our newly formed toolbar (our dock), and check Always on Top. Right-click on the toolbar again and check Auto-Hide. The two previous steps are especially useful for smaller screens such as the ones in netbooks, and to get the dock to show up only when you hover over the edge for easy access. Right-click again to select large icons (View > Large Icons).
- Resize the toolbar by dragging the edge of the toolbar (click here to see how). Right-click again to de-select Show Text and Show Title.
- That's your basic dock with your favorite programs pinned for easy access. Any time you wish to add a program icon (in the Start Menu, for example), simply right-click on the program and select Add to Quick Launch.
Organizing Your Dock
Icons are sorted alphabetically but you're free to reorder them. If you want them to stay that way, you can create folders within Quick Launch that group your programs (as they might be back in alphabetical order after a system restart).
- Right-click on your Quick Launch dock/toolbar and select Open folder.
- Now create folders inside it and group the icons in the appropriate folders.
- Then select the toolbars to appear docked by right-clicking on the Quick Launch toolbar > Toolbars > New Toolbar. Remember to view the large icons and hide the text. This is how my resized dock looked like after selecting folder toolbars as opposed to the Quick Launch toolbar.
Adding Folders
If you have a few folders you frequently access via Windows Explorer, try adding the folder as a toolbar in the same Quick Launch dock we created (by right-clicking on the toolbar, selecting Toolbars > New Toolbar). In fact, selecting your user (i.e. C:\Users\yourname) or Desktop folder (for quick access to your custom keyboard shortcuts) would enable the greatest access to commonly used directories.
In the next screenshot, I chose to display my user folder. To see the contents of the folder in a cascading fashion, just press and hold Control before you click on the folder.
After all this hard work, here's what your product could look like:
What do you think of this dock? Would you implement it or would you rather use a dock program? Feel free to share more of your desktop-beautifying tips!