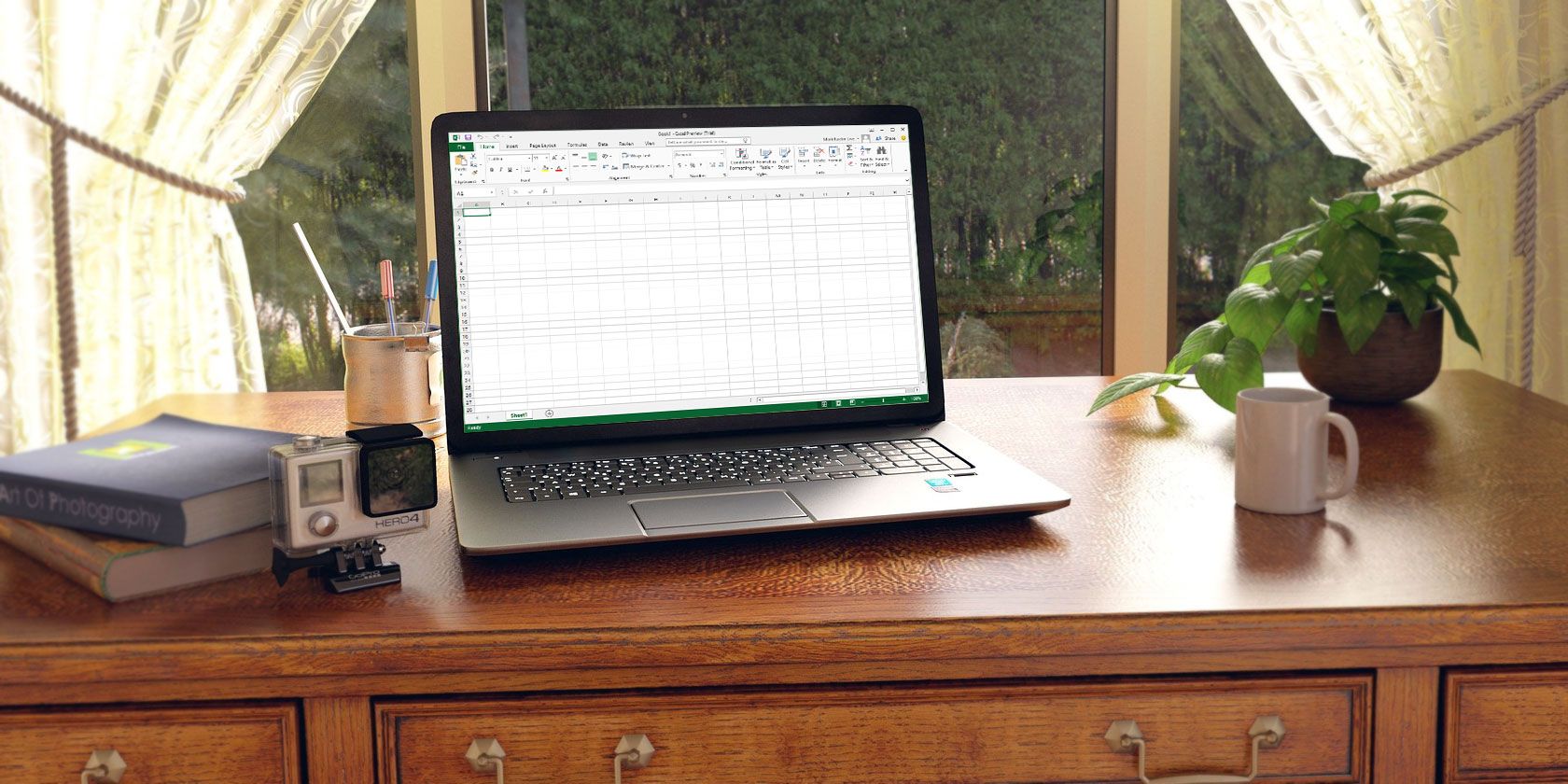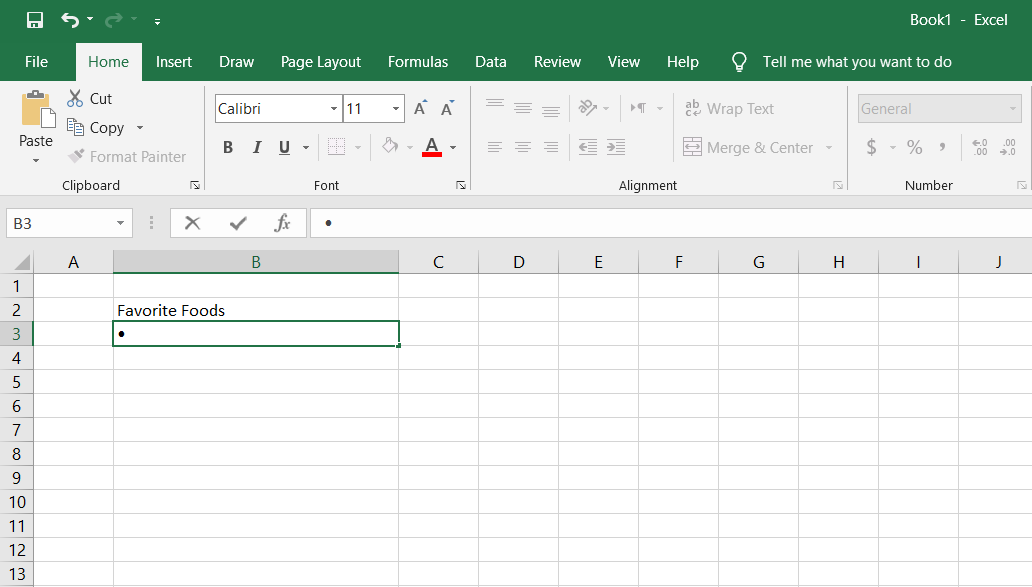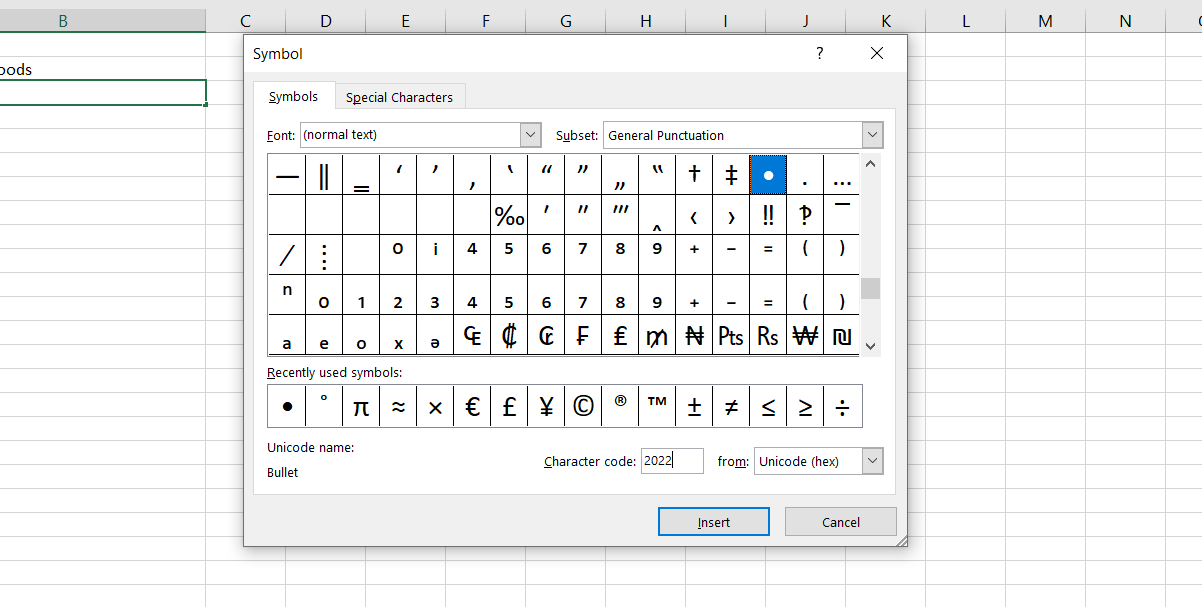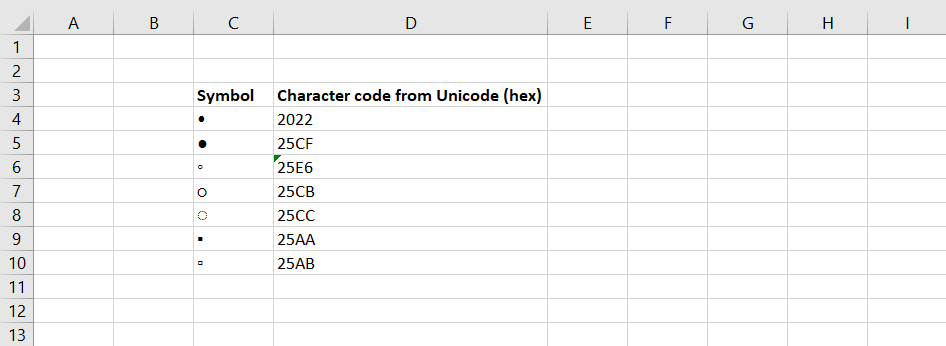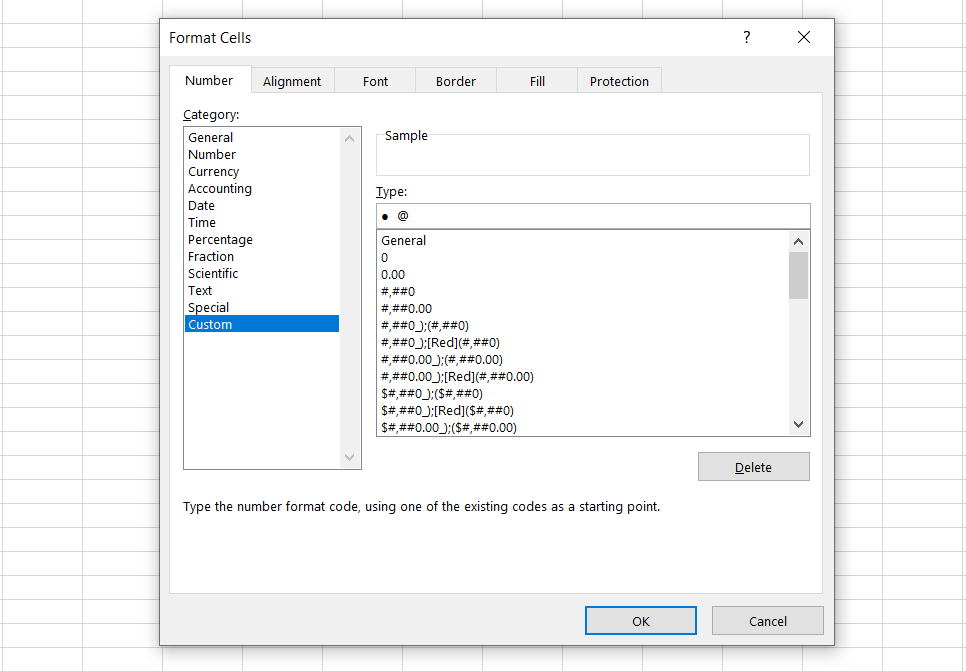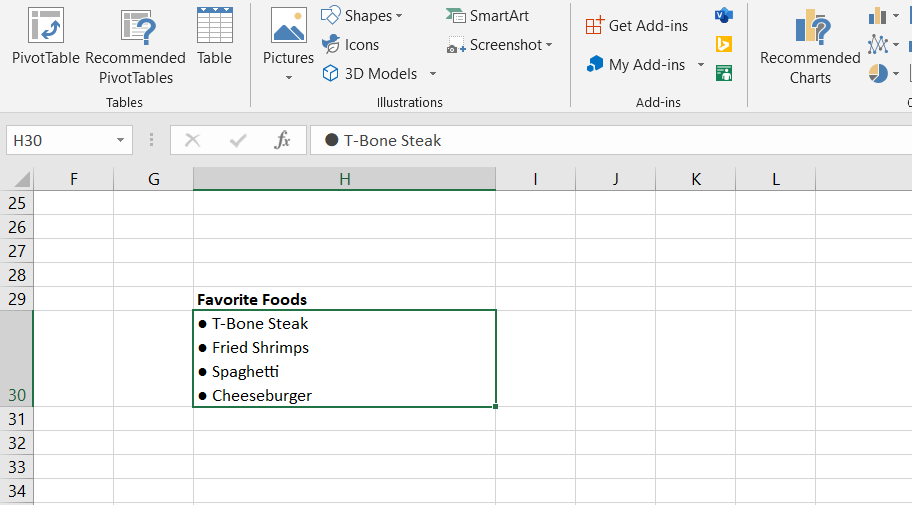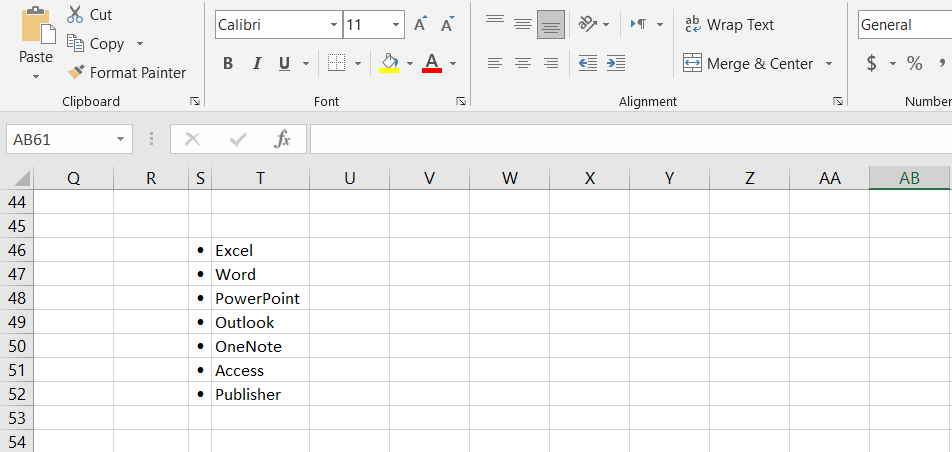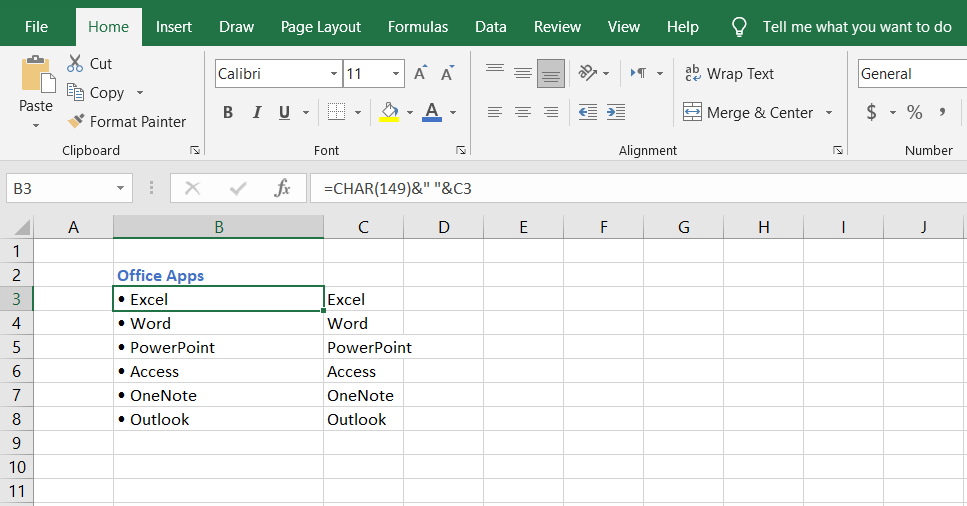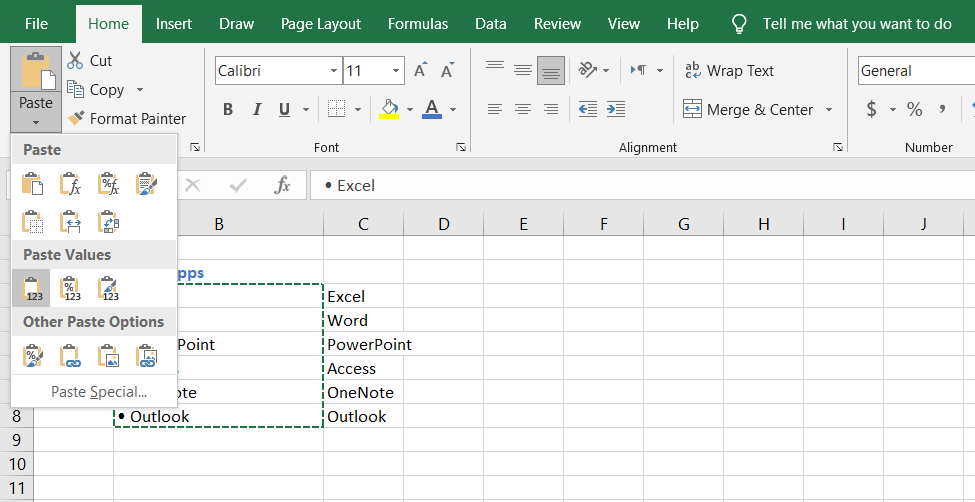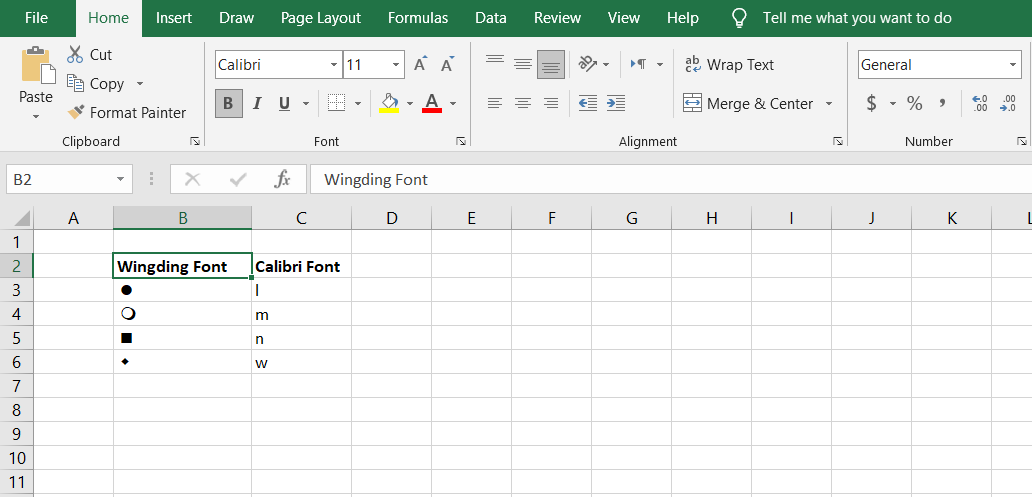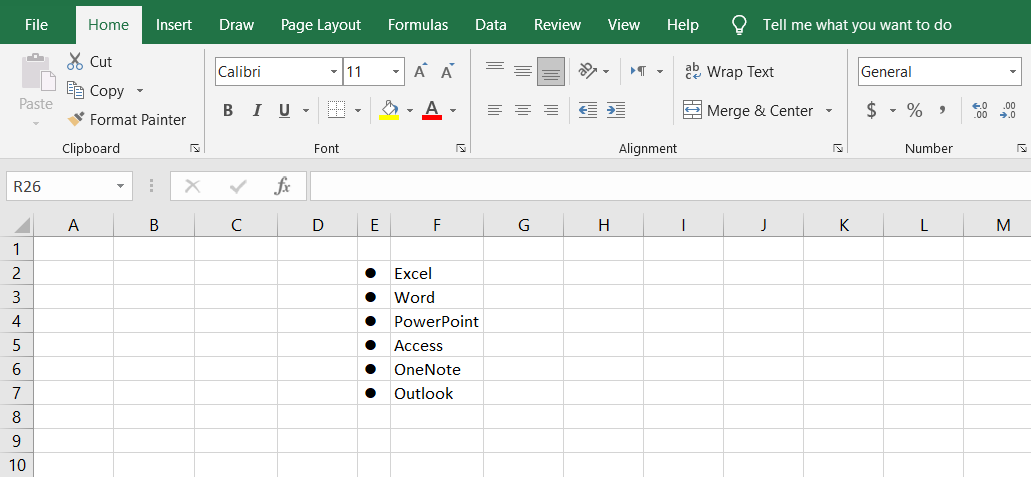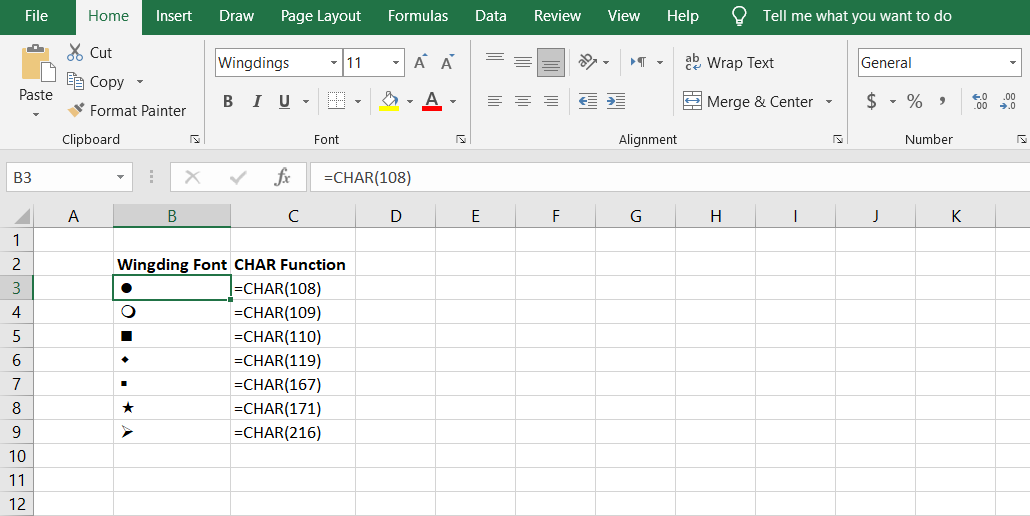Creating bulleted lists in Excel isn't as simple as in Word. There is no bullet button on the ribbon's user interface, so how can you add them to a spreadsheet? Fortunately, you don't need a direct button to be able to create a bulleted list in Excel.
An Excel spreadsheet is already a massive list. So, all you need to add to it to create a bulleted list is bullets. In this article, we cover 7 methods for creating a bulleted list in Excel.
1. Create a Bulleted List Using Keyboard Shortcuts
The easiest way to create a bulleted list is to use the Alt key to add a bullet character into a cell. If you hold down the Alt key and enter the Numpad code, the code will convert into a symbol.
- Select the cell where you want to add a bullet.
- Press Alt + 7, or Alt + 0149 for a solid bullet, or Alt + 9 for a hollow bullet.
When typing numbers into these shortcuts, make sure you use the number pad on your keyboard. If you want to learn more about Alt codes, read our article on symbols you can add with the alt key.
If you have a laptop with no number pad, you might be able to turn on Num Lock to emulate one. Not all laptops have this key. If yours has one, it will usually be on one of the function keys.
You can either press Shift + Num Lock or Fn + Num Lock to activate the number pad on your laptop's keyboard. Some letters on the right side of your keyboard will then change function and act as a number pad. If you're having trouble activating your Numpad, then read our thorough guide on how to enable Numpad on Windows.
The following methods will show you how to enter bullets into cells without using number keys. So if you don't have access to the Numpad, you can use those methods without worry.
2. Create a Bulleted List Using the Symbol Dialog Box
If you don't have a number pad on your keyboard, or you forgot the keyboard shortcuts for bullets, you can use the Symbol dialog box instead. The Symbol dialog box allows you to insert symbols directly into cells without having to use any shortcuts.
- On the Insert tab, click Symbol from the Symbols section.
- In the Font drop-down list, you can choose the font you want to use. The default font is Calibri.
- Select the symbol you want to use for your bullets and click Insert.
- Once you've added the symbol you want, click Close.
If you're having trouble finding the bullet icon among other symbols, you can use the bullet symbol codes. To add bullet symbols, type their hex code:
- Open the Symbol dialog box from the Insert tab.
- Choose Unicode (hex) from the dropdown list in the bottom right corner of the Symbol dialog box.
- Type one of the codes shown in the image below into the Character code box.
- Click Insert to add the symbol to your cell.
- Copy the bullets and paste them into other cells and type your text.
Using the Fill Handle, you can quickly create a bulleted list in other cells in the same column.
- Enter a bullet in the first cell.
- Grab the Fill Handle and drag it down the column.
This will repeat the bullet throughout the selected cells. If you're planning on making a list with these bullets, read our article on how to create a custom list in Excel to get a good head start.
3. Create a Bulleted List Using a Custom Format
To create a long bulleted list, you can use a custom number format to add bullets to your items faster. With this, you can create a new cell format that has a bullet in it.
- Select your list.
- Right-click the list.
- Choose Format Cells from the right-click menu. You can also enter the shortcut Ctrl +1 to bring up the Format Cells window.
- In the Numbers tab, select Custom from the Category list.
- Put a bullet symbol in the Type box, and then add a space or two (or more) and the @ symbol.
- Click OK to apply the new Type to the selected cells.
The new Type you just created will be saved as a new format, so you can select it from the Type list next time you want to create a bulleted list. This will automatically add bullets to the cells.
4. Create a Bulleted List in a Single Cell
Since Excel moves you to the next cell whenever you press Enter, you cannot type multiple lines in a cell by pressing Enter.
Typing multiple lines into a cell in Excel is easier if you press Alt + Enter instead. Let's use this trick to fit a bullet list in a single cell.
- Double-click on the cell.
- Use a keyboard shortcut or the Symbol dialog box to insert a bullet.
- Type your text and then press Alt + Enter to go to the next line in the cell.
- Insert a bullet symbol and type your text.
- Repeat until you've typed all the items in your bulleted list.
5. Create a Bulleted List by Pasting It From Word
If you use Microsoft Word or another word processor, you can copy and paste bulleted lists into an Excel spreadsheet from Word.
There are two ways to go about this: You could either paste the entire list into a single cell, or paste each item into a separate cell. To have the entire list in a single Excel cell:
- Select the list in your word processor.
- Press Ctrl + C to copy it.
- Go to Excel and double-click your cell.
- Press Ctrl + V to paste the list. The list will appear in a single cell.
If you want to paste the bulleted list's items into separate cells, do the same, but instead of double-clicking the cell, just click it once and paste the list.
6. Create a Bulleted List Using a Function
To add bullets to multiple cells at once, you can use the CHAR function. It takes a code and displays the character corresponding to that code in your cell.
We're going to work with codes in Windows. (Character codes on a Mac are different, but the CHAR function is the same).
You can use the following method to enter solid bullet characters in multiple cells in Excel for Windows:
- Select the cells.
-
Type the formula below in the formula bar:
=CHAR(149) - Press Ctrl + Enter.
All selected cells have a solid bullet character. To use this method, you must put the text for each bulleted item in the column to the right of the bullets, as shown below.
You can also create a bulleted list in one column using the CHAR function in a formula. This method is useful for creating bulleted lists when you already have a list of items in another column without bullets.
- Choose the cell to contain the first bulleted item.
-
Next, enter the formula below, replacing "C3" with the cell reference for the first item in the other column.
=CHAR(149)&" "&C3 - Drag the AutoFill handle from the lower-right corner of the cell over the cells you want to fill.
Once you release the AutoFill handle, it will copy the formula to the cells below, and the bulleted list will appear.
The downside of this method so far is that you won't be able to change the bulleted list content directly. Since it is a formula referencing another cell, you will need to change the reference instead. The reference cell itself will also need to remain in the datasheet since the formula will need it.
The easiest way to overcome this is by converting the formula into values:
- Select the cells containing the formulas.
- Press Ctrl + C to copy the cells.
- Go to the Home tab.
- Click the bottom half of the Paste button. This will bring up a menu.
- On the Paste menu, click the first button in the Paste Values section and choose Values.
7. Create a Bulleted List Using Special Fonts
Windows comes with some special fonts that are only symbols, like Wingdings and Webdings. These fonts include some symbols that make nice bullets. Let's create a bulleted list using the Wingdings font:
- Select the cell(s) you would like to have bullets in.
- In the Home tab, change the font to Wingdings.
- Finally, use the image guide below to type bullets in your cells.
To use this method, you must place the bullet characters in separate cells in the column to the left of your list. Then, expand the column to the width of the bullets. You cannot have two fonts per cell in Excel.
With the Wingdings font, you can choose from more bullet symbols using the CHAR function. The following image displays the CHAR function values for various bullet characters.
Keep in mind that if you want to use the CHAR function with Wingdings font, you must type it in a non-symbol font and then change the font of the cell(s) to Wingdings.
Have Your Bulleted List Anywhere
Just because Excel doesn't have a bullet list button doesn't mean that you can't create one. Now you know plenty of methods for creating a bulleted list in Excel, so if one doesn't work, you can use the others.
Bulleted lists aren't all there is to Excel lists, though. There are other list types, and it's a certain advantage to master them as well.