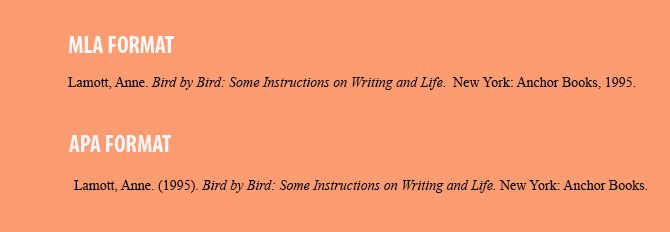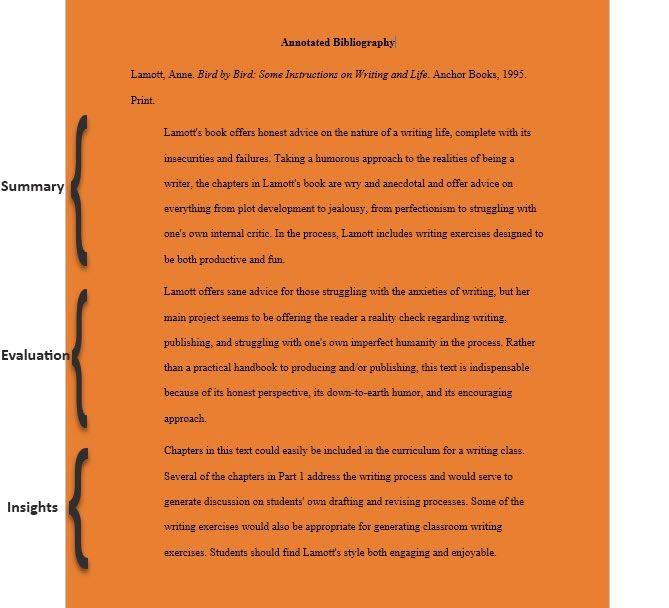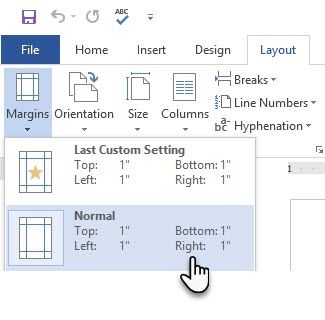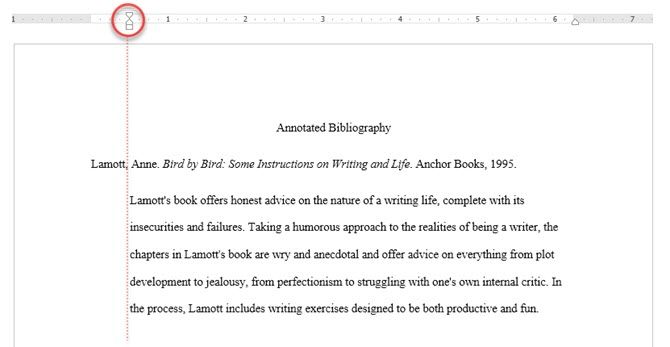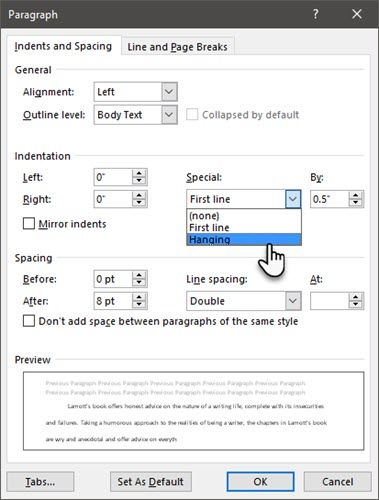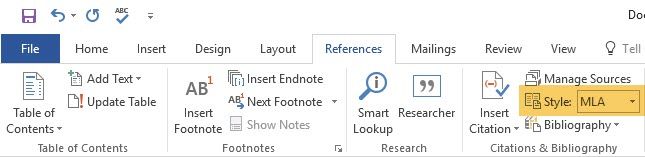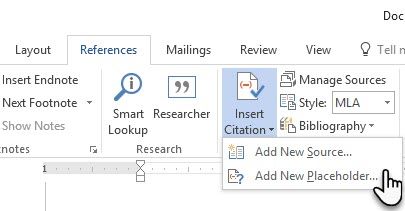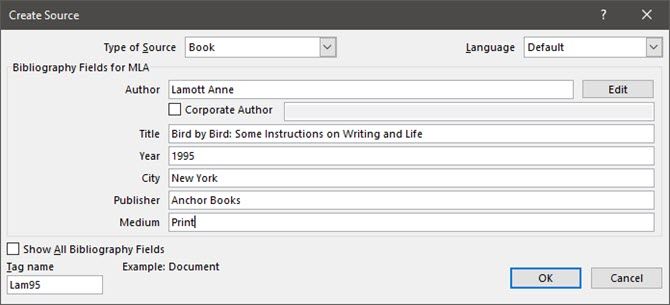Sometimes, the value of scholarship is in the documents you create to prove it. Every scholar wishes not to get bogged down by paperwork. But look at it this way—the academic document advertises your credibility and the thoroughness of your research. It is also the Kevlar against plagiarism (and sometimes the cause of it).
Every academic document has its own nuts and bolts. Today, let's talk about an important one—the annotated bibliography.
An annotated bibliography is a list of citations to journals, books, articles, and other documents followed by a brief paragraph. The paragraph(s) is a description of the source and how it supports your paper.
It is the one document that can make your and your professor's life easier as you end your research paper with a flourish.
The Annotated Bibliography: Let's Define It
It's important not to confuse an annotated bibliography with a regular bibliography or works cited.
A regular bibliography is simply a list of source citations. Nothing more. The screen below is an example of a regular bibliography. As you can see, it doesn't go into deeper detail about the books or sources mentioned.
An annotated bibliography has a few more parts to it. It is easy to get the idea from the meaning of the word “annotation”. According to Merriam-Webster, an annotation is:
A note added to a text, book, drawing, etc., as a comment or explanation.
Here's what a common annotated bibliography looks like. I am sure you can instantly make out the extra parts that go into framing it.
As you can see, the sample above starts with the usual bibliographic citation. Then, it includes a summary and a clear evaluation of the source you used for researching your topic. The intent behind adding your own summary and analysis after the primary or secondary source is to define the topic area and how it applies to your research. You have to add an annotation each time that you create a new source.
It is a lot of work. But this effort from you helps the reader find useful information at a glance. It tells the reader how each borrowed information has helped the progress of the paper. And, it offers everyone a window into your thinking behind the topic you have selected.
Using Word to Create an Annotated Bibliography
The easiest way to create an annotated bibliography in Microsoft Word? Use a template to save time.
But it is always better to create one from scratch and sharpen your research writing skills in the process. It is not difficult, so don't hold yourself back. You have to keep in mind the style of the documentation required for your research. There are distinguishing differences between the APA, AMA, and MLA Styles.
I am going to follow the MLA (Modern Language Association) Style and show how to create a well-formatted document in Microsoft Word in five basic steps.
1. Set Up Your Word Document. Go to Ribbon > Layout > Margins > Normal (1-inch margins on all sides).
2. Set the font. MLA recommends a serif font (e.g., Times New Roman). Go to Home > Font and choose Times New Roman and 12 pt. Also, go to the Paragraph group and choose 2.0 for double-spaced line settings.
Start the Annotated Bibliography
3. Choose the location. An annotated bibliography begins on a new page that follows the end of your research sections. Type “Annotated Bibliography” at the top and center-align it on the page. It should be capitalized and centered—not bolded or underlined.
4. Choose your sources. Research and record the information that pertains to your topic. A properly formatted citation comes first, and you have to cite your source according to the MLA Style.
The MLA citation style for a book follows this sample sequence:
Author, A.A. Write the Title of Work in Italics. Publisher City, State: Publisher, Year of Publication. Medium.
Example: Smith, J. Just a Good Book That You Can Cite. New York, NY: Cambridge University Press, 2016. Print.
The citation is the most important part—so do follow the format religiously by following the style format guide. There are many online sources that cover the popular citation styles in more detail.
5. Indent the second line. The second line of the citation uses a hanging indent to offset half-an-inch from the left margin. Just hit enter at the end of the first line and then press the Tab key to create the hanging indent. You can also adjust it with the hanging indent marker on the ruler. So, your citation will look like this:
As you can see above, each individual citation will start flush from the 1-inch margin. But everything from the second line will be offset 0.5 inches to the right.
To set the hanging indents, you can also go to Ribbon > Paragraph > Click on the Paragraph settings arrow to display the dialog box. Under Indentation, click on Special > Hanging. By default, the hanging indent is set to 0.5 inches.
Microsoft Word does not always like to space things properly. So, you might have to tweak it by hand and indent everything from the second line onward.
Use Microsoft Word's Bibliography Tool
Microsoft Word has a built-in bibliography tool you can use to manage your citations. On the Ribbon, go to the References tab.
In the Citations & Bibliography group, click the arrow next to Style. This looks slightly different on Microsoft Word for Mac, but can be found in the same area.
Click the style that you want to use for the citation and source, e.g., MLA.
Select the location where you want to start the citation. Then, click Insert Citation.
Two options are available in the dropdown menu.
- You can add the source information for the citation.
- You can also add a placeholder to create a citation and fill in the source information later.
If you choose Add New Source, enter all the citation details in the Create Source box. Click OK.
You can preview the citation in the Manage Sources dialog box.
Microsoft Word also helps you manage your long list of sources. The Office Support page also explains the nitty-gritty of bibliographies.
You can also use online citation generators, though there is more value in doing it yourself. As in everything, practice makes perfect. If you are a Word newbie, take time to learn all the tricks the Office suite has up its sleeve. And remember, automatic citation apps can make bibliographies easier to write.
If you're trying to create an annotated bibliography on Windows for Mac, then you'll be relieved to hear that the process is almost identical.
Write the Annotation
Just to remind you again: the annotation begins below the citation. The annotated text is also indented below the citation. The first line of the citation that begins with the author's last name is the only text that is flush left in the entire bibliography.
The paragraphs you include will depend on the aim of your bibliography. Some annotations may summarize, some may analyze a source, while some may offer an opinion on the ideas cited. Some annotations may include all three paragraphs. In brief: it can be descriptive, analytical, or critical. But it follows a specific order…
- The first paragraph is a summary of the source.
- The second paragraph is an evaluation of the source.
- The last paragraph can look into the relevance of the source material for the research.
In the MLA Style, annotated bibliographies have to be arranged alphabetically according to the last names of the first author mentioned in each of the citations. So, just copy-paste each annotation in the proper order.
A Few Resources for the MLA Style
One of the best videos I could find on YouTube that explains the entire process in detail comes from Columbus State Library.
It's also useful to keep these two official documentation sites bookmarked.
The Purdue Online Writing Lab is a useful resource for understanding style formats quickly. Lastly, if you need to cite a YouTube video in MLA Style, then this guide could be helpful.
Is Writing an Annotated Bibliography Hard?
The research is the hard part. Don't make turning your research into the desired format harder than it should be. It really isn't. Academicians have turned it into something mystical!
Just pay attention to the little details. If you are used to the APA Style, a move to MLA Style can spark mistakes. That could be the difference between a pat on the back or a red mark.