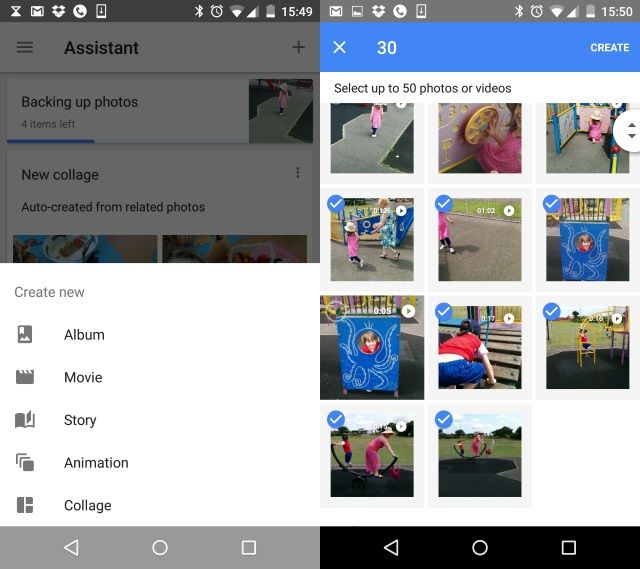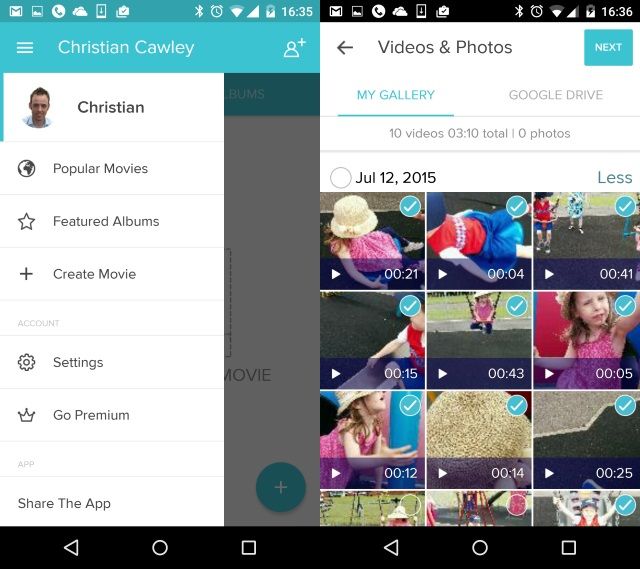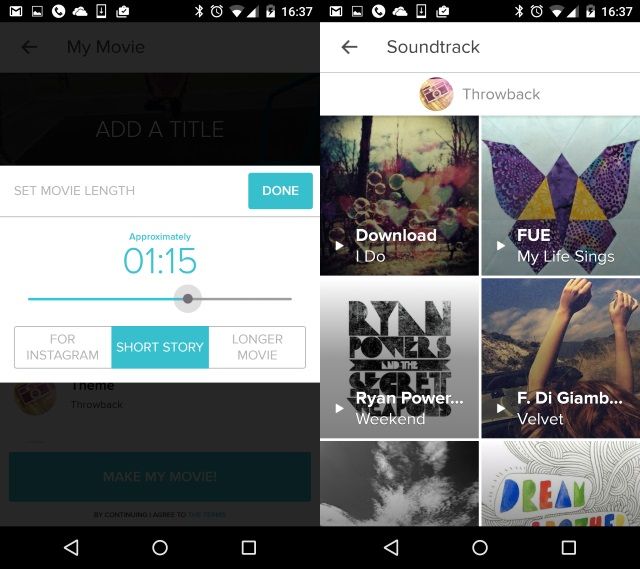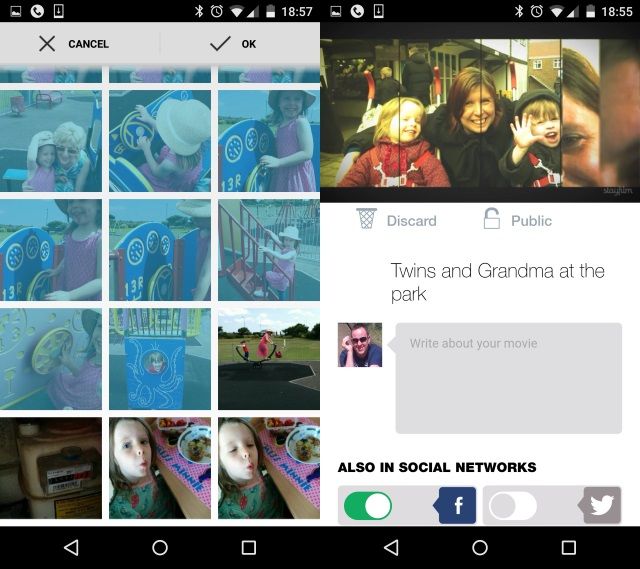"Auto-awesome" -- that was the name Google gave its automated movie-editing software packaged in the Android Google+ app, and it certainly was awesome. It had the ability to compile a collection of clips and stills into an entertaining summary movie with a music soundtrack without telling you what it was up to, which regularly surprised users.
With the removal of the Photos app from Google+, the "auto-awesome" name has been dropped, but the feature is still available in Android Lollipop. The problem? It now has some competition…
Say Hello to Magisto and Stayfilm
Attempting to improve upon Google's stunning tool are two apps, Magisto and Stayfilm, which are each available free. Offering the same combination of useful editing, the cutting in of stills and slow pans on stills, and a suitable musical soundtrack, these three tools are head to head.
But which one is best?
To find out, I've imported the same collection of clips and stills, recorded on my Android's Google Camera app, into all three. The idea is that each will create its own automated movie, ready for the results to be compared at the end. Before we get there, however, let's look at each app in turn.
Google Photos
Google Photos is the default option in Android Lollipop. When you've taken a lot of photos over a short space of time, it will start analyzing and gathering your photos for use in auto movies, small GIF-like animations and albums and stories.
You can either wait for an automatic movie to be created, or you can start the process manually. To do this, open Photos, tap + and select Movie and browse through the photos and videos in your collection. Tap those you want to include, then hit Create.
The files will be organized and set to music, which you'll see when you hit Play. If you're not happy with the filter or theme, the order of the clips and photos, or the music, tap the three buttons at the bottom of the screen, which resemble a photo frame, musical note, and film strip.
Magisto
Magisto does a good job of compiling clips and photos into a movie, although the free version limits you to a maximum of 35 seconds.
From the main screen, open the menu and tap +Create Movie to begin, and select images from the gallery on your phone and from Google Drive. You can also tap the camera button in the top-right corner to launch the device camera and add fresh footage.
With your clips and stills selected, tap Next, then select an editing style. This will determine the filter and types of cut that are used in the finished clip. With this chosen, you can select a soundtrack (tap the small play button to preview), using the provided tunes or a track from your phone using the Choose from my music option. Tunes are related to themes; each theme has a different collection of tracks associated with it, so if none of the tunes you've sampled work, try a alternative theme.
(If you want no music, click the Clean theme and scroll down to choose No Music.)
When you're done, add a title, then tap Make My Movie! to begin compiling the clips. You'll need to wait a short time for this to complete, and once the movie finishes, remember to save it. Movies seem to be created remotely, and Magisto provides options to download and share your finished movie.
Stayfilm
Stayfilm requires you to login first, but provides a sign up form and Facebook login to save time. When this is done, click Create Movie, and begin adding images and photos. These might be from Flickr, Facebook or Instagram, or stored on your device. Remember to name the video too!
Note that Stayfilm cannot add videos from your device. Rather, any videos that you wish to add into your auto-created clip will need to be added from Facebook or Instagram. This can be a somewhat slow and frustrating process due to this video import being a little clunky.
With the clips collected and added, tap the right-facing arrow in the top corner and choose a movie style. After you have selected this, tap Produce my movie to proceed, and wait as the clips are chopped, rearranged, given a filter and a soundtrack.
Stayfilm gives good results, but the inability to add videos from your device is unfortunate. Additionally, you cannot share created videos using your Android apps (which is why we're not showing you the resulting film clip!), such as YouTube. To underline Stayfilm's preference to the more popular social networks, they have released an alternate version designed for sharing clips to Facebook Messenger.
What Do You Think?
The three tools illustrated here are the ones we think are the best. As good as Magisto and Stayfilm are, neither really offers a strong enough alternative to Photos.
But which do you prefer? Is there an auto-movie app you think we've missed? Tell us in the comments.