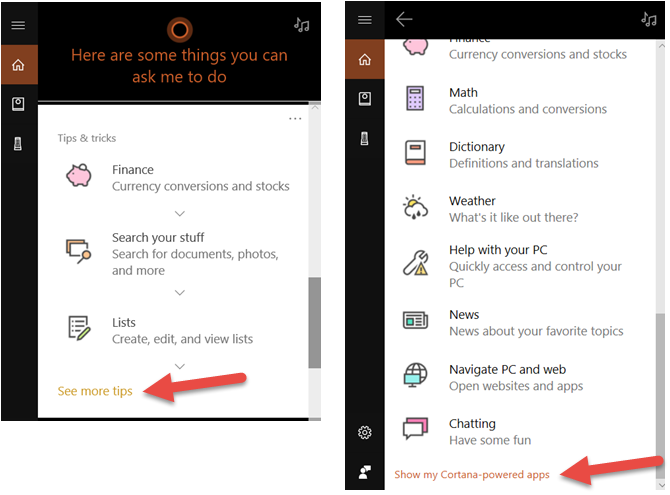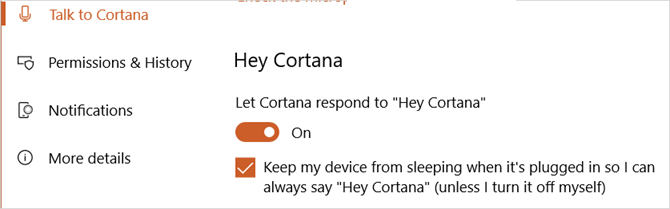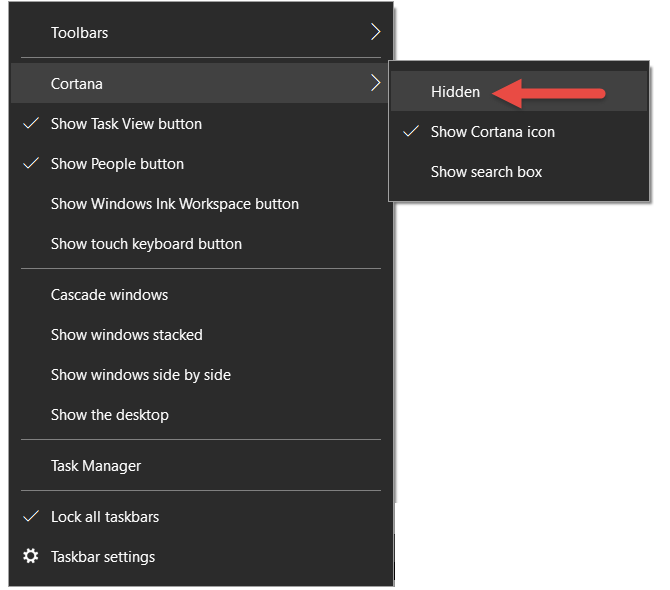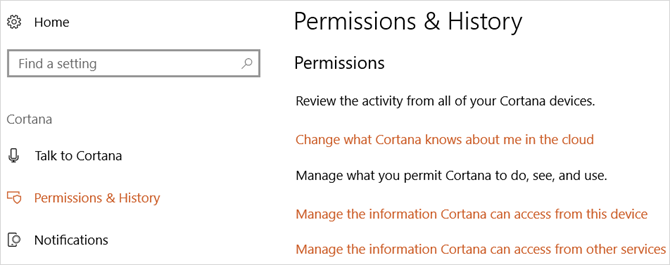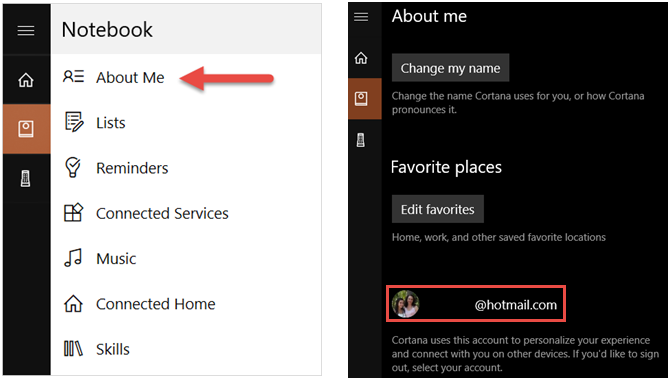Microsoft's Cortana can be a handy and helpful tool for Windows users. Initially released for Windows Phones in 2014, Cortana showed up one year later on Windows 10. But, even though it has been a few years since this digital personal assistant popped onto the scene, many still have unanswered questions.
From what Cortana is to what it can do to how to turn it off, we have answers for you. Here is everything you need to know about Microsoft Cortana.
What Is Cortana?
Cortana is a virtual assistant that can help you perform tasks. You can use Cortana to set a reminder, schedule a meeting, search the internet, find answers to questions, locate an item on your computer or Windows phone, manage your tasks, and much more.
Who Is the Voice of Cortana?
The application is named after Cortana, a character in Microsoft's game Halo. The character's voice in the game comes from actress Jen Taylor. Her voice was used from the inception of the Cortana application for the United States.
What Can Cortana Do?
As mentioned, you can use Cortana for simple tasks, searches, and reminders. But you can use this convenient tool for much more than those few items. Here is a list of additional things that Cortana can do for you:
- Set a reminder based on a person, place, or time.
- Search the internet for a keyword or phrase.
- Obtain song lyrics from audio (microphone must be enabled).
- Display your local weather.
- Find a file or folder on your computer.
- Open an application on your system.
- Create a calendar event.
- Send a text message.
- Compose an email.
- Set an alarm.
- Manage your task lists, including using the Wunderlist app.
To check out even more ways that Cortana can help you, follow these simple steps.
- Access Cortana from your toolbar.
- Scroll to the Tips & Tricks section in the pop-up window.
- Click See More Tips.
You can also view installed applications that work with Cortana by clicking Show My Cortana-Powered Apps at the bottom of the Tips window. You can even ask Cortana questions that are a bit outside of the box.
How to Turn On and Activate Cortana
You can access Cortana from the Taskbar on your Windows computer. Just click the Cortana icon, enter a command into the search box, or say "Hey, Cortana" if your machine has a microphone and this feature enabled.
In order to enable the Hey Cortana feature or keyboard shortcut, first access Cortana in your Taskbar. Next:
- Click Settings (gear icon).
- Select Talk to Cortana in the pop-up window.
- You can then turn on or off the response and keyword shortcut options.
How to Use Cortana
After you activate Cortana, you can issue commands by typing or by voice, depending on your preference. As you begin the command, you will see possible matches start to appear in the list. When you see the one that applies, click it and you're on your way.
How to Make Cortana Use Google
While it is obvious that Microsoft wants you to use Edge as your browser and Bing for your searches, especially with Cortana, you can change this. If you want Cortana to use Google Chrome, for example, you can install a tool to make this adjustment.
A couple of options include EdgeDeflector and SearchWithMyBrowser. These are downloadable programs that you can obtain from GitHub. One more option for Chrome is a browser extension called Chrometana which works with SearchWithMyBrowser.
For more details, read our previous article on how to make Cortana use Google.
How to Use Cortana on Xbox One
You can use Cortana for many commands on your Xbox One. To enable Cortana, follow these steps on your console:
- Click the My Games & Apps
- Highlight Apps and choose Cortana.
- Follow the onscreen prompts to restart your console and enable Cortana.
Using Cortana on your Xbox One lets you turn your console on and off or put it to sleep. For a complete list of things Cortana can do on your Xbox One, say "Hey Cortana, what can I say?" This will let you view categories and show you a list of sample commands.
If you want to disable Cortana and go back to the original Xbox One command method, follow these steps:
- Turn on your Xbox One and press the Xbox button to access the guide.
- Select Settings > All Settings > System > Cortana Settings.
- In the window, highlight the On switch and press A to switch Cortana Off.
- Select Restart Now.
How to Turn Off and Disable Cortana
If you never use or plan to use Cortana, maybe you want to turn it off. Windows offers a way for you to simply hide it and it's very easy to do. Just follow these steps:
- Right-click the Taskbar or Cortana specifically.
- Put your mouse over Cortana in the selection window.
- Click Hidden.
If you decide that hiding Cortana is what you want to do, it may be wise to adjust the permission settings as well. This allows you to disable your location, your calendar email, contacts, and text data, and your browsing history:
- Access Cortana and click Settings (gear icon).
- In the pop-up window, select Permissions & History.
- You can then click the links under Permissions at the top to manage your details in the cloud, on your device, or other services.
You can also turn off Cortana's personalization feature which will stop the collection of data. It's as simple as signing out of your Microsoft account used for Cortana:
- Access Cortana and click Notebook.
- Choose About Me.
- Select your account (username) and when prompted, click Sign Out.
For more information on Cortana, your data, and privacy, you can visit Microsoft's policy page. Or, view the Microsoft Privacy Statement for how your data is used.
How to Uninstall and Remove Cortana
The question regarding how to uninstall Cortana and remove it from the system completely is a common one. And it has been asked in the Microsoft community various times with similar answers:
"Cortana is an integral part of Windows 10 that cannot be uninstalled."
All of that being said, you may still see ways to do it here and there when searching the question on the internet. However, methods vary depending on if you have Windows 10 Pro or Windows 10 Home as well as your current version number. Plus, it can be a tricky task depending on your technical skills and it may have repercussions.
So, since Microsoft does not offer a simple way to remove Cortana from Windows 10, we'll save this question for a later time. When and if the information becomes available, we'll update the article to share it with you.
Which Cortana Questions Did We Miss?
These are the most commonly asked questions regarding Cortana in Windows 10, but there are likely more. For example, you might want to know how to change Cortana's name or learn more about Cortana's integration with Skype.
Is there a question you have that we haven't answered here? Let us know what questions you still have in the comments below!