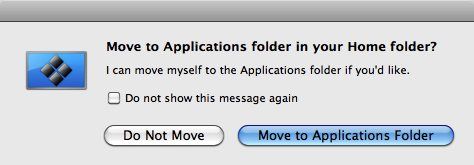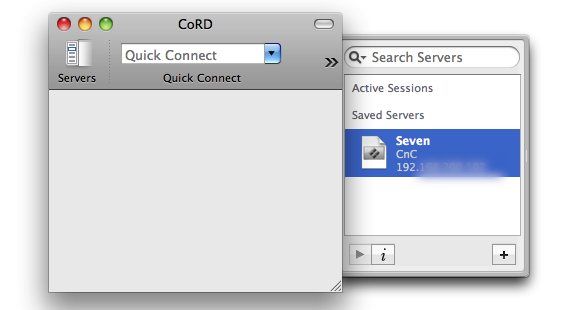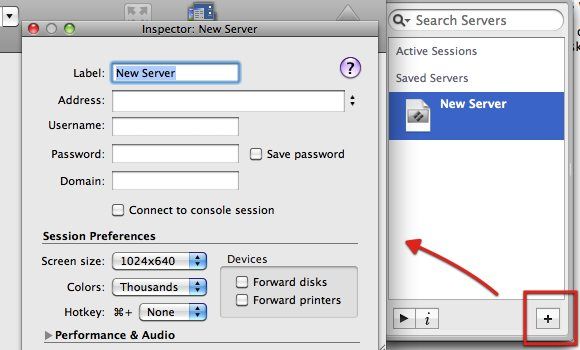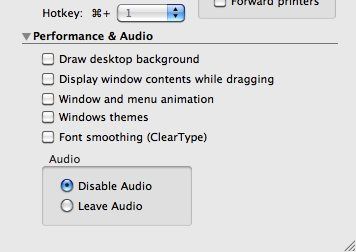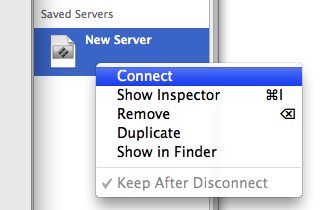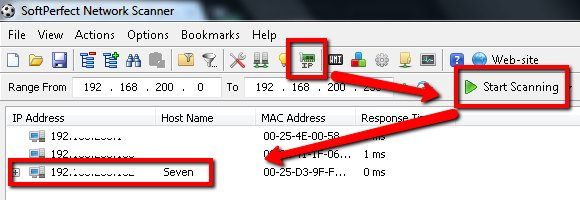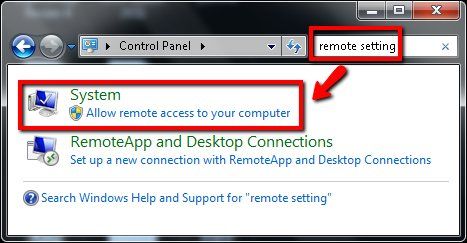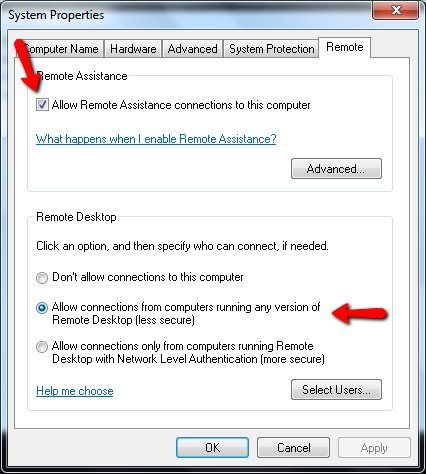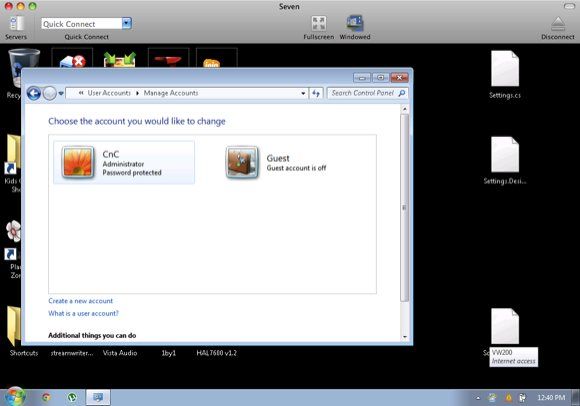The days of living exclusively with one personal computer have ended. Most computer users today now work with several computers from several different locations. So it's only natural that there are times when we need to access one computer from another. This is where remote desktop clients play their role.
There are quite a few remote desktop clients out there, and we have covered many of them. Today we are going to look at CoRD - an open-source remote desktop client which will help you take control of Windows PCs from a Mac. CoRD is able to handle multiple PCs in one session and allows you to switch between the machines.
Setting Up The Mac Client
When you open CoRD for the first time, it offers to move itself to the Applications folder. This nice little touch will help you to keep your download folder tidy.
The main interface of CoRD is simple, there's a big blank screen and one line of toolbar. The blank screen will be the place to display the remote computer. Click the "Servers" icon to open the server's sidebar. This is the place to manage all remote computers.
Click the "+ (plus)" button on the bottom right corner of the sidebar to add a new remote computer. You have to provide all the requested information, such as the IP address, username, and password of the remote computer, before you can connect to it. Please consult your network administrator or your router documentation to find out this information.
The "Session Preferences" pane lets you determine the screen size, number of colors, and hotkey of the remote computer. It also lets you forward disks and printers connected to the remote computer. The "Performance & Audio" pane lets you determine what other elements you want to include, such as the desktop background, animation, and themes.
Since these additional eye-candy elements require additional CPU power, you'll get a better performance by disabling them. The process will also be snappier if you decrease the screen size and disable external devices from the "Session Preferences" pane.
You can find more options ot one of the remote computers by right clicking it from the sidebar.
To help you acquire the network address of the remote computer within a home/work network, you can use a network detection application like the free Network Scanner on the remote computer. To use the application, start by determining the IP range, scan the network, and find the computer address from the list.
You can also use online tools like What Is My IP Address.
Setting Up The Windows Machine
After setting up CoRD on your Mac, you now have to set up the Windows machine to allow remote access. The CoRD support page provides two links to Microsoft help pages to help you set up your Windows machines. I tried to simplify the process, and it goes like this.
Open the Control Panel and search for "remote setting". Click the "System - Allow remote access to your computer" link.
Click the "Remote" tab (if it hasn't been selected yet), check the box at the "Remote Assistance" pane, and choose the second radio button from the "Remote Desktop" pane (the one that says "Allow connections from computers running any version of Remote Desktop (less secure)").
Click "Apply" and "OK" to confirm your action.
Then you can go back to CoRD, right click on the remote computer you want to connect to, and choose "Connect" from the pop-up menu. If you've assigned a shortcut to this computer, press the key combination. After the computer is connected, you can control it from the CoRD interface.
Unfortunately, I didn't have access to more than one Windows machine during my experiment, so I couldn't try connecting to multiple Windows machines. If you have a Mac and have access to multiple Windows machines, please try CoRD and share your results with us in the comments below.
Don't forget to check out our other articles about Mac remote desktop clients, such as Join.me, Chicken Of The VNC, and Best Free Remote Desktop Apps for iPad.