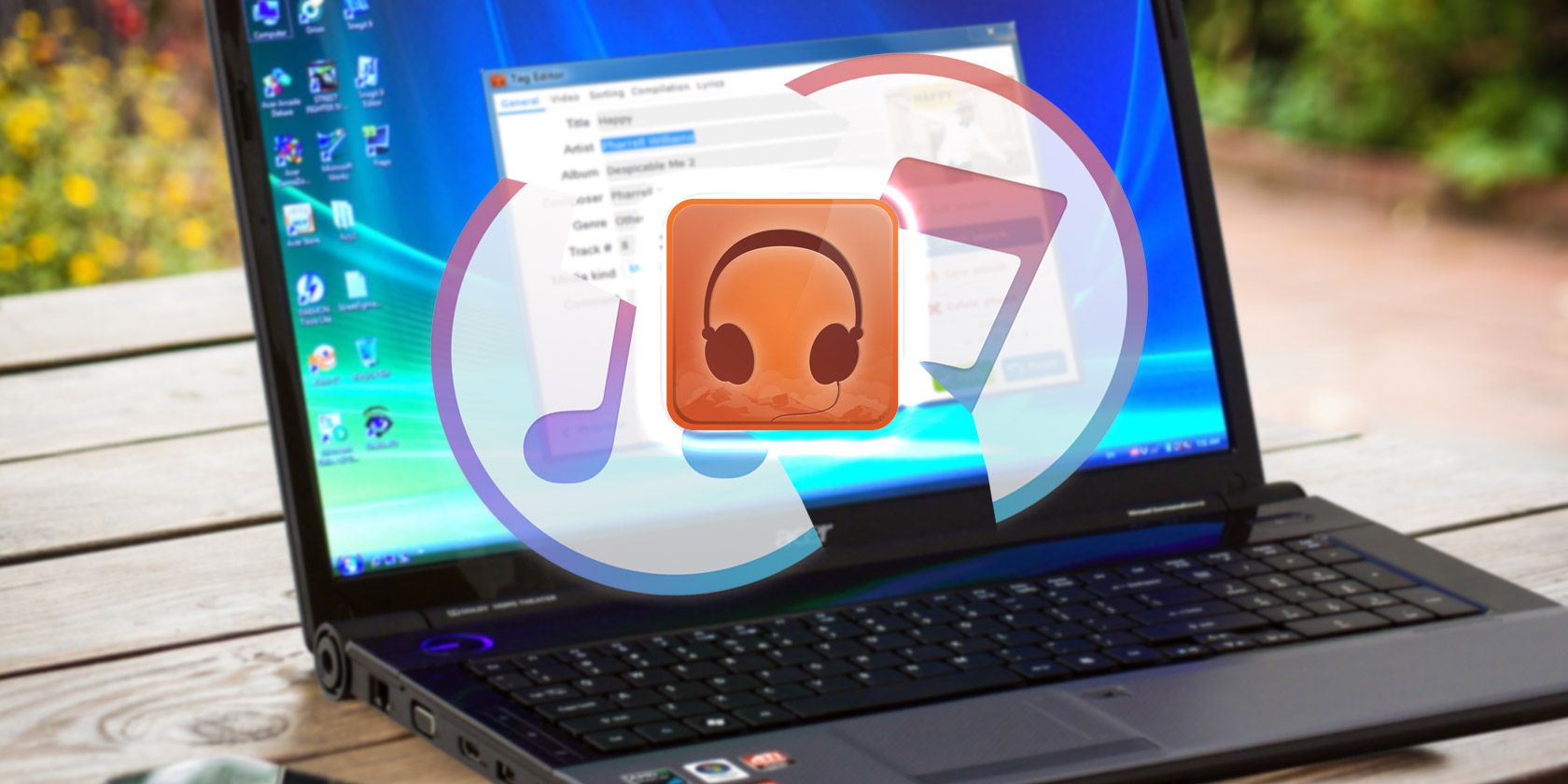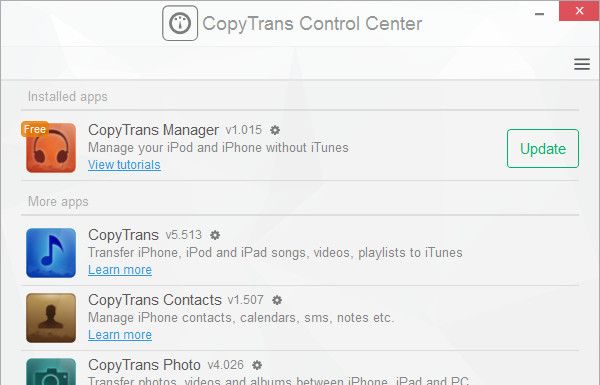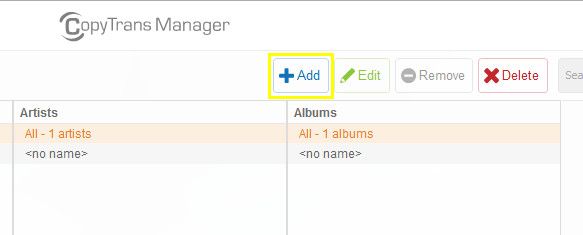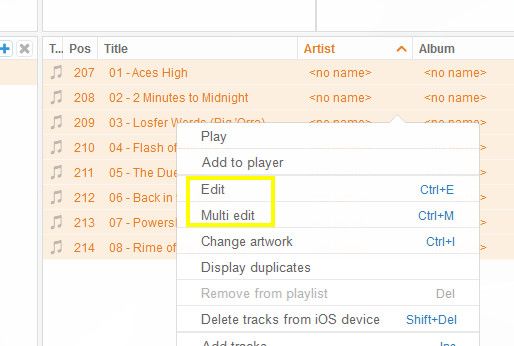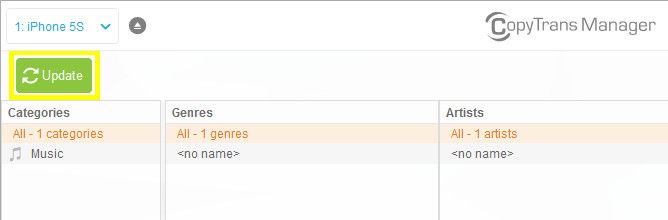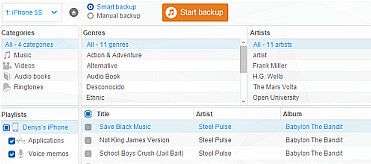Want to stop using iTunes on your Windows PC, but need to transfer music from your iPhone? You need CopyTrans!
On a Mac, it's a breeze to connect your iPhone to iTunes to transfer songs. Unfortunately, performing the same task on Windows is not so easy. The Windows version of iTunes is slow and clunky, making the whole task far more difficult than it needs to be. Fortunately, there's a solution -- a third-party piece of software called CopyTrans.
CopyTrans not only speeds up the process of transferring music to and from your iPhone, but it removes a couple of annoying limitations enforced by iTunes too. If you need to use an iPhone alongside a Windows PC, there's really no better option.
What Is CopyTrans?
CopyTrans is a third-party application that makes it easy to update your iPhone music library without iTunes. You can use the software to add new tracks to your phone without ever opening another program. Moreover, Apple limits iPhone users to syncing their device with one iTunes library. By using CopyTrans, users can bypass this limitation.
First, download the CopyTrans Control Center, which contains the free CopyTrans Manager.
Once you've installed the application, the CopyTrans Control Center should open up. It will list all the different utilities that the company offers, but we're only interested in CopyTrans Manager. Ensure that the app is installed, then click Start.
One thing to note is that CopyTrans advises Apple Music subscribers to disable certain functionality that might interfere with transferring content. By default, Apple Music can automatically replace tracks on your device with DRM-protected copies. This protection limits music playback to the device in question or iTunes, and forces the user to be logged in with their Apple ID.
To disable this setting, head to the Settings app on your device and navigate to the Music section. Now set the slider buttons labelled Show Apple Music and iCloud Music Library to the off position.
Transferring Music From Your PC to Your iPhone
First, you'll need to connect your iPhone to your computer via USB. Your iPhone library will populate the relevant parts of the CopyTrans Manager user interface.
Click the Add button at the top of the window, and navigate to your chosen music files.
Your files may or may not be tagged with information like artist and album names. To add this data, right-click a track and select Edit. To edit information for more than one song at a time, select several different tracks, right-click and select Multi Edit.
Once you're done editing metadata, click the green Update button in the top-left corner of the window. This will transfer the files you selected to your device.
Wait for your music to be transferred -- this might take some time, depending on how many tracks you have selected. Once the process is complete, use the eject button at the top of the window and check your music library on your phone. With any luck, your tracks should be waiting for you.
Transferring Music From Your iPhone to Your PC
CopyTrans also offers functionality that makes it easy to transfer tracks from your iPhone to your PC. Unfortunately, this feature isn't included in the free CopyTrans Manager app. To gain access, you'll have to shell out $19.99 for the paid CopyTrans app.
Many users won't need this kind of functionality. However, if you end up with MP3s on your device that aren't on your home computer, having the capacity to back up your library can be very handy.
To start your backup, use the large, orange Start backup button at the top of the window.
This option will add any tracks that you don't already have on your PC to your iTunes library. Alternatively, you can choose the Manual backup option to transfer your files to a particular folder, rather than iTunes. This method also allows you to select particular songs to back up, rather than having to make copies of every song in your library.
Do you have a question about using CopyTrans to transfer music from an iPhone to your PC? Or are you eager to share a tip with fellow readers? Either way, join the conversation in the comments section below!