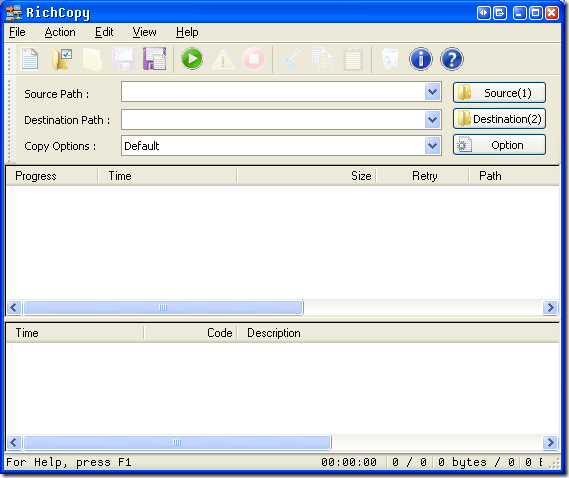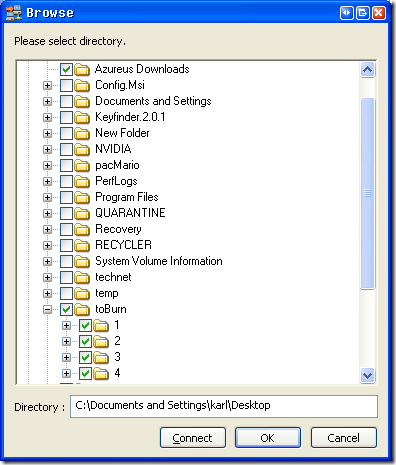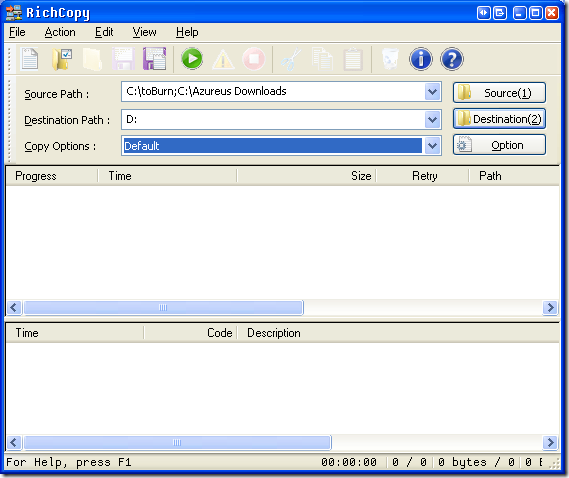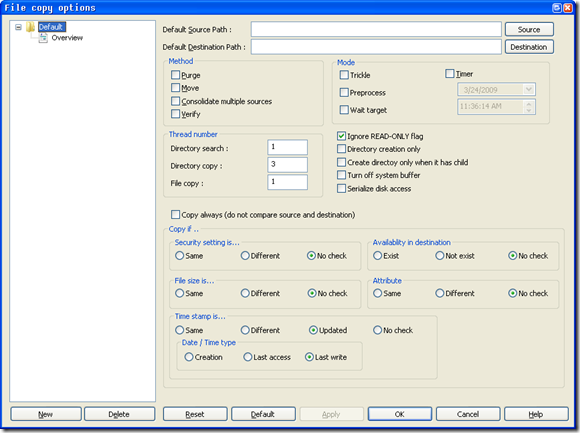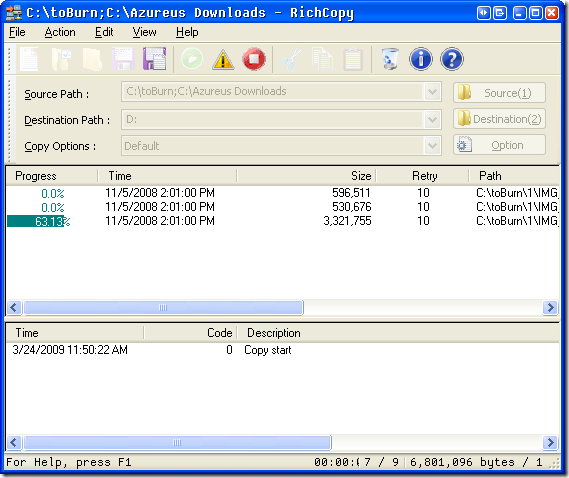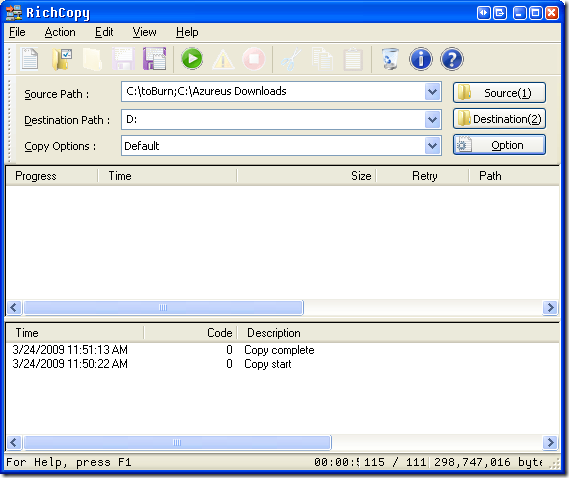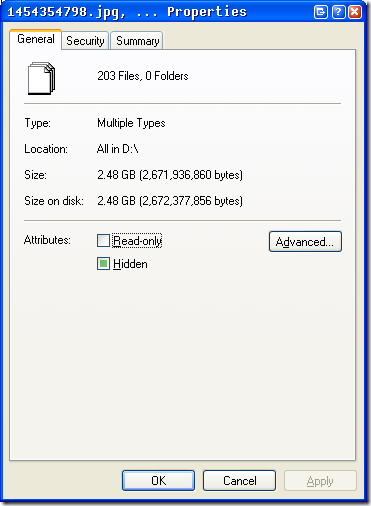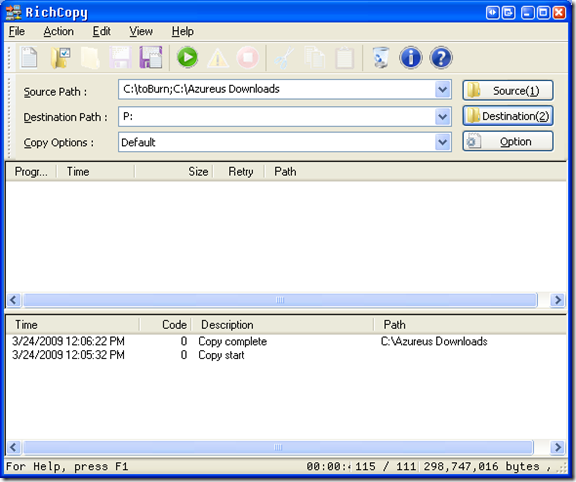Look at me going Microsoft crazy and writing about two of their free applications in under a month! What's going on here?
Well to be honest they do have some awesome tools and Rich Copy happens to be one of them. For years I was using xcopy and recently when I had issues copying massive amounts of data I found XXCOPY that I wrote about on AskTheAdmin.
Now it comes out that Microsoft engineers have been using this program for years internally to transfer large amounts of data quickly and efficiently.
Word on the street is that it was going to be released for public consumption after it was leaked onto several popular file sharing sites. Then we read here that RichCopy was actually being released on Sunday!
You can grab the application from here.
Let's get down to the nitty gritty - why would you want to run RichCopy?
There are several reasons why you may want to use RichCopy for file copying operations on your Windows computer. You can copy multiple files from multiple locations and have them all end up in the same folder. But the best part about RichCopy is that it is multi-threaded. Unlike built in Windows commands RichCopy can copy multiple files at the same time - this is what speeds up your copying actions.
Now you can only imagine how useful this can be when you are copying tens of thousands of files right? This is what cuts my file operations times into a hundredth of what it should have been when it was copying these files one at a time.
How about pause and resume features that work in real time? If you screw something up or you lose your connection you no longer have to start over at the beginning!
After it is installed fire it up and we will go over its functionality.
To start we will click on the Source button to select our source(s). Yes you can select more than one source!
I selected two directories and then I clicked on OK at the bottom of the browse window. I chose my destination path (here I selected the root of my D:\ drive)
You can click on the Option button to view and edit your options - now this is where the applications power really shines through.
You can select all sorts of different options for your file copy operation such as copy only if the security settings are the same in both places, copy only if the file exists or doesn't exist, time stamp comparison as well as file size and attributes.
I left all my options at the default settings for this example and I clicked OK at the bottom. I then hit the Green play button which will start my file copying operation.
My file copy started at 11:50 am and it did it's thing and then BAM! It was done. It took less than 1 minute. Are you curious as to how much data I copied?
Let's take a look!
I copied 203 image files for a grand total of 2.48 GB and I was able to copy it to a different hard drive on my local machine in about 50 seconds.
I copied the same data to a network folder also under 1 minute! That's right it took almost the same time to copy to a local drive as it did to my network drive connected via 10/100 Ethernet NIC.
Operations like this used to take at least 6 minutes with a normal copy operation and 3-6 minutes with some other tools. This is awesome!
What do you use for large file transfers? Share it with other Make Use Of readers in the comments!.