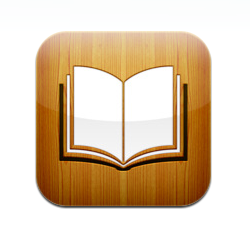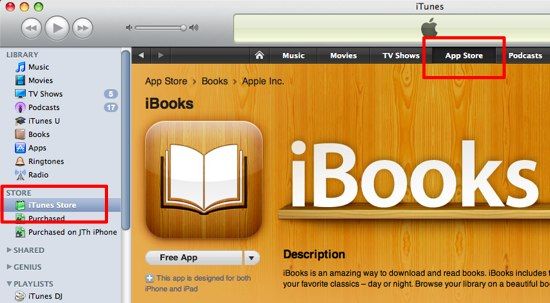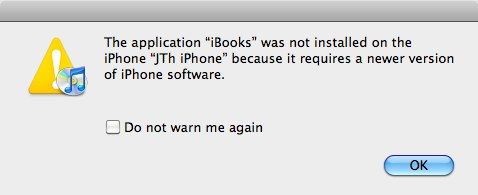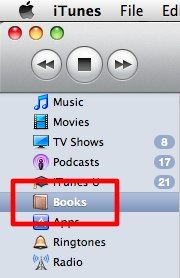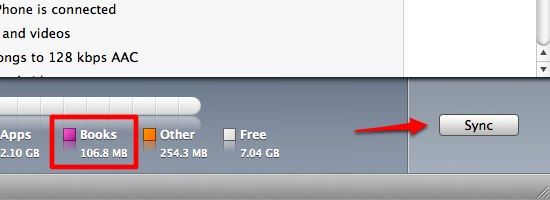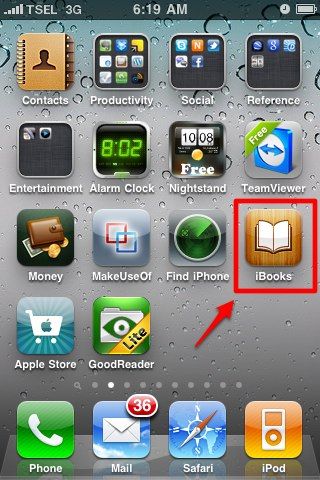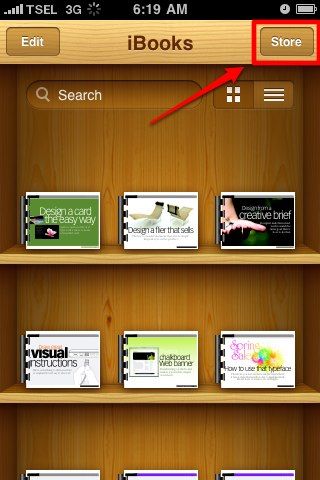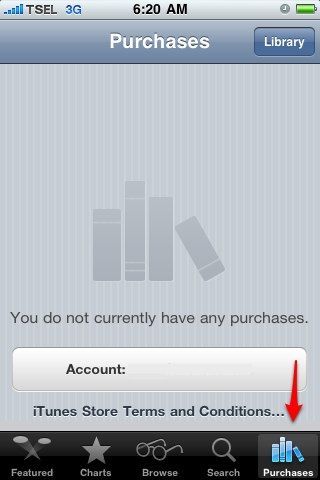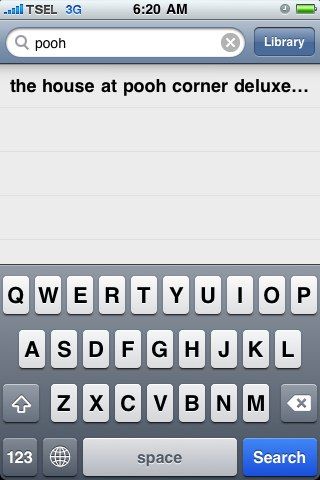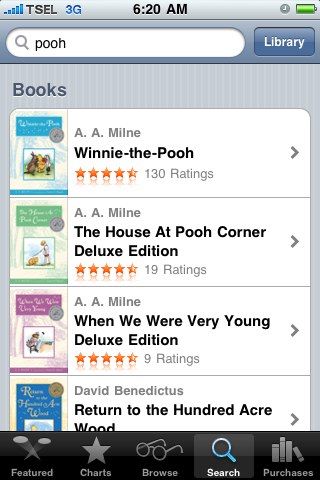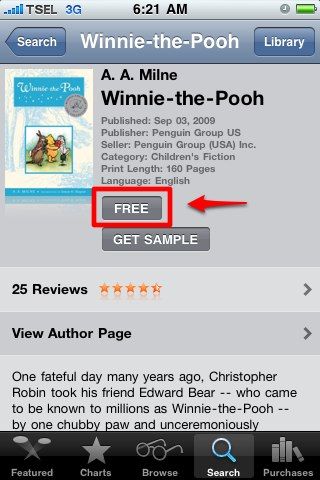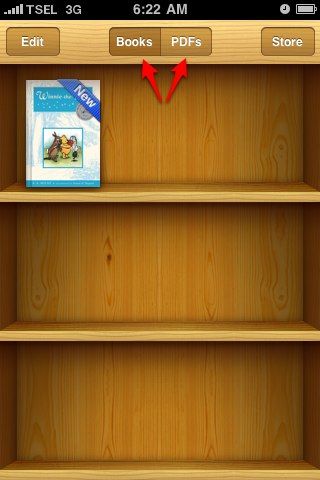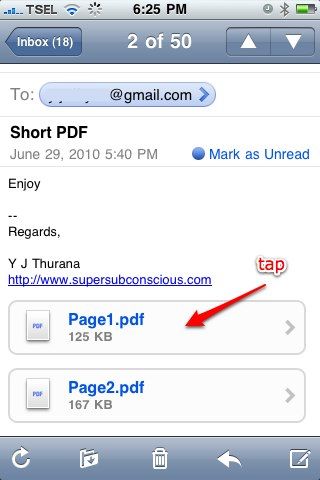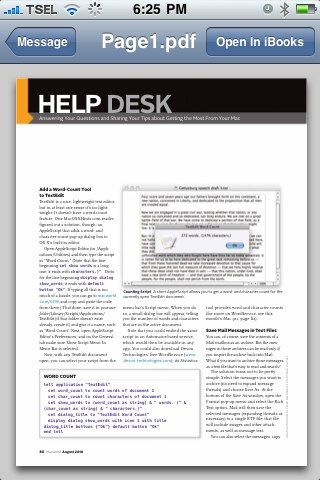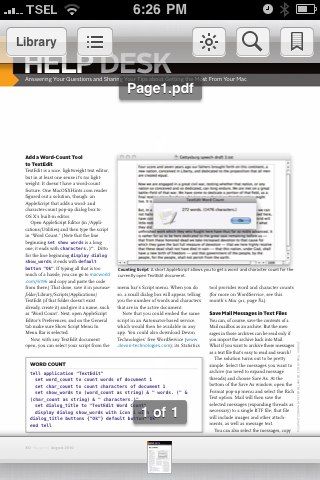One of the main attractions of the iPad is iBooks. This application provides a great digital book reading experience for all iPad users and a source of envy for others. But now book lovers who have an iPhone (and other supported iGadgets) can rejoice because iBooks is finally available for them. Apple released the iBooks app along with a free iOS4 upgrade.
Another piece of good news is, aside from ePub - the open source digital book format used in iBooks - users can also open and read PDF files. So let's see how you can convert ebooks to iBook within your iPhone.
Upgrading To iOS4 & Installing iBooks
Go to the iTunes Store and download the app. It will be installed automatically the next time you sync your iPhone to your computer.
But make sure that your iPhone OS has been upgraded to iOS4, otherwise the iBooks app can't be installed on the device.
Now that you have the reader installed, you need to fill your bookshelves with books to read. Here are some methods that you can use to put your digital books into an iPhone.
1. Dragging & Dropping
If you already have (lots of) ebooks in PDF and ePub format that you want to put on your iPhone, you can add them to your iBooks library by dragging and dropping them onto iTunes. They will be placed in the "Books" folder.
You also can convert your other digital literature materials into ePub or PDF so that you can put them in the library. Sync the device and your digital books will be transferred to your iPhone.
2. Acquiring From The Store
The second method is getting the ebooks from the iBooks store. Open iBooks from your iPhone.
You can see the books that you add via iTunes on the shelf. To get some more books, click the "Store" button at the top right corner.
Go to the "Purchases" tab and see what's inside. Since I haven't downloaded anything, it's still empty. The account information that will appear here is the one that you will use in your iTunes.
To choose the books, you can use several options at the lower part of the screen. You can see what's currently featured, sort by ratings, browse around, or search directly for the books that you want.
Just like an ordinary bookstore, you have to buy most of the books inside the iBooks store. But there are also choices of free books. Just use the search function to look for "free". Along with the release of the iBooks app, Apple gives us a complimentary copy of "Winnie the Pooh" by A. A. Milne. Just do the search for that book.
Select the book from the search results, and you will go to the individual page of that book.
You can see more information about the book here, including the price and the option to get a sample.
Click on the price button (in this case it's free) to download the book. You will be asked to provide your iTunes Store account and password. The book will be downloaded onto your iPhone and will sit on the shelf, waiting to be read.
You can see that there are two book shelves, the one entitled "Books" is to store ePub format ebooks (whether you get it from the store or not), and the other one is for PDFs.
3. Snatching Books From Emails
The third method to fill your iBook shelves is to get the books from your email. If you receive emails with PDF attachments, you can move those PDFs to your iBooks shelf.
Tap on the PDF attachment.
You will get a preview of the file. Choose "Open in iBooks".
The PDF will then be opened and stored on your iBooks shelf.
Reading eBooks using iBooks on your iPhone is a different experience. Even though it's not as powerful as iBooks on the iPad, it exceeded my expectations. I will save the story for the next post, along with several tips to enhance the iBooks reading experience on the iPhone.