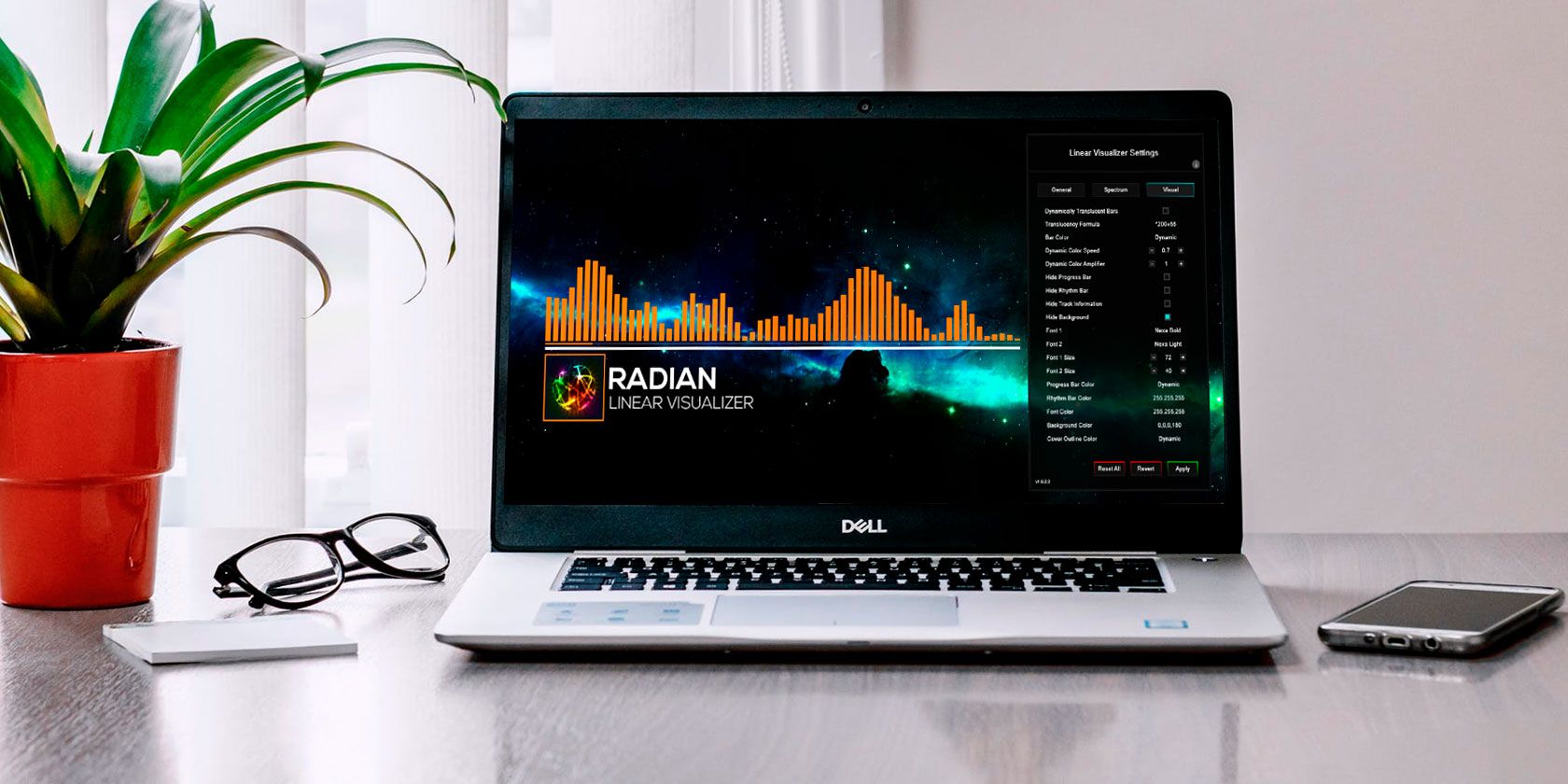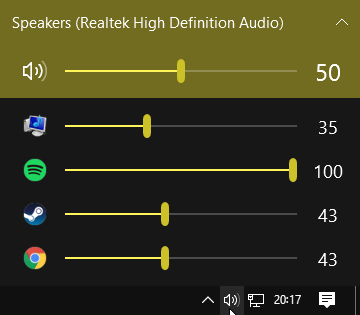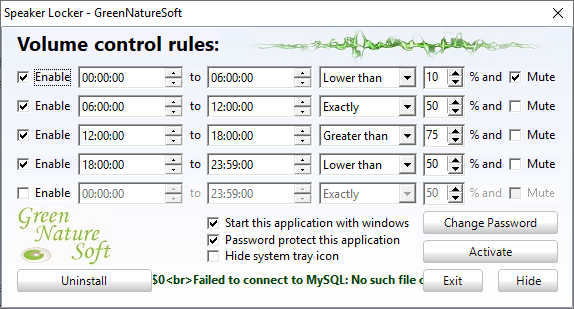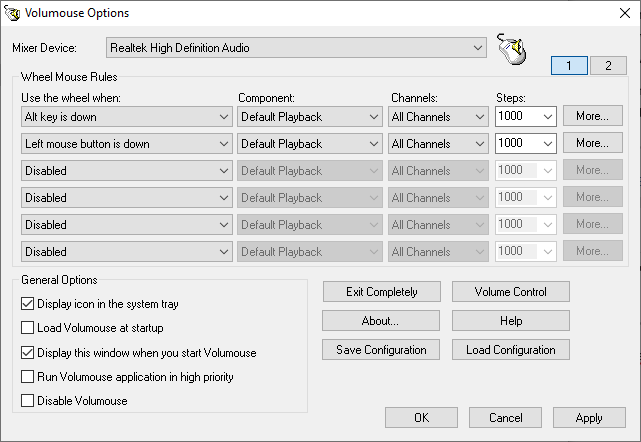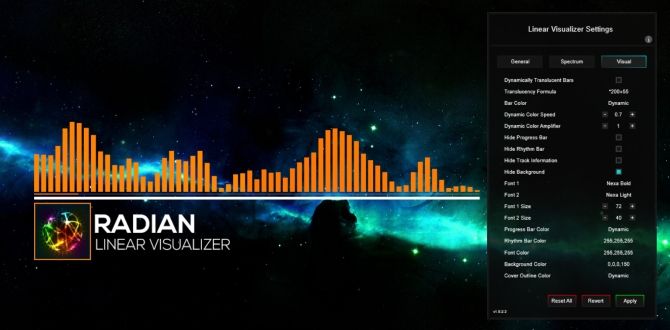Back in the day, there were very few ways you could control the volume on your Windows computer. However, Windows 10 plays well with smartphones, remote desktop connections, different software fixes, and more. Now there are more ways to control the volume in Windows 10 than ever before.
Here are some of the best ways to control the sound in Windows 10.
Are you looking for something specific?
- Control Windows 10 Sound Using Remote Mouse for iOS
- Control Windows 10 Sound Using PC Remote for Android
- Use EarTrumpet to Control Individual App Volume in Windows 10
- Restrict Volume Range in Windows 10 Using Speaker Locker
- Control Windows 10 Volume Using Your Mouse Wheel
- Change the Windows 10 On-Screen Volume Using 3RVX
- Use Audio and Volume Control Rainmeter Skins
- Use AutoHotKey to Control Windows 10 Volume
- Control Windows 10 Volume Using Mouse Gestures via StrokePlus
1. Control Windows 10 Sound Using Hippo Remote Lite for iOS
Hippo Remote Lite is a free iOS app that gives you remote control of your Windows 10 machine. Hippo Remote Lite offers a decent range of functionality for free. You can easily turn your iOS device into a Windows 10 remote control.
Controlling the volume is incredibly easy, too.
- Download Hippo Remote Lite for iOS
- Download and install Hippo Remote Lite Server for Windows (also available for macOS and Linux)
- Connect your iOS device and computer to the same Wi-Fi network and create the connection
- Control the volume on your Windows 10 machine using the volume switch on your iOS device or the slider within the Hippo Remote Lite app
See, simple!
Volume control is far from the only thing Hippo Remote Lite does. You can use it as a keyboard or media controller, plus it has support for Boxee, XMBC, and Plex.
Download: Hippo Remote Lite for iOS (Free)
Download: Hippo Remote Lite Server for Windows | macOS | Linux (Free)
2. Control Windows 10 Sound Using PC Remote for Android
Next up, you can use PC Remote for Android to control the sound on your Windows 10 machine. Like Remote Mouse, you install PC Remote to your Android device and a server version to your Windows 10 desktop or laptop. You can then make a connection using Bluetooth or Wi-Fi, controlling the sound of your Windows 10 machine direct from your Android device.
- Download PC Remote for Android
- Download and install PC Remote for Windows
- Connect your Android device and computer to the same Wi-Fi network, or via Bluetooth
- Control the volume on your Windows 10 machine using the volume switch on your Android device or the slider within the PC Remote app
Again, simple!
PC Remote has a bunch of extensive functionality, too. For instance, it has numerous built-in game controller configurations so you can use the PC Remote to control your favorite games. It has integrated file transfers, direct streaming from your Android device camera to your Windows machine, app launch support, specialized keyboards, and much more.
Download: PC Remote for Android | iOS (Free)
Download: PC Remote Server for Windows (Free)
3. Use EarTrumpet to Control Individual App Volume in Windows 10
EarTrumpet is a fantastic piece of open source software that gives you vastly more control over Windows 10 volume control. The single best feature of EarTrumpet is the control you have over multiple audio input and outputs for a single system. Instead of having to use the Control Panel or Windows 10 Settings, EarTrumpet creates an individual volume panel for each audio device. Better still, it integrates perfectly with Windows 10, appearing as a native Windows application.
Another ridiculously handy feature is dragging and dropping applications playing audio into different audio devices, plus the control over the volume of those individual apps.
Download: EarTrumpet for Windows (Free)
4. Restrict Volume Range in Windows 10 Using Speaker Locker
At times, you may need to restrict the volume range available to Windows 10 users. Greennaturesoft's Speaker Locker does just that. Speaker Locker has four options:
- Keep speaker volume muted
- Restrict speaker volume to an upper limit
- Keep speaker volume to an exact level
- Restrict speak volume to a lower limit
Best of all, you can combine those volume limits with operation times. For instance, you can set the volume level to remain below 50-percent between 6 AM and midday, but then above 75-percent from midday until 5 PM.
Speaker Locker has administrative passwords so that other users cannot disable it. You can also set Speaker Locker to start with Windows to make sure it is always in place.
Download: Speaker Locker for Windows (Free)
5. Control Windows 10 Volume Using Your Mouse Wheel
You can control the volume in Windows 10 using your mouse wheel. Nirsoft's Volumouse lets you use your mouse wheel to control the system volume. Volumouse works best in conjunction with another trigger button, rather than just on its own.
For instance, you can set Volumouse to work only when you hold down right CTRL, or when the mouse cursor is hovering over a certain part of the screen, and so on.
Nirsoft has also developed some plugins that allow you to control the active window or open and close the door of your CD-ROM/DVD with the mouse.
Download: Volumouse for Windows (Free)
6. Change the Windows 10 On-Screen Volume Control with 3RVX
3RVX is an open source on-screen display for Windows 10. It features a decent range of customizable on-screen volume controls, tray notifications, and other handy features.
Download: 3RVX for Windows (Free)
7. Use Audio and Volume Control Rainmeter Skins
Rainmeter is a free and open source desktop customization tool for Windows. Developers sometimes create incredible Rainmeter skins, including usage meters, audio controls, calendars, applets, and more. I haven't tinkered with Rainmeter for several years, up to the point of writing this article, so seeing some of the latest custom designs was illuminating.
- Audio Switcher is a very simple Rainmeter skin that allows you quickly swap between your headphones and speakers
- Radian Linear Visualizer is a live audio visualization applet for your desktop complete with auto-updating album covers and a bunch of other customization options
- VolKnob adds a simple volume knob to your desktop that you turn by scrolling your mouse wheel (similar functionality to Nirsoft's Volumouse)
- AppVolumePlugin adds volume meters and volume control for individual apps
- Minimal Volume Control adds an extremely basic but functional volume control bar to your desktop
Other Rainmeter skins come with integrated audio and volume control features. There are a lot of Rainmeter skins out there, and a huge number of plugins and applets too, so you will find something that suits your requirements. Get your Rainmeter desktop customization journey underway with our simple guide to Rainmeter.
Download: Rainmeter for Windows (Free)
8. Use AutoHotKey to Control Windows 10 Volume
AutoHotKey lets you create custom keyboard macros. You can program AutoHotKey to control your Windows 10 volume settings. The following basic script allows you to turn your Windows volume up and down using Windows Key + Page Up and Windows Key + Page Down.
#PgUp::Send {Volume_Up 3}
#PgDn::Send {Volume_Down 3}
But what do you do with the script?
- Download and install AutoHotKey
- Right-click your desktop and select New > Text Document
- Copy the script into the new text file
- Head to File > Save as, and change the file type to .ahk (AutoHotKey Script).
- Run the AutoHotKey script; you can change your volume using the custom keyboard macro
You don't have to stop there. The AutoHotKey SoundSet document details how to customize the script further. You can add controls to mute, control the bass, treble, bass boost, and many other features.
Download: AutoHotKey for Windows (Free)
Interested in learning more about AutoHotKey? Check out Ian Buckley's quick AutoHotKey guide for beginners!
9. Control Windows 10 Volume Using Mouse Gestures via StrokesPlus
Your final Windows 10 volume control option is StrokePlus. StrokesPlus is a free mouse gesture recognition tool. Using StrokesPlus, you can program a custom mouse gesture to control your Windows 10 volume.
StrokesPlus is relatively intuitive. In most cases, you hold down your right-mouse key and draw your gesture. For volume control, you could draw a "U" for volume up, and a "D" for volume down. You can take it further with modifications, extensions, adding in the mouse wheel, and much more.
Download: StrokesPlus for Windows (Free)
Windows 10 Volume Control Is in Your Hands
You can now control the volume in Windows 10 using your smartphone, using a mouse gesture, with an interactive custom desktop skin, and many more options in-between.
Some people don't like the Windows 10 volume control. If that sounds like you, why not follow Ben Stegner's quick guide to getting the old Windows volume control back.