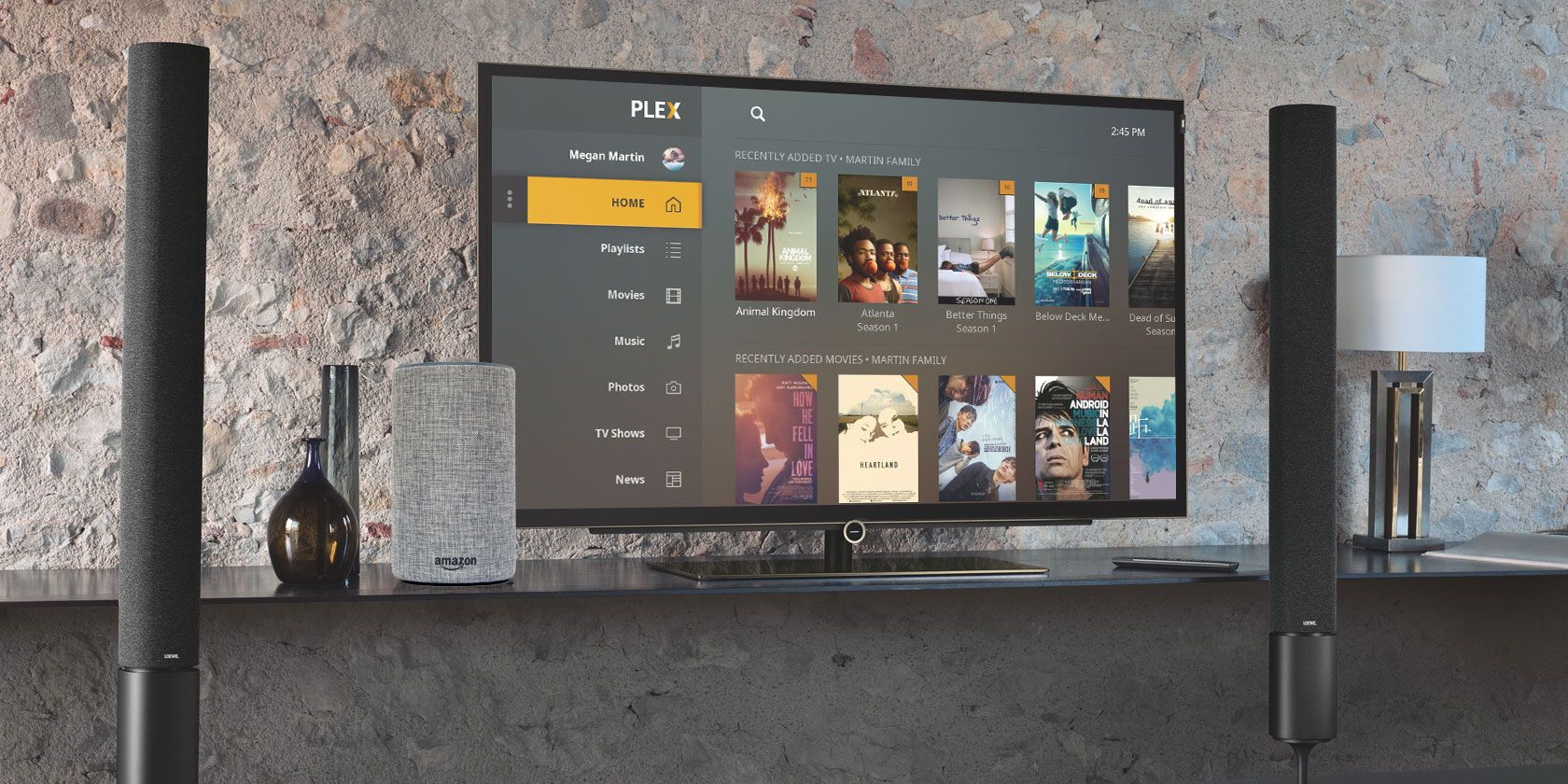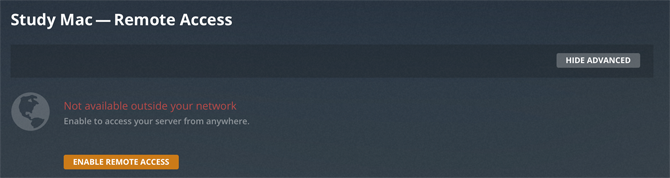The Plex Media Server is a great way for you to access your media on a wide range of devices no matter where you are. However, as you add more content to your server, finding the exact show you want to watch or the song you want to hear can prove difficult.
Thankfully, you can now control Plex using Amazon Alexa, letting you control your device using just your voice. Let's run through how to set this up, as well as explain some of the voice commands that you can use to control Plex with Alexa.
What You'll Need to Control Plex Using Amazon Alexa
The first thing you'll need is a device that is compatible with Alexa. Amazon's own smart speakers, including the Echo, Echo Spot, and Echo Dot, are the likeliest options here, but you can also build your own Alexa smart speaker using a Raspberry Pi.
There are now also a wide range of third-party products that come with Alexa voice control built into them. Products such as the Lenovo Smart Tab, Sonos One and even some wireless headphones come with Alexa functionality, and these also allow you to control your Plex Media Server using your voice.
You will also need the Plex skill from the Amazon Skill Store. This skill is currently only available in the US, UK, Australia, Canada, Germany, and India. You'll also need an Android or iOS device with the Alexa app installed to add and configure the Plex skill.
Which Plex Apps Can Alexa Control?
The Plex Skill officially supports a wide range of Plex apps. These include:
- Amazon Fire TV
- Android (TV and Mobile)
- iOS
- PlayStation 4
- Plex Media Player
- Plex Web App
- Roku devices
- Samsung Smart Hub
- Some Smart TVs
- Windows App
- Windows Phone
- Xbox One
In order to be able to control your Plex app with Alexa, you'll need to be signed into your Plex account. A free account will work fine, so you don't need a Plex Pass subscription. You will also need the Plex app to be open and running on your device.
How to Set Up Plex
Alexa needs to be able to access your Plex Media Server in order to be able to control it. You'll need to enable remote access for your server, one of the essential Plex settings you should become familiar with.
Go to your Plex server and click on the Settings icon at the top of the screen (it looks like a screwdriver and a wrench). Then, select "remote access" from the sidebar, then "enable remote access".
In the majority of cases, the automatic configuration should work without a problem. If this fails, you can try manually forwarding a port in your router. Plex provides detailed instructions on how to set up port forwarding on the Plex Support pages.
If both of these methods fail, you may still be able to use Alexa to control your Plex Media Server. If you fail to set up remote access correctly, but don't then explicitly disable it, your server can set up what Plex calls a "relay" connection. You should still be able to use Alexa over this limited connection.
How to Set Up Alexa
Once your Plex Media Server is set up for remote access, you'll need to install the Plex Skill. To do that:
- Open the Alexa app on your Android or iOS device and click on the menu icon in the top left corner.
- Select "Skills & Games" and then click on the magnifying glass icon in the top-right corner. From here, search for "Plex".
- Choose the Plex skill and click on the "Enable to Use" button. You will need to sign in to authenticate your Plex account.
- Click on "Authorize" to link your Plex account to the Alexa skill.
You should now be able to access the Plex skill using voice commands through your Alexa device.
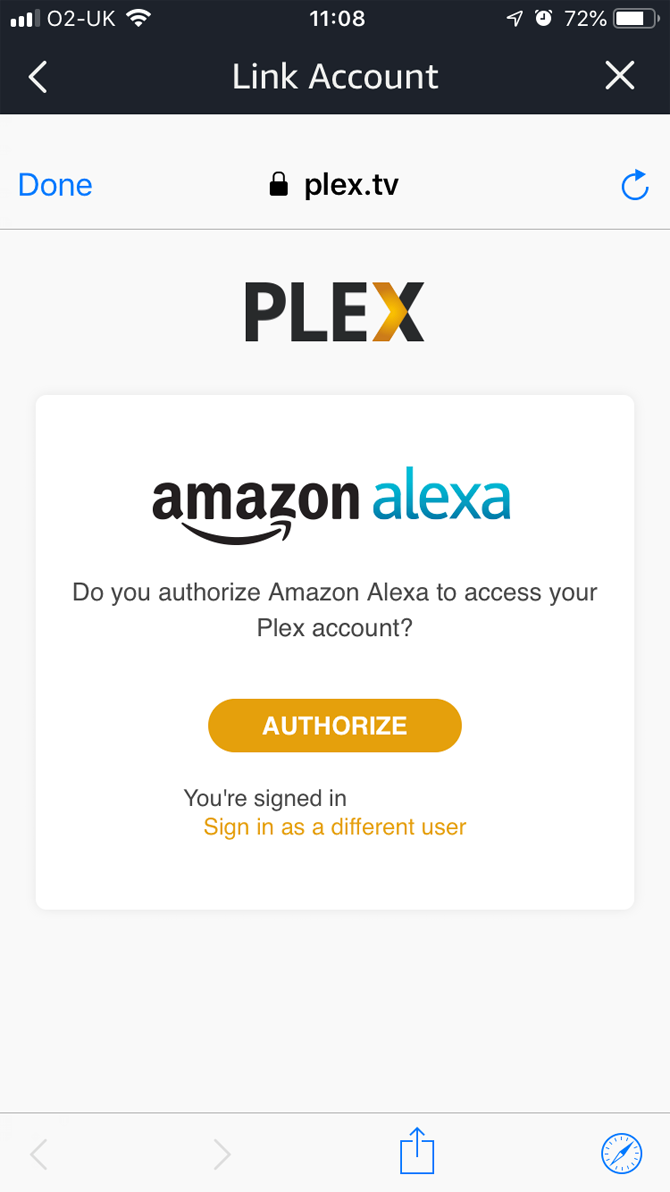
Selecting Which Media Server to Use
The next stage is to tell the Plex skill which Plex Media Server to use. You can do this with a simple voice command---say "ask Plex to change my server". You will then hear a list of all the servers that are linked to your Plex account. Tell Alexa your selection from the list, and this will be set as your default server.
If you only have one server set up on Plex, the skill will automatically set it as the default. Alternatively, if you know the exact name of the Plex Media Server you want to use, you can set it directly. For example, say "ask Plex to change my server to Study Mac".
Selecting Which Plex Player to Use
Your final step is to select which Plex player to automatically use. If you have Plex installed on a number of different devices, you will only be able to control one at a time. You can change the default player at any time.
To do this, say "Alexa, ask Plex to change my player".
You will then hear a list of all the players you have available and can then choose the one you wish to set as default. If you already know the name of the app you wish to set as default, you can say "Alexa, ask Plex to change my player to Apple TV" instead.
Controlling Plex With Your Voice
Now that you have set the default player and default server, you are ready to use Alexa to control your Plex Media Server.
The key phrases you will need to get the Plex skill to start listening are either "Alexa, ask Plex" followed by a command, or "Alexa, tell Plex" followed by a command.
You can then control Plex in a number of ways. You can tell Plex to play specific media, such as a song, movie, TV show, artist, album or playlist. For TV shows, you can play the whole of a specific show, play a specific season or choose an individual episode. However, you will need to take care when naming your Plex media files to be able to do this.
Here are a few examples of Alexa Plex commands you could try for yourself:
- Tell Plex to "Play Ghostbusters"
- Tell Plex "I would like to watch The Third Man"
- Tell Plex "I want to hear music by Super Furry Animals"
- Tell Plex to "Start the show Friday Night Lights"
- Tell Plex to "Put on season 2 of Rentaghost"
- Tell Plex to "Play episode 'The One Armed Man' of Twin Peaks"
Using the "ask Plex" command, you can also find recommendations for your media playback. Some examples include:
- Ask Plex "What can I continue watching?"
- Ask Plex "What's on deck?"
- Ask Plex "What's new?"
- Ask Plex to "Recommend me something"
- Ask Plex to "Give me something to listen to"
Once you have some media playing, you can also control playback easily. Start with "Alexa, tell Plex" and follow it with a media playback command, like Play, Pause, Stop, or Shuffle.
Are There Limitations to Controlling Plex With Alexa?
One main limitation of Alexa voice control for Plex is that your Plex app must be open and running before you can control your content. Depending on what device you are using, you may be able to use Alexa to open your Plex app for you.
There is currently no support for Chromecast, as Google's API doesn't play nicely with Alexa (at present). There are also no ways to navigate through the app manually with voice commands if you wanted to browse through your media, for example.
Is It Worth Setting Up Alexa Voice Control for Plex?
If you have an Amazon Alexa device, then setting up voice control for your Plex Media Server is definitely worthwhile. The setup process is fairly simple, and once it's done you shouldn't need to do any further configuration.
If you have a large library of content on your server, using voice control can be a huge time saver. You can use Alexa to play an episode of your favorite show without having to navigate through menus and scroll through your media to find it. It's also great to be able to pause your media in an instant without having to reach for a remote.
If you use Plex a lot, you should find that using voice control soon becomes second nature. However, you may also benefit from trying some of the best Plex plugins for power users.