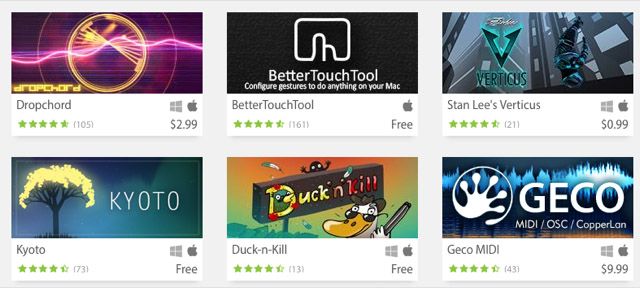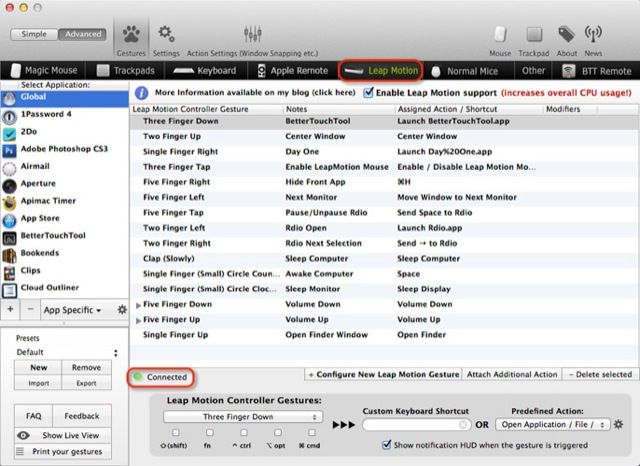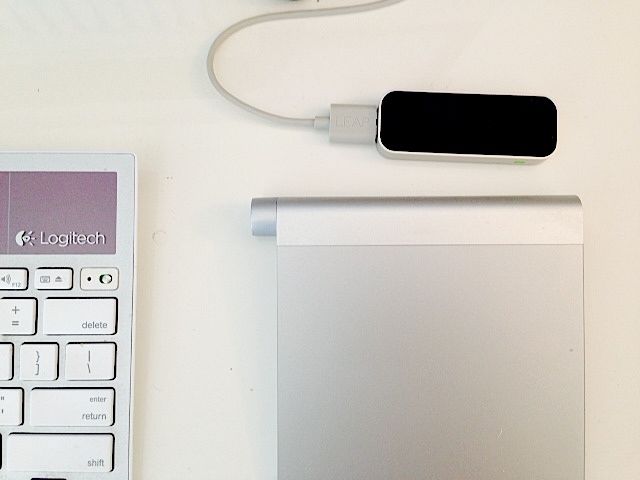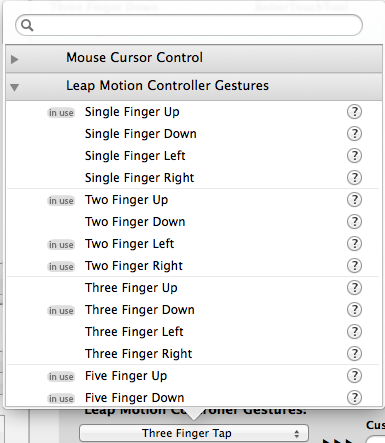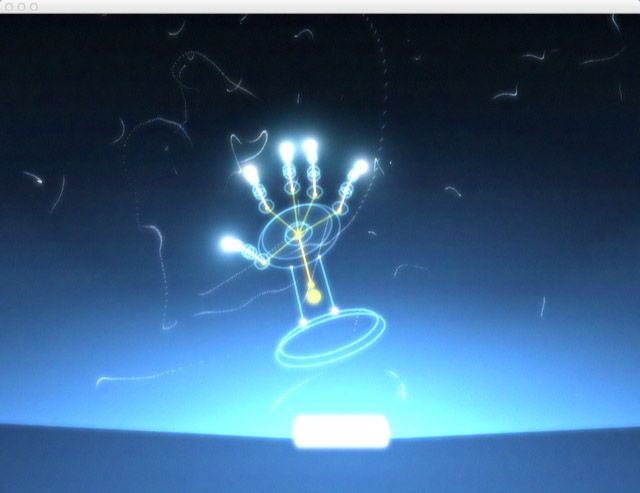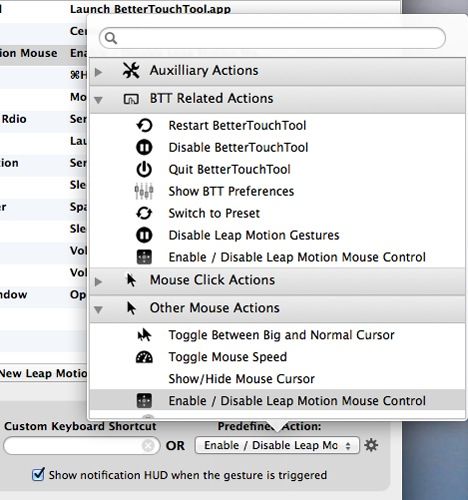Control your Mac with the wave of your hand instead of keyboard presses. BetterTouchTool and the Leap Motion controller can power-up your workflow with dozens of mouseless shortcuts.
One of the most powerful ways to navigate your Mac uses finger gestures and BetterTouchTool (BTT), and one of the newest input methods for Mac or Windows is the Leap Motion controller.
When used together you can swipe one or more of your fingers to execute actions on your Mac. The controller works with dozens of learning and gaming applications, but I use it for additional BTT finger gesture actions that don't require touching my trackpad.
I prefer finger gesture actions over keyboard shortcuts because I can't use most hotkeys without looking down at my keyboard. It's easier to use BTT finger gestures (or type string triggers to activate Keyboard Maestro macros) that activate hundreds of actions on my Mac. Plus, when my hand is already on the trackpad, it's easier to execute actions than it is to switch back to the keyboard.
Setting Up Leap Motion & BetterTouchTool
Using Leap Motion simply requires you connect the controller to your Mac. If you're not a current user of BetterTouchTool, you should first learn how to use the application before setting it up with Leap Motion. The latest version of BTT will recognize Leap Motion once the device is connected.
The following video shows BTT and Leap Motion at work together.
http://youtu.be/PgbHf7RGuO0
Setting Up BTT Actions
I have the Leap Motion controller sitting right above my trackpad, mainly because I'm using it as an extension to similar finger gestures I use on my trackpad. Placing it front of or behind my keyboard would not be very practical, because it would disrupt my computer workflow.
Any user of BTT knows how fun and powerful it is to use finger gestures to perform tasks and actions. But as an experienced BTT user, I must warn you that applying Leap Motion finger gestures takes time, practice, and patience. The magic behind the touch-less controller is not perfect, and you probably won't be able to use all 27 BTT gestures effectively using it – but don't let that stop you from trying it out.
You can create BTT Leap Motion finger gestures in the same way you create mouse or trackpad gestures. Based on my experience so far, I find the five finger gestures work really well, while Leap Motion often confuses the difference between single or two-finger gestures.
The finger tap gestures seem to require more precision in order for Leap Motion to recognize them. When it takes too many attempts for a hand motion to execute an assigned action, I usually change it and try a different one. After some time setting everything up, my BTT-Leap Motion features include the following actions:
- Five-finger swipe right to hide an application.
- Five-finger swipe left to send the front most application window to the next monitor. I use two monitors.
- Five-finger up to raise the audio volume and five finger down to lower the volume.
- Two-finger swipe left to launch or bring the Rdio player app to the front.
- Two-finger swipe right to skip to the next song in the Rdio player. This can be done while Rdio (or any assigned application) is hidden in the background and without bringing it to the front.
- A simulated clap motion (without actually making a clapping sound) to sleep my computer.
- Almost any finger gesture to awaken my monitor (unfortunately when your computer is sleep, you can't use Leap Motion to wake it up).
I can perform any of these actions using BTT on my trackpad, but in many cases it's easier and faster to just wave my hand over the controller to execute an action, just as it's easier to type "jk" (an assigned Keyboard Maestro string trigger) to delete the last word I type, instead of reaching for the delete key. Waving five fingers up or down is certainly a lot faster to adjust the sound level on my Mac than it is to locate and press the volume keys on my keyboard.
Everyone's custom gestures will be different, and you will need to practice with the hand motions and various assigned gestures to see which ones work best for you. Leap Motion needs to be able to determine the number of fingers you're holding up, and sometimes it gets confused. The effectiveness also depends on how you move your hand.
As an example, I notice if I do a slight pause over the control before waving five fingers to the right, the activation works better. Then again there are times when I've simply wave my hand with fingers not clearly stretched out, and the controller recognizes the assigned gesture.
You can activate the Leap Motion visualizer from the menu bar to see how it's recognizing your fingers. Notice also that BTT will display a notification when a gesture is triggered, which is especially helpful for when you're trying to memorize the assigned gestures. This feature can be disabled when you no longer need it.
Other Features and Apps
BTT also provides mouse emulation mode for Leap Motion, which enables you to use your index finger and thumb to move and click the cursor like you do with a trackpad or mouse. I found the feature way too cumbersome to use, and it's not very practical for my workflow.
The mouse emulation in BTT must be manually enabled by creating new Leap Motion gesture, and then selecting Enable/Disable Leap Motion Control in the Predefined Action menu.
You can create a Leap Motion gesture to enable the mouse motion, but you can't use a controller gesture to disable it. So it's best to create a keyboard shortcut or regular BTT gesture to enable and disable the mouse controller.
If you want to use the mouse controller for playing games, you might want to try the AirInput trial app (full version $4.99). Leap Motion's Airspace Store also has other free and paid apps specifically designed to use with the controller.
Fun & Practical
The Leap Motion controller probably appeals mostly to techie users who want new ways of interacting with their computers. While there's not an awful lot to do with the Leap Motion as yet, BTT provides one of the most useful and time-saving implementations and is a must-have for any Mac-based early adopters.
Have you purchased a Leap Motion yet? Do you use it with BetterTouchTool?