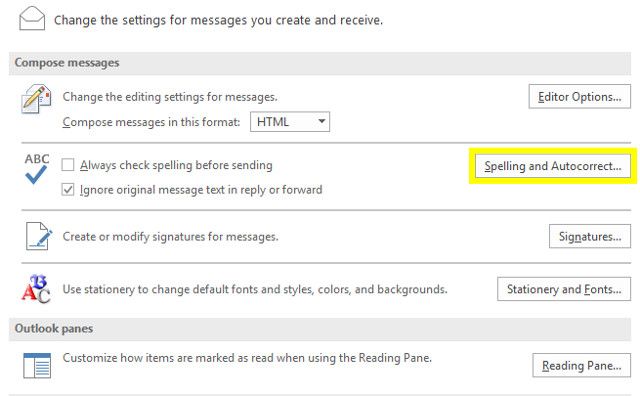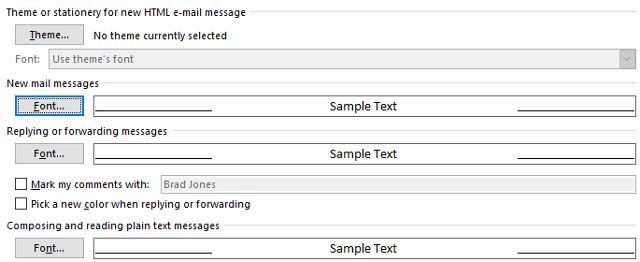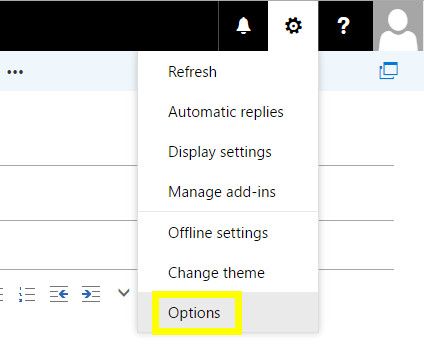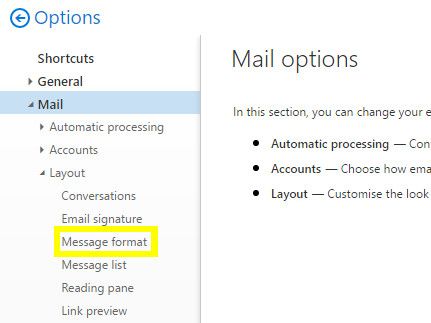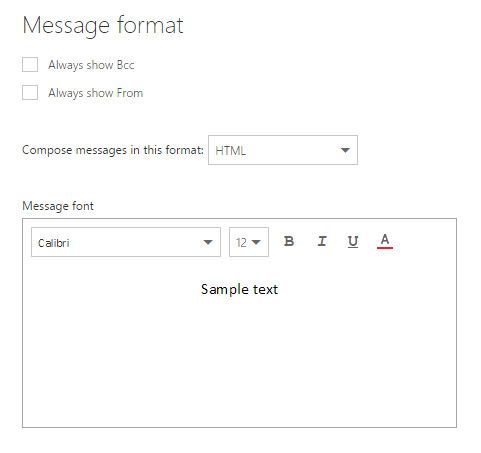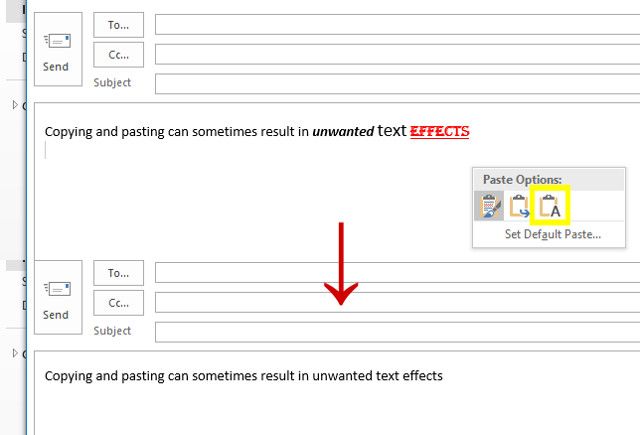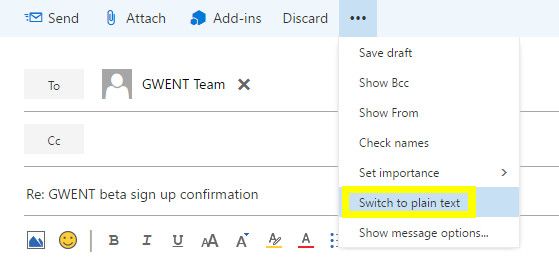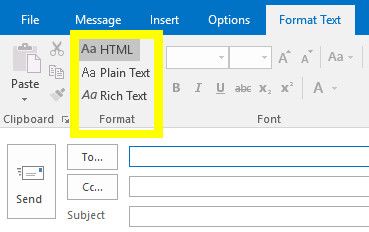Are you struggling with font sizes or formatting in Outlook?
There are few things more frustrating than choosing a particular font for an important email, only to find that it doesn't look exactly as you intended once it reaches its recipient. Outlook 2016 bears a few quirks when it comes to formatting and layout, and they can quickly wreak havoc on your carefully considered design choices.
Fortunately, you can take measures to ensure that your message still looks the same when it reaches its destination as it did when it left your outbox. Here's how to keep control of your Outlook fonts.
How to Edit Fonts in Outlook
Before we dip into making sure your font choices stick, here's a primer on how to tweak your typefaces using Microsoft's email client.
Using the Desktop Client
Navigate to File > Options > Mail and find the Compose Messages section. Click on Stationery and Fonts.
The Personal Stationery tab of the following screen will allow you to set up different profiles for new mail messages, replies and forwarded emails, and plain text messages.
Click the Font... button to make changes to each profile. You'll be taken to a screen where you can fine-tune your typeface selection, font size, and a variety of effects.
Using the Web Client
If you're using the online Outlook client, click on the settings cog in the top-right corner of your screen and select Options.
Navigate to Mail > Layout > Message format via the collapsible menu on the left-hand side of the screen.
You'll then be able to set up the font for outgoing messages using the dropdown menus and buttons in the message font section of the page.
Troubleshooting Changes to Your Font
Given that Outlook can sometimes change the way that your font looks without warning, it's wise to send a test email to yourself to make sure that everything is in order. If you receive the message and it looks fine, give yourself a pat on the back — otherwise, see if you can hone in on the problem with these troubleshooting measures.
Check Your Zoom Settings
Many users who find that their chosen Outlook font is rendered smaller than expected would never think that their browser's zoom level is to blame, but it's well worth checking this straightforward solution before considering more complicated fixes.
Your web browser and the desktop version of Outlook have separate magnification settings, so make sure that both are set to 100% — or at least the same value — if your font looks too small. Even a disparity of 10% could make the font to appear at a different size than stipulated, so there's a decent chance that this could be an easy fix for your issue.
Check for Unwanted Formatting
When you copy and paste text from an email or a website into a new message, it might have the outward appearance of being unformatted, but you might also have introduced HTML code, which could mess with your predefined email settings.
The best way to take care of this issue is using the Paste Options context menu that appears when you copy and paste text into an Outlook message. Set the dropdown to Keep Text Only to be on the safe side.
Alternatively, you can highlight text and use the shortcut CTRL + SPACE to strip it of any prior formatting.
Check the Email Format
One particularly frustrating way that your font settings can be thrown off kilter arises when you and your recipient are using different mail formats. This is especially prevalent if you're replying to someone else's email: if you're using HTML and they're using Rich Text, for example, Outlook might attempt to convert elements of your message to their format and change its appearance.
In the online Outlook client, you can change the format of an email by clicking on the ellipsis context menu while drafting a message.
In the desktop client, you can perform this same action from the Format Text tab in the Ribbon.
Take Control of Your Text
Outlook fonts are affected by many factors, which could result in your lovingly crafted email looking less-than-perfect once it reaches its destination. The solution? Make sure that your correspondence stands on its own, without any fancy formatting.
Professional emails do have more of an effect when they're properly formatted, but since there's always going to be a slim chance that these tweaks don't take effect, the words on the page always have to be your top priority. A sharp, concise message with no consideration given to design is always going to trump a beautiful email with no substance.
Of course, you can take additional steps to ensure that individual elements of your message are delivered as intended. For instance, consider replacing a text-based signature with an image if you want to be sure that its formatting isn't tampered with.
Do you have a tip for other users struggling to take control of their Outlook fonts? Or are you looking for help with a particular formatting issue? Join the conversation in the comments section below.