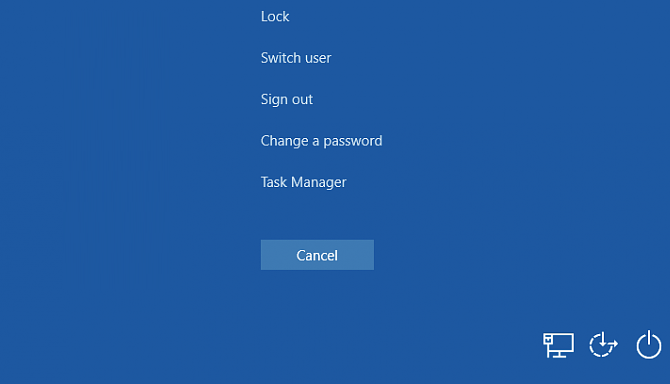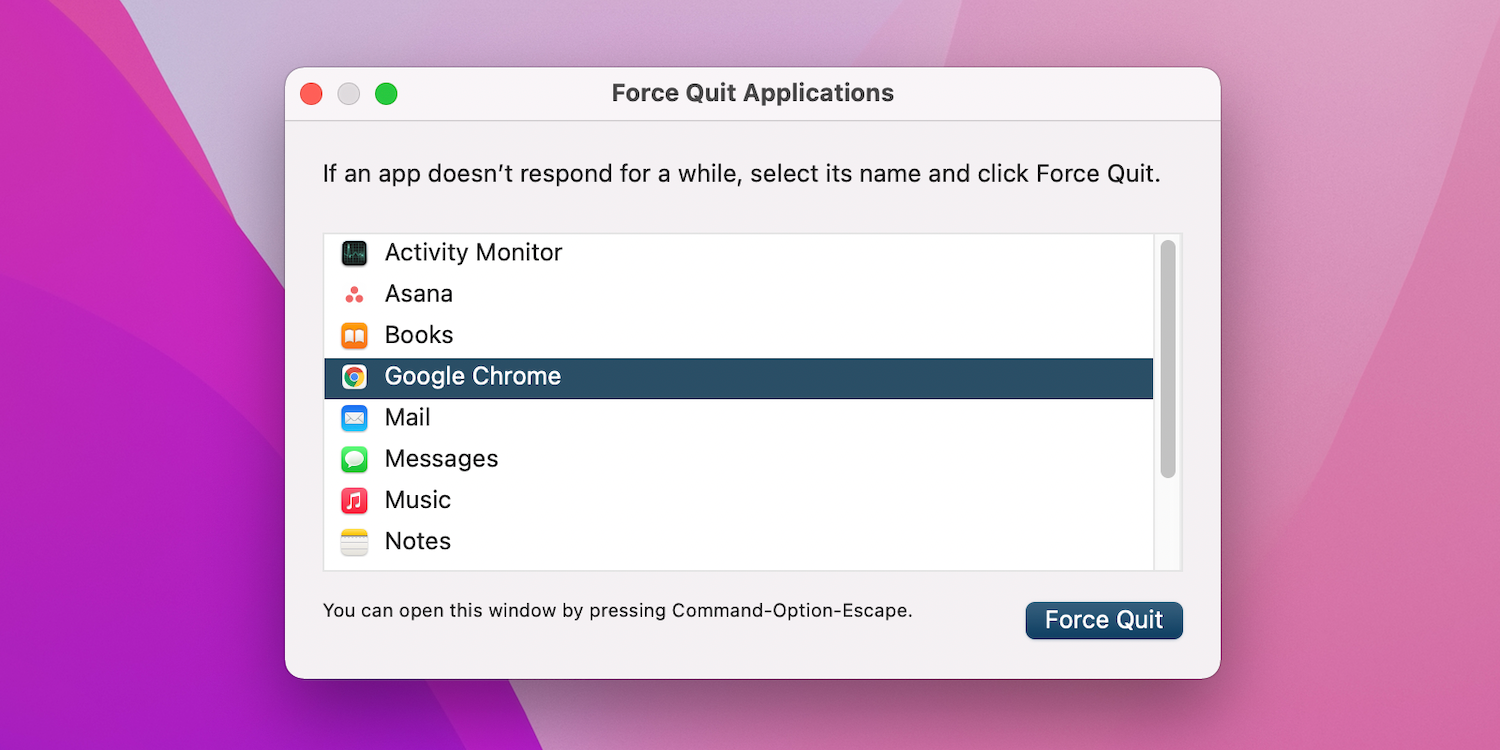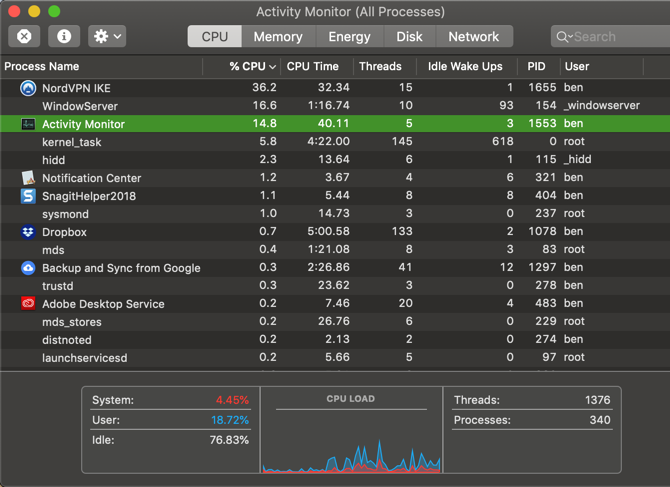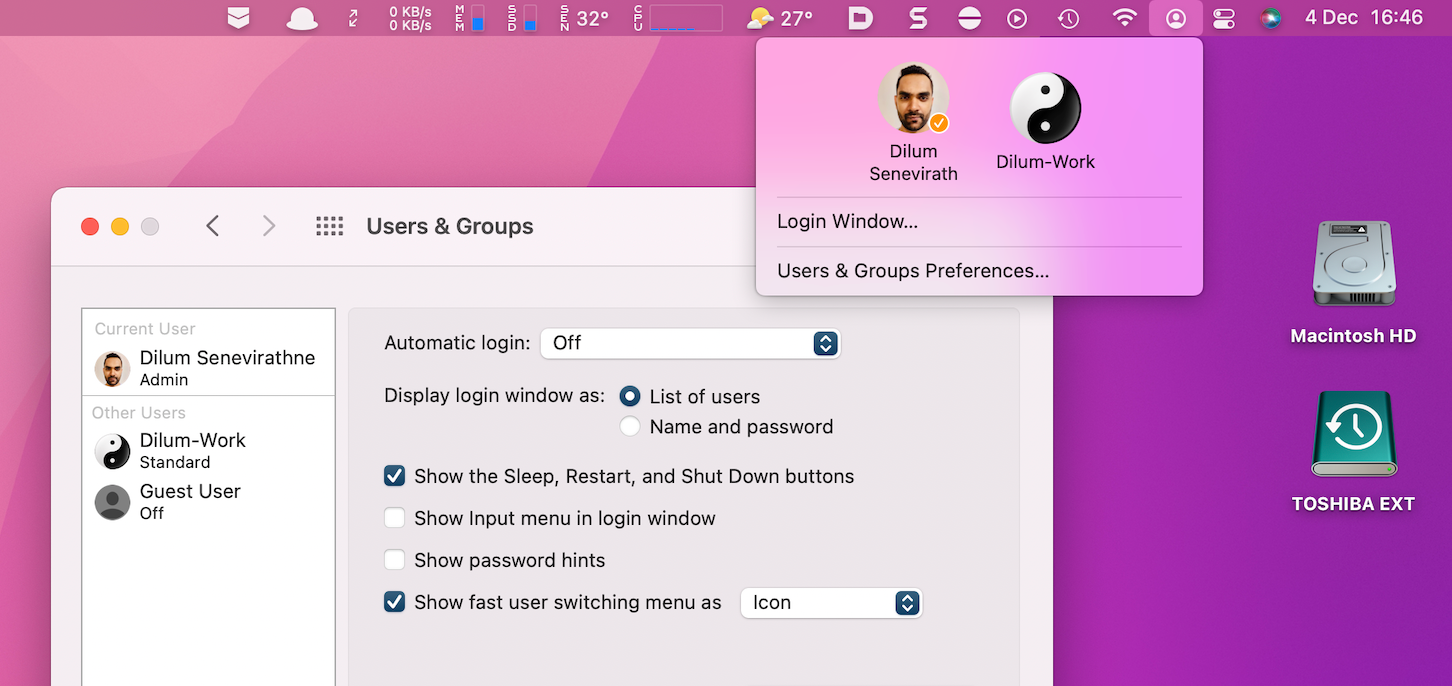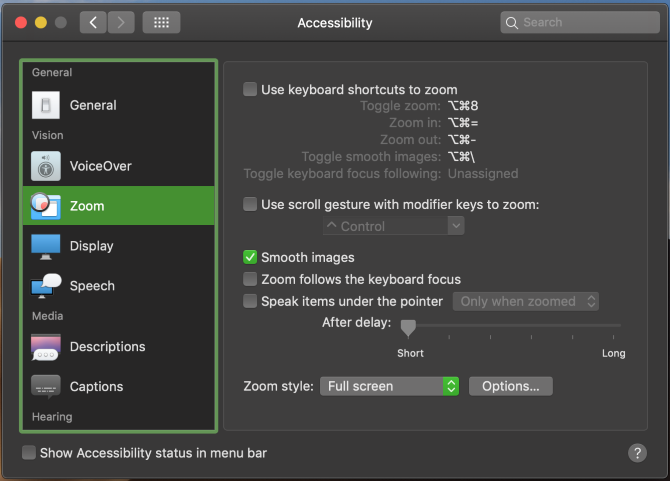The Ctrl + Alt + Delete menu on Windows collects many handy utilities in one place. But pressing those keys on a Mac does nothing, so how do you Ctrl + Alt + Delete on a Mac?
While there's no exact match, you'll find that all the items on the Windows Ctrl + Alt + Del screen are available in macOS too. Let's take a look.
What's in the Control + Alt + Delete Menu?
For Windows, a lot of people equate Ctrl + Alt + Del with only the Task Manager, mostly to close frozen programs. But that actually has its own shortcut on Windows: Ctrl + Shift + Esc.
As it turns out, pressing the Ctrl + Alt + Del shortcut on Windows brings up a menu with the following options:
- Lock: Displays the lock screen and requires your password to get back in.
- Switch user: Swap to another user account without logging out of yours.
- Sign out: Log out of your account, but do not shut down the computer.
- Task Manager: Opens the Task Manager utility, which lets you manage processes and more. This is what people usually want when they press Ctrl + Alt + Del.
The menu also contains shortcuts in the bottom-right to manage network settings, Ease of Access utilities, and power options. Let's look at the ways to perform all these actions on a Mac so you can Control + Alt + Delete there too.
How to "Ctrl + Alt + Del" to Close Frozen Apps on Mac
You can use the Cmd + Q shortcut to quit apps on a Mac. But if an app is frozen, it won't respond to this. Instead, press Cmd + Option + Esc to bring up the Force Quit Applications window. From there, select an app and choose Force Quit. This lets you take a more drastic step to close an app when doing it normally won't work.
This is the quickest way to force-close processes, so it's a shortcut all Mac users should know. While you can't force quit Finder normally, this menu also lets you relaunch Finder if it's stuck.
How to Open Activity Monitor on Mac
Activity Monitor is the Mac equivalent of the Windows Task Manager. It lets you manage running processes and get more information about them.
The easiest way to open the Activity Monitor is by launching Spotlight, your Mac's search tool, with Cmd + Space. Then type Activity Monitor and press Return to launch it. You'll be greeted with the utility so you can close processes and manage everything happening on your system.
Where Are Power and Account Options on Mac?
You'll find equivalents for many Ctrl + Alt + Del menu options in the Apple Menu in the top-left corner of the screen.
You can choose to Sleep, Restart, and Shut Down here. It also holds Lock Screen and Log Out options. If you prefer keyboard shortcuts, use Ctrl + Cmd + Q to lock your screen or Shift + Cmd + Q to log out.
For the equivalent of the Switch User option, you'll need to visit System Preferences > Users & Groups. Click the lock at the bottom of the window to make changes, then select Login Options on the left sidebar.
Check the box for Show fast user switching menu as and choose an option. You'll see a new option at the top-right of your menu bar. Click this, then pick another user's name from the list to swap to it without logging out.
Network and Accessibility Options on Mac
The Ctrl + Alt + Delete menu also lets you access network and accessibility options, as mentioned. Most people probably don't use Ctrl + Alt + Delete to access those shortcuts often, but we include their Mac equivalents here for the sake of completion.
To visit accessibility options, open System Preferences > Accessibility. Here you'll find tools to change the zoom level, adjust mouse options, enable mono audio, and more. Check out some Mac accessibility tips for ways to use them.
For network options, visit System Preferences > Network. This lets you add a new network, change existing settings, and similar.
Ctrl + Alt + Delete on Mac Made Easy
Now you know how to Ctrl + Alt + Delete on a Mac. While these utilities aren't an exact replacement, they give you most of the same functionality as the equivalent Windows menu. Most importantly, keep the Cmd + Option + Esc shortcut in mind for closing rogue apps.
If you're a Mac newcomer, you should also know all the ways to uninstall apps from macOS.